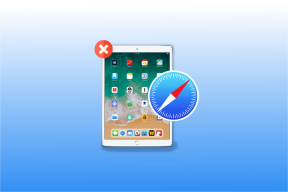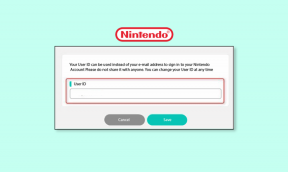แก้ไขปัญหาหน้าจอดำของ YouTube [แก้ไขแล้ว]
เบ็ดเตล็ด / / November 28, 2021
ขณะท่องอินเทอร์เน็ต จู่ๆ คุณตัดสินใจดูวิดีโอ YouTube แต่ทันทีที่คุณคลิกวิดีโอ ไม่มีอะไรเกิดขึ้น นั่นคือ วิดีโอไม่โหลด และแม้ว่าคุณจะรอสักสองสามนาที คุณจะเห็นเป็นสีดำ หน้าจอ. ไม่ต้องกังวลเพราะ "วิดีโอ YouTube หน้าจอดำ" เป็นปัญหาที่พบได้บ่อยและมีการแก้ไขมากมายสำหรับปัญหานี้
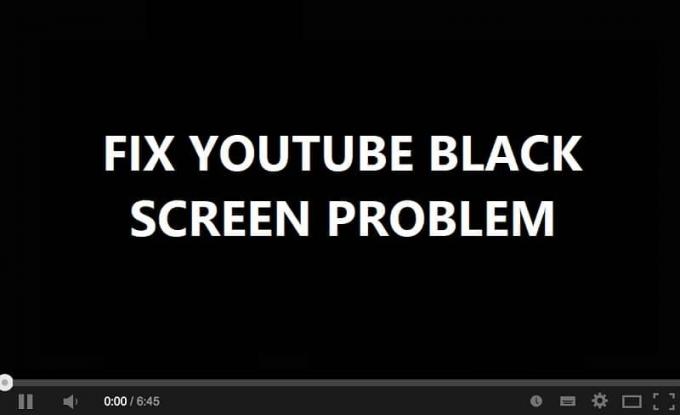
ปัญหาอาจแตกต่างกันสำหรับผู้ใช้ที่แตกต่างกันเนื่องจากไม่มีคอมพิวเตอร์ 2 เครื่องที่เหมือนกัน บางคนอาจได้ยินเสียงจากวิดีโอขณะดู YouTube หน้าจอสีดำในขณะที่คนอื่นอาจไม่ได้ยินอะไรเลย สำหรับผู้ใช้สองสามราย พวกเขาอาจดูวิดีโอบางส่วนในขณะที่พื้นที่อื่นๆ เป็นสีดำ ยังไงก็ไม่เสียเวลาเรามาดู How to. กัน แก้ไขปัญหาหน้าจอดำของ YouTube ด้วยความช่วยเหลือของคำแนะนำด้านล่าง
สารบัญ
- แก้ไขปัญหาหน้าจอดำของ YouTube [แก้ไขแล้ว]
- วิธีที่ 1: เรียกใช้ Network Troubleshooter
- วิธีที่ 2: ล้างแคชและคุกกี้ของเบราว์เซอร์
- วิธีที่ 3: ปิดใช้งานส่วนขยายทั้งหมด
- วิธีที่ 4: อัปเดตไดรเวอร์การ์ดแสดงผลของคุณ
- วิธีที่ 5: อัปเดตเบราว์เซอร์ของคุณ
- วิธีที่ 6: ปิดใช้งานการเร่งฮาร์ดแวร์
- วิธีที่ 7: รีเซ็ตการตั้งค่าของเบราว์เซอร์
- วิธีที่ 8: รีเซ็ตการเชื่อมต่อเครือข่าย
แก้ไขปัญหาหน้าจอดำของ YouTube [แก้ไขแล้ว]
ให้แน่ใจว่าได้ สร้างจุดคืนค่า ในกรณีที่มีบางอย่างผิดพลาด
ก่อนทำตามขั้นตอนการแก้ไขปัญหาขั้นสูง คุณอาจต้องทำตามขั้นตอนพื้นฐานเหล่านี้ซึ่งอาจช่วยคุณแก้ไขปัญหาหน้าจอดำได้:
- รีเฟรชหน้าหรือรีสตาร์ทเบราว์เซอร์ของคุณ
- ตรวจสอบว่าคุณท่องอินเทอร์เน็ตได้ และมีการเชื่อมต่ออินเทอร์เน็ตที่ใช้งานได้
- ออกจากระบบบัญชี YouTube ของคุณแล้วลงชื่อเข้าใช้อีกครั้ง
- ใช้หน้าต่างที่ไม่ระบุตัวตนเพื่อเล่นวิดีโอ YouTube
- ทดสอบปัญหากับเบราว์เซอร์อื่น
- ทดสอบปัญหาบนพีซีเครื่องอื่นที่มีการเชื่อมต่อเครือข่ายเดียวกัน
- ถอนการติดตั้ง Flash Player จากพีซีของคุณและลองติดตั้งเวอร์ชันล่าสุดจากเว็บไซต์ทางการ
บันทึก:ขั้นตอนเฉพาะเหล่านี้สำหรับ Google Chrome คุณต้องทำตามขั้นตอนสำหรับเบราว์เซอร์ที่คุณใช้อยู่ เช่น Firefox, Opera, Safari หรือ Edge
วิธีที่ 1: เรียกใช้ Network Troubleshooter
1. กด Windows Key + I เพื่อเปิดการตั้งค่า จากนั้นคลิกที่ อัปเดตและความปลอดภัย
![คลิกที่ไอคอนอัปเดตและความปลอดภัย | แก้ไขปัญหาหน้าจอดำของ YouTube [แก้ไขแล้ว]](/f/f8ec9b52d943ab4e1a8f4b203128b7dc.png)
2. จากเมนูด้านซ้ายมือ ให้เลือก แก้ไขปัญหา
3. ภายใต้ แก้ไขปัญหา ให้คลิกที่ การเชื่อมต่ออินเทอร์เน็ต แล้วคลิก เรียกใช้ตัวแก้ไขปัญหา

4. ทำตามคำแนะนำบนหน้าจอเพิ่มเติมเพื่อเรียกใช้ตัวแก้ไขปัญหา
5. รีบูทพีซีของคุณเพื่อบันทึกการเปลี่ยนแปลง
วิธีที่ 2: ล้างแคชและคุกกี้ของเบราว์เซอร์
เมื่อไม่มีการล้างข้อมูลการท่องเว็บเป็นเวลานาน อาจทำให้เกิดปัญหาหน้าจอมืดของ YouTube ได้
ล้างข้อมูลเบราว์เซอร์ใน Google Chrome
1. เปิด Google Chrome แล้วกด Ctrl + H เพื่อเปิดประวัติ
2. ต่อไป คลิก ล้างการท่องเว็บ ข้อมูลจากแผงด้านซ้าย

3. ตรวจสอบให้แน่ใจว่า “จุดเริ่มต้นของเวลา“ ถูกเลือกภายใต้ Obliterate the following items from.
4. นอกจากนี้ ให้ทำเครื่องหมายดังต่อไปนี้:
ประวัติการค้นหา
ประวัติการดาวน์โหลด
คุกกี้และข้อมูลอื่นๆ และปลั๊กอิน
รูปภาพและไฟล์แคช
กรอกข้อมูลแบบฟอร์มอัตโนมัติ
รหัสผ่าน

5. ตอนนี้คลิกที่ ล้างข้อมูลการท่องเว็บ ปุ่มและรอให้เสร็จสิ้น
6. ปิดเบราว์เซอร์และรีสตาร์ทพีซีของคุณเพื่อบันทึกการเปลี่ยนแปลง
ล้างข้อมูลเบราว์เซอร์ใน Microsoft Edge
1. เปิด Microsoft Edge จากนั้นคลิกจุด 3 จุดที่มุมขวาบนและ เลือกการตั้งค่า

2. เลื่อนลงมาจนเจอ “ล้างข้อมูลการท่องเว็บ” จากนั้นคลิกที่ เลือกสิ่งที่จะล้างปุ่ม
![คลิกเลือกสิ่งที่จะล้าง | แก้ไขปัญหาหน้าจอดำของ YouTube [แก้ไขแล้ว]](/f/7468c19854ba5b645ed0f78c4a15d6d3.png)
3. เลือก ทุกอย่าง และคลิกปุ่มล้าง

4. รอให้เบราว์เซอร์ล้างข้อมูลทั้งหมดและ รีสตาร์ทขอบ การล้างแคชของเบราว์เซอร์ดูเหมือนจะ แก้ไขปัญหาหน้าจอดำของ YouTube แต่ถ้าขั้นตอนนี้ไม่ได้ผล ให้ลองขั้นตอนถัดไป
วิธีที่ 3: ปิดใช้งานส่วนขยายทั้งหมด
ปิดการใช้งานส่วนขยายของ Firefox
1. เปิด Firefox แล้วพิมพ์ “เกี่ยวกับ: addons” (โดยไม่ใส่เครื่องหมายอัญประกาศ) ในแถบที่อยู่และกด Enter
2. ปิดการใช้งานส่วนขยายทั้งหมด โดยคลิกปิดใช้ถัดจากแต่ละส่วนขยาย

3. รีสตาร์ท Firefox แล้วเปิดใช้งานส่วนขยายเดียวเพื่อ ค้นหาผู้กระทำผิดที่ทำให้เกิดปัญหา YouTube Black Screen
บันทึก: หลังจากเปิดใช้งานส่วนขยายใด ๆ คุณต้องรีสตาร์ท Firefox
4. ลบส่วนขยายเฉพาะเหล่านั้นและรีบูตเครื่องพีซีของคุณ
ปิดใช้งานส่วนขยายใน Chrome
1. เปิด Google Chrome แล้วพิมพ์ chrome://extensions ในที่อยู่และกด Enter
2. ตอนนี้ปิดการใช้งานส่วนขยายที่ไม่ต้องการทั้งหมดก่อนแล้วจึงลบออกโดยคลิกที่ไอคอนลบ

3. รีสตาร์ท Chrome และดูว่าคุณสามารถ แก้ไขปัญหาหน้าจอดำของ YouTube
4. หากคุณยังคงประสบปัญหากับ YouTube อยู่ล่ะก็ ปิดการใช้งานส่วนขยายทั้งหมด
วิธีที่ 4: อัปเดตไดรเวอร์การ์ดแสดงผลของคุณ
- กด Windows Key + R แล้วพิมพ์ devmgmt.msc และกด Enter เพื่อเปิด ตัวจัดการอุปกรณ์

2. ถัดไป ขยาย อะแดปเตอร์แสดงผล และคลิกขวาที่การ์ดจอของคุณแล้วเลือก เปิดใช้งาน.
![คลิกขวาที่การ์ดจอ Nvidia และเลือก Enable | แก้ไขปัญหาหน้าจอดำของ YouTube [แก้ไขแล้ว]](/f/b86d6ff336f7a9a6ecaa0c51b05204a3.png)
3. เมื่อคุณทำเสร็จแล้วให้คลิกขวาที่กราฟิกการ์ดของคุณแล้วเลือก “อัพเดทไดรเวอร์“.

4. เลือก "ค้นหาซอฟต์แวร์ไดรเวอร์ที่อัปเดตโดยอัตโนมัติ” และปล่อยให้มันเสร็จสิ้นกระบวนการ

5. หากขั้นตอนข้างต้นช่วยแก้ปัญหาได้ ถือว่าดีมาก ถ้าไม่ทำต่อ
6. คลิกขวาที่กราฟิกการ์ดของคุณอีกครั้งแล้วเลือก “อัพเดทไดรเวอร์” แต่คราวนี้ในหน้าจอถัดไปให้เลือก “เรียกดูคอมพิวเตอร์ของฉันเพื่อหาซอฟต์แวร์ไดรเวอร์”

7. ตอนนี้เลือก “ให้ฉันเลือกจากรายการไดรเวอร์ที่มีอยู่ในคอมพิวเตอร์ของฉัน”

8. ในที่สุด, เลือกไดรเวอร์ล่าสุด จากรายการและคลิก ต่อไป.
9. ปล่อยให้กระบวนการข้างต้นเสร็จสิ้นและรีสตาร์ทพีซีของคุณเพื่อบันทึกการเปลี่ยนแปลง
วิธีที่ 5: อัปเดตเบราว์เซอร์ของคุณ
1. หากต้องการอัปเดต Google Chrome ให้คลิก สามจุด ที่มุมขวาบนใน Chrome จากนั้นเลือก ช่วย แล้วคลิกที่ เกี่ยวกับ Google Chrome

2. ตอนนี้ ตรวจสอบให้แน่ใจว่า Google Chrome ได้รับการอัปเดตแล้ว ถ้าไม่เช่นนั้น คุณจะเห็น ปุ่มอัปเดตและ คลิกที่มัน
![ตอนนี้ตรวจสอบให้แน่ใจว่า Google Chrome ได้รับการอัปเดตแล้วหากไม่ได้คลิกที่อัปเดต | แก้ไขปัญหาหน้าจอดำของ YouTube [แก้ไขแล้ว]](/f/6504f1cf5a3d4cf4004bf8742d5af757.png)
การดำเนินการนี้จะอัปเดต Google Chrome เป็นเวอร์ชันล่าสุดซึ่งอาจช่วยคุณได้ แก้ไขปัญหาหน้าจอดำของ YouTube
อัปเดต Mozilla Firefox
1. เปิด Mozilla Firefox จากนั้นคลิกที่มุมขวาบน สามบรรทัด

2. จากเมนู ให้คลิกที่ ช่วยเหลือ > เกี่ยวกับ Firefox
3. Firefox จะตรวจหาการอัปเดตโดยอัตโนมัติ และจะดาวน์โหลดการอัปเดตหากมี

4. รีสตาร์ทพีซีของคุณเพื่อบันทึกการเปลี่ยนแปลง
วิธีที่ 6: ปิดใช้งานการเร่งฮาร์ดแวร์
ปิดใช้งานการเร่งฮาร์ดแวร์ใน Firefox
1. เปิด Firefox แล้วพิมพ์ เกี่ยวกับ: การตั้งค่า ในแถบที่อยู่และกด Enter
2. เลื่อนลงไปที่ประสิทธิภาพแล้วยกเลิกการเลือก "ใช้การตั้งค่าประสิทธิภาพที่แนะนำ”

3. ภายใต้ประสิทธิภาพ ยกเลิกการเลือก “ใช้การเร่งด้วยฮาร์ดแวร์เมื่อพร้อมใช้งาน“.

4. ปิด Firefox และรีบูตพีซีของคุณ
ปิดใช้งานการเร่งฮาร์ดแวร์ใน Chrome
1. เปิด Google Chrome แล้วคลิกจุดสามจุดที่มุมขวาบนแล้วเลือก การตั้งค่า.
![คลิกจุดสามจุดที่มุมขวาบนแล้วเลือกการตั้งค่า | แก้ไขปัญหาหน้าจอดำของ YouTube [แก้ไขแล้ว]](/f/3729f48204641a9b1adbf380436bdde1.png)
2. เลื่อนลงมาจนเจอ ขั้นสูง (ซึ่งน่าจะอยู่ด้านล่างสุด) แล้วคลิกเข้าไป

3. ตอนนี้เลื่อนลงมาจนกว่าคุณจะพบการตั้งค่าระบบและตรวจดูให้แน่ใจว่า ปิดใช้งานการสลับหรือปิด ทางเลือก "ใช้การเร่งด้วยฮาร์ดแวร์เมื่อมี”

4. รีสตาร์ท Chrome และสิ่งนี้จะช่วยคุณในการแก้ไขปัญหา Youtube Black Screen
ปิดใช้งานการเร่งฮาร์ดแวร์ใน Internet Explorer
1. กด Windows Key + R แล้วพิมพ์ inetcpl.cpl และกด Enter เพื่อเปิดคุณสมบัติอินเทอร์เน็ต
2. ตอนนี้เปลี่ยนเป็น แท็บขั้นสูง และทำเครื่องหมายที่ตัวเลือก “ใช้การเรนเดอร์ซอฟต์แวร์แทนการเรนเดอร์ GPU”

3. คลิกสมัครตามด้วย ตกลง, นี้จะ ปิดใช้งานการเร่งฮาร์ดแวร์
4. เปิด IE ของคุณอีกครั้งและดูว่าคุณสามารถ แก้ไขปัญหาหน้าจอดำของ YouTube
วิธีที่ 7: รีเซ็ตการตั้งค่าของเบราว์เซอร์
รีเซ็ต Google Chrome
1. เปิด Google Chrome จากนั้นคลิกที่ สามจุด ที่มุมขวาบนแล้วคลิก การตั้งค่า.

2. ตอนนี้ในหน้าต่างการตั้งค่าให้เลื่อนลงและคลิกที่ ขั้นสูง ที่ส่วนลึกสุด.

3. เลื่อนลงมาด้านล่างอีกครั้งแล้วคลิก รีเซ็ตคอลัมน์
![คลิกที่คอลัมน์รีเซ็ตเพื่อรีเซ็ตการตั้งค่า Chrome | แก้ไขปัญหาหน้าจอดำของ YouTube [แก้ไขแล้ว]](/f/cb4e441d3d40484bc2b5411a7f992b83.png)
4. นี่จะเป็นการเปิดหน้าต่างป๊อปอัปอีกครั้งเพื่อถามว่าคุณต้องการรีเซ็ตหรือไม่ ดังนั้นให้คลิกที่ รีเซ็ตเพื่อดำเนินการต่อ

รีเซ็ต Mozilla Firefox
1. เปิด Mozilla Firefox จากนั้นคลิกที่ สามบรรทัด ที่มุมขวาบน

2. จากนั้นคลิกที่ ช่วย แล้วเลือก ข้อมูลการแก้ไขปัญหา

3. ครั้งแรกลอง โหมดปลอดภัย และสำหรับการคลิกที่ รีสตาร์ทโดยปิดใช้งานส่วนเสริม

4. ดูว่าปัญหาได้รับการแก้ไขหรือไม่ ถ้าไม่ให้คลิก รีเฟรช Firefox ภายใต้ "ให้ Firefox ปรับแต่ง“.
5. รีบูทพีซีของคุณเพื่อบันทึกการเปลี่ยนแปลงและดูว่าคุณสามารถ แก้ไขปัญหาหน้าจอดำของ YouTube
วิธีที่ 8: รีเซ็ตการเชื่อมต่อเครือข่าย
1. เปิดพรอมต์คำสั่ง ผู้ใช้สามารถทำตามขั้นตอนนี้ได้โดยค้นหา 'cmd' แล้วกด Enter

2. ตอนนี้พิมพ์คำสั่งต่อไปนี้แล้วกด Enter หลังจากแต่ละรายการ:
ipconfig /releaseipconfig /flushdnsipconfig / ต่ออายุ
![การตั้งค่า ipconfig | แก้ไขปัญหาหน้าจอดำของ YouTube [แก้ไขแล้ว]](/f/ca0299f575a74500fd9c28cb3054e487.png)
3. อีกครั้งให้เปิด Admin Command Prompt แล้วพิมพ์ข้อความต่อไปนี้แล้วกด Enter หลังจากแต่ละรายการ:
ipconfig /flushdnsnbtstat –rnetsh int ip รีเซ็ตnetsh winsock รีเซ็ต แค็ตตาล็อกรีเซ็ต netsh winsock netsh int ipv4 รีเซ็ต reset.log

4. รีบูตเพื่อใช้การเปลี่ยนแปลง
ที่แนะนำ:
- แก้ไขแถบงานหายไปจากเดสก์ท็อป
- วิธีอัปเดตไดรเวอร์เสียง Realtek HD ใน Windows 10
- แก้ไขการโหลดวิดีโอ YouTube แต่ไม่เล่นวิดีโอ
- วิธีแก้ไขข้อผิดพลาดของ Windows Update 80244019
นั่นคือคุณประสบความสำเร็จ แก้ไขปัญหาหน้าจอดำของ YouTube แต่ถ้าคุณยังมีคำถามใดๆ เกี่ยวกับบทช่วยสอนนี้ โปรดอย่าลังเลที่จะถามพวกเขาในส่วนความคิดเห็น
![แก้ไขปัญหาหน้าจอดำของ YouTube [แก้ไขแล้ว]](/uploads/acceptor/source/69/a2e9bb1969514e868d156e4f6e558a8d__1_.png)