วิธีควบคุมและจัดการแท็บ Chrome
เบ็ดเตล็ด / / February 14, 2022
คุณเริ่มต้นวันทำงานด้วยการเปิดกล่องจดหมาย จากนั้น เช็คข่าว, โซเชียลมีเดีย และคลิกลิงก์ตามความสนใจของคุณในหัวข้อนั้นๆ ก่อนที่คุณจะรู้ตัว เบราว์เซอร์ Chrome ของคุณคือ เติมเต็ม ด้วยแท็บที่มีจำนวนมากกว่าช่วงเวลาที่น่าอับอายที่ Kardashians มีในเรียลลิตี้ทีวี ดังนั้นคุณจะติดตามแท็บได้อย่างไร?
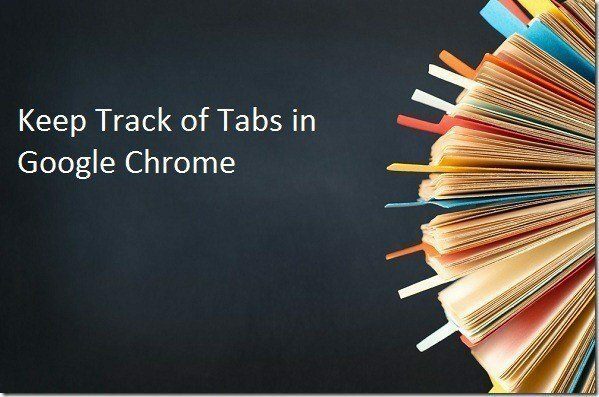
1. ตัวจัดการแท็บ
ตัวจัดการแท็บ เป็นส่วนขยายที่ดีซึ่งทำในสิ่งที่ดูเหมือน มุมมองเริ่มต้นจะให้ภาพรวมไอคอนของแท็บที่เปิดอยู่ทั้งหมดภายในหน้าต่างที่เปิดอยู่ในปัจจุบัน เช่นเดียวกับหน้าต่างอื่นๆ นอกจากนี้ยังมีแถบค้นหาซึ่งคุณสามารถไปยังแท็บที่คุณไม่สามารถหาได้อย่างรวดเร็ว ทางขวาคือตัวเลือกของ เพิ่มหน้าต่าง, ปักหมุดแท็บ ลบแท็บ และ เปลี่ยนเค้าโครง.
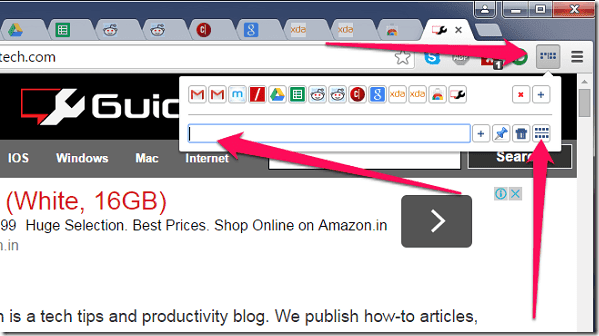
หากคุณไม่ชอบเลย์เอาต์ของมุมมองไอคอน คุณเพียงแค่คลิกไอคอนเลย์เอาต์ที่ด้านล่างขวาเพื่อรับมุมมองอื่น มุมมองนี้มีรายละเอียดเพิ่มเติมเกี่ยวกับแต่ละแท็บที่มีแถบค้นหาที่แสดงอยู่ตลอด และตัวเลือกทางด้านขวา (เช่น แท็บการปักหมุดและการลบ) ก็จะปรากฏขึ้นเช่นกัน ด้านบนนี้มีตัวเลือกในการปิดแท็บปัจจุบันและเปิดแท็บใหม่

แม้ว่าส่วนขยายนี้จะทำงานได้ดีเพียงใด ก็สามารถค้นหาและแสดงแท็บจากหน้าต่าง Chrome หลายหน้าต่างได้ ไม่ว่าคุณจะเปิด Chrome 2 หน้าต่าง (หรือมากกว่า) ไว้ ระบบจะแสดงรายการให้คุณเห็น
ของแท็บทั้งหมดที่เปิดอยู่ และทั้งหมดที่คุณต้องทำคือคลิกที่แท็บที่คุณต้องการข้ามไป และมันจะพาคุณไปที่นั่นอย่างง่ายดายฉันมักจะชอบเปิดหน้าต่าง Chrome 2 บาน หน้าต่างหนึ่งสำหรับแท็บที่เกี่ยวข้องกับงาน และอีกหน้าต่างหนึ่งสำหรับโซเชียลมีเดียและอีเมลส่วนตัว ด้วยตัวจัดการแท็บ คุณสามารถดูแท็บทั้งหมดจาก Chrome Windows ที่เปิดอยู่ทั้งหมดได้ในที่เดียว
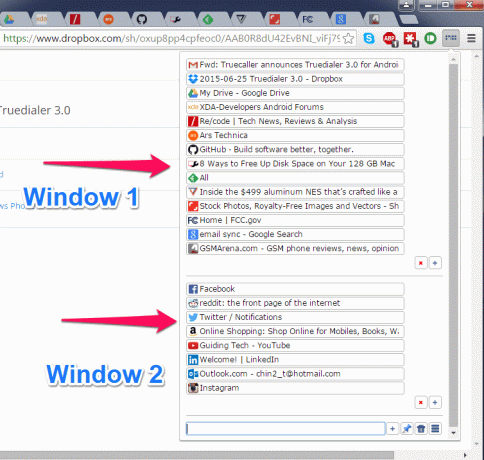
2. TooManyTabs สำหรับ Chrome
ส่วนขยายที่ยอดเยี่ยมอีกตัวที่ต้องลองคือ TooManyTabs, ที่ เราเคยพูดถึง เมื่อสักครู่ที่ผ่านมา ข้อดีของส่วนขยายนี้คือการมองเห็นดีกว่าส่วนขยายก่อนหน้ามาก และให้มุมมองที่เหมือนการ์ด ซึ่งทำให้ง่ายต่อการระบุว่าแท็บใดคือแท็บใด สามารถปรับแต่งรูปลักษณ์ทั้งหมดได้เช่นกัน และยังมีตัวเลือกที่ดีสำหรับการจัดเรียงแท็บต่างๆ เช่น เรียงตามชื่อ เรียงตามที่อยู่เว็บ และ เรียงตามเวลาสร้าง
นอกจากนี้ยังมีการนับแท็บบนไอคอนซึ่งจะช่วยให้คุณทราบจำนวนแท็บที่เปิดอยู่เสมอ
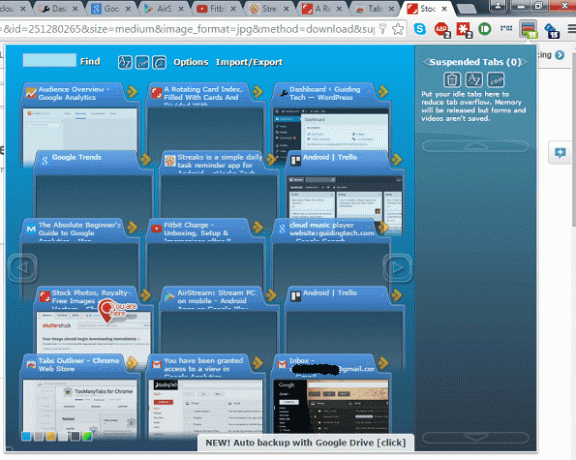
นอกจากนี้ยังให้ คุณอยู่ที่นี่ตัวระบุ เพื่อให้คุณรู้ว่าแท็บปัจจุบันของคุณอยู่ที่ไหน ในแท็บอื่นๆ ที่เปิดอยู่มากมายใน Chrome นอกจากนี้ การกดลูกศรสีเหลืองที่อยู่ด้านบนของแท็บจะเป็นการย้ายไปยังช่องว่าง แท็บที่ถูกระงับ ส่วนทางด้านขวา คุณลักษณะนี้คล้ายกับการตรึงแท็บ ซึ่งจะปิดแท็บนั้นชั่วคราวเพื่อเข้าถึงในภายหลัง
แม้ว่าส่วนขยายนี้จะใช้งานไม่ได้ในการแสดงแท็บที่เปิดอยู่ทั้งหมดในหลายหน้าต่างของ Chrome แต่ก็มีตัวเลือกที่ดีในการส่งออกแท็บไปยัง Firefox หากคุณต้องการ สามารถพบได้ใน ตัวเลือก เมนูของส่วนขยายและแท็บที่มีอยู่ใน Firefox จะไม่ได้รับผลกระทบเมื่อคุณทำเช่นนี้
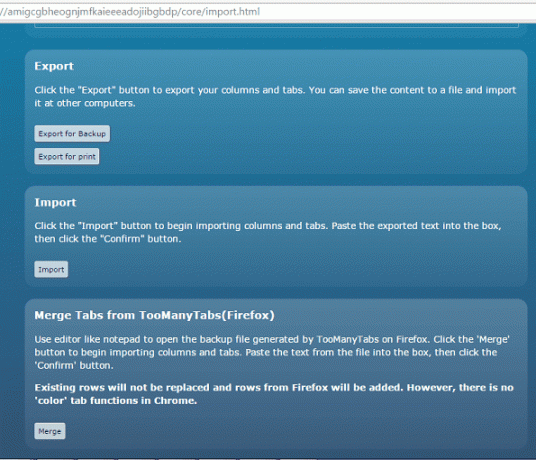
นอกจากนี้ยังมีตัวเลือกในการสำรองแท็บของคุณเป็นข้อความธรรมดา ไฟล์ไปที่ Google Driveสิ่งที่ฉันไม่เคยพบว่ามีประโยชน์โดยส่วนตัวแล้วพูดตามตรง
บันทึก: เราก็ทำ การทบทวน Tabs Outliner ซึ่งอาจเหมาะกับผู้ใช้ที่มีอำนาจมากกว่า
3. แท็บด่วน
แท็บด่วน คล้ายกับตัวจัดการแท็บในลักษณะที่มีลักษณะและจัดการแท็บ คุณได้รับแท็บที่เปิดอยู่ทั้งหมดจัดเรียงเป็นแถวที่เป็นระเบียบพร้อมช่องค้นหาที่ด้านบนและส่วนเสริมที่ดี ปิดล่าสุด ที่ด้านล่าง ซึ่งแสดงแท็บที่คุณปิดไปเมื่อเร็วๆ นี้ นี้เป็น คุณสมบัติเดียวกับที่ Google Chrome มอบให้ โดยค่าเริ่มต้น แต่คุณไม่จำเป็นต้องไปหามันในเมนูของ Chrome สำหรับมัน

แม้ว่าส่วนขยายนี้จะแสดงจำนวนแท็บในหน้าต่าง Chrome หลายหน้าต่าง แต่จะไม่แสดงเป็นส่วนแยกต่างหาก เช่น ตัวจัดการแท็บ อย่างไรก็ตาม มันแสดงจำนวนแท็บบนไอคอนเอง ซึ่งสะท้อนถึงจำนวนแท็บที่เปิดอยู่ในหน้าต่าง Chrome ทั้งหมด คลิกขวาที่ไอคอนแล้วกด ตัวเลือก และคุณจะสังเกตเห็นตัวเลือกที่น่าสนใจที่ผู้พัฒนาได้รวมไว้

ไม่ใช่ทั้งหมด แป้นพิมพ์ลัด อาจใช้งานได้ แต่นักพัฒนาซอฟต์แวร์กำลังทำงานเพื่อใช้งานแป้นพิมพ์ลัดเริ่มต้นของ Chrome เพื่อทำให้ส่วนขยายนี้ดีขึ้น
หลีกเลี่ยงความยุ่งเหยิง
นี่คือตัวเลือกบางส่วนที่เราคิดว่าสามารถช่วยให้ผู้ใช้เก็บแท็บของแท็บที่เปิดอยู่ใน Google Chrome ได้ แล้วคุณล่ะ? หากคุณสามารถคิดหาทางออกที่ดีกว่าเพื่อ หลีกเลี่ยงความยุ่งเหยิงขณะท่องเว็บพบกับเราในส่วนความคิดเห็นด้านล่าง
ปรับปรุงล่าสุดเมื่อ 03 กุมภาพันธ์ 2022
บทความข้างต้นอาจมีลิงค์พันธมิตรที่ช่วยสนับสนุน Guiding Tech อย่างไรก็ตาม ไม่กระทบต่อความถูกต้องด้านบรรณาธิการของเรา เนื้อหายังคงเป็นกลางและเป็นของแท้



