ควบคุม uTorrent บน Mac จากระยะไกลจาก iPhone โดยไม่ต้องเจลเบรค
เบ็ดเตล็ด / / February 14, 2022

สำหรับผู้ใช้ที่ปรับแต่ง iPhone เล็กน้อยและผู้ที่รู้วิธีใช้ไคลเอนต์ทอร์เรนต์เช่น
uTorrent
ไม่น่าแปลกใจเลยที่รู้ว่า Apple ไม่อนุญาตให้ใช้แอพ torrent แบบเนทีฟใน App Store เนื่องจากปัญหาด้านความปลอดภัยและการละเมิดลิขสิทธิ์ ผู้ใช้ Android ก็มี
แอพประเภทนี้
(ด้วยความอิจฉาของเรา) ดังนั้นเราจึงต้องคิดว่าจะทำอย่างไรถ้าเราต้องการเลียนแบบฟังก์ชันการทำงานบน iPhone ของเรา
โชคดีที่ uTorrent ซึ่งเป็นไคลเอนต์ทอร์เรนต์ยอดนิยมสำหรับ Windows และ Mac นำเสนอโซลูชั่นที่ชาญฉลาดมากสำหรับ iPhone และเจ้าของอุปกรณ์ iOS คนอื่นๆ ที่เป็นผู้ใช้ uTorrent ด้วย เราอาจไม่ได้รับแอป uTorrent แบบเนทีฟในเร็วๆ นี้ แต่มาดูสิ่งที่ดีที่สุดถัดไปกันดีกว่า
บน Mac ของคุณ
ขั้นตอนที่ 1: เปิด uTorrent บน Mac ของคุณและบนแถบเมนูให้คลิกที่ uTorrent > การตั้งค่า. ในหน้าต่างการตั้งค่า ให้เลือก ระยะไกล ตัวเลือก. เมื่อมีคลิกที่ uTorrent รีโมท แท็บ
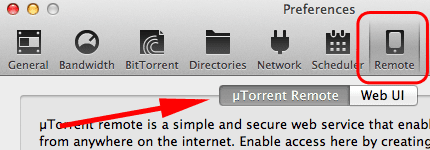
ขั้นตอนที่ 2: คุณจะสังเกตเห็นว่ามีช่องสำหรับป้อนชื่อคอมพิวเตอร์และรหัสผ่าน ทำเช่นนั้น จากนั้นทำเครื่องหมายที่ช่องถัดจาก เปิดใช้งาน uTorrent ระยะไกล. หลังจากนี้ให้คลิกที่ เข้าสู่ระบบ… ปุ่ม. เมื่อตัวแสดงสถานะเปลี่ยนเป็นสีเขียวและพูดว่า
สามารถเข้าถึงได้หมายความว่าคุณลงชื่อเข้าใช้เซิร์ฟเวอร์ของ uTorrent สำเร็จแล้ว

บน iPhone ของคุณ
ขั้นตอนที่ 3: บน iPhone ของคุณ ให้เปิด บราวเซอร์ที่เลือกได้ และเปิดเว็บไซต์ uTorrent เมื่อมีแตะที่ สินค้า แล้วแตะที่ uTorrent รีโมท ที่ด้านล่างของตัวเลือกที่มี
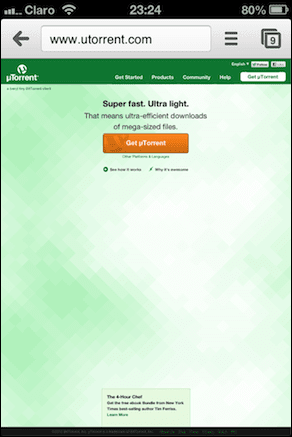

ขั้นตอนที่ 4: จากนั้นคุณจะถูกนำไปที่ uTorrent ระยะไกล หน้าจอเข้าสู่ระบบ แตะที่สีเขียว เข้าสู่ระบบ จากนั้นเลื่อนนิ้วของคุณผ่านแถบความคืบหน้าในหน้าจอถัดไปเพื่อเป็นมาตรการรักษาความปลอดภัย
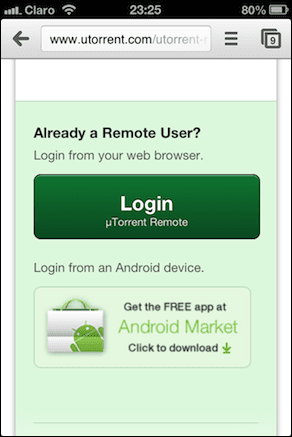
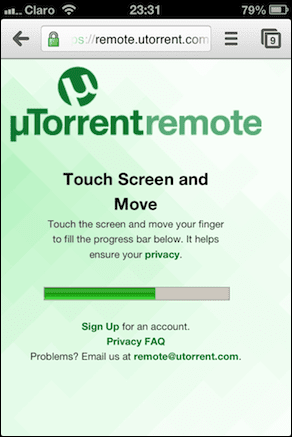
ขั้นตอนที่ 5: หลังจากนั้นคุณจะถูกนำไปยังหน้าจอเข้าสู่ระบบ "ของจริง" ที่นั่น แนะนำชื่อคอมพิวเตอร์และรหัสผ่านที่คุณป้อนบน uTorrent การตั้งค่า หน้าต่างบน Mac ของคุณก่อนแล้วแตะ เข้าสู่ระบบ. หลังจากนั้นครู่หนึ่งคุณจะถูกนำไปยังเว็บอินเตอร์เฟสของไคลเอนต์ uTorrent ของคุณ

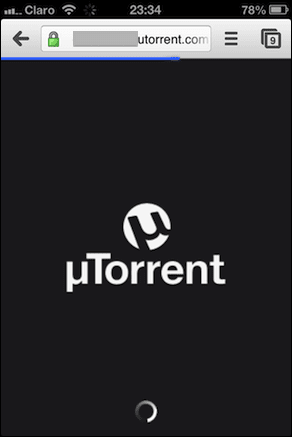
ขั้นตอนที่ 6: เมื่อคุณเข้าถึงเว็บไคลเอ็นต์สำหรับ uTorrent คุณจะสามารถใช้งานได้เหมือนกับเว็บแอปบน iPhone ของคุณ เมื่อเข้ามาแล้ว คุณจะเห็นประวัติการทอร์เรนต์ของคุณ อัดเทป เมนู ปุ่มจะนำคุณไปยังส่วนควบคุมหลักของ uTorrent จากตำแหน่งที่คุณสามารถนำทางไปมาระหว่าง ดาวน์โหลดแล้ว, เมล็ดพันธุ์ และคุณ สมบูรณ์ ทอร์เรนต์ ในทำนองเดียวกันให้แตะ การตั้งค่า ปุ่มจะช่วยให้คุณควบคุมการตั้งค่าไคลเอนต์ของคุณ ซึ่งจะเปลี่ยนแปลงบน Mac ของคุณเมื่อคุณแก้ไขบน iPhone

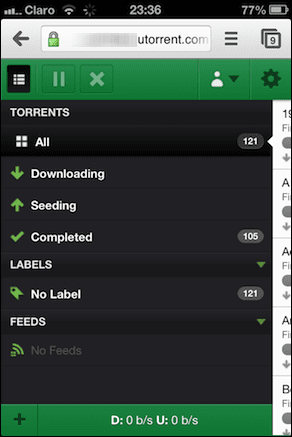
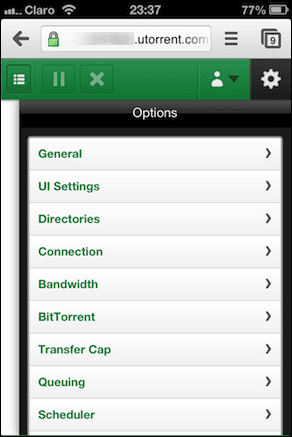
ขั้นตอนที่ 7: ในทำนองเดียวกัน คุณสามารถหยุดชั่วคราว เริ่มและลบทอร์เรนต์ที่ใช้งานอยู่ได้โดยตรงจาก เบราว์เซอร์ของ iPhone และการเปลี่ยนแปลงจะมีผลกับ uTorrent บน Mac ของคุณแทบจะในทันที
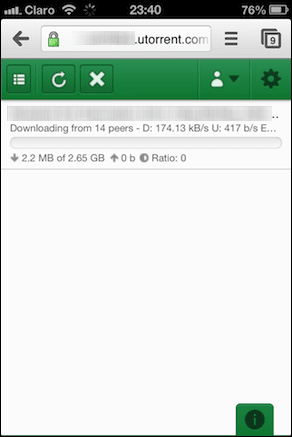

เมื่อคุณปรับการตั้งค่าและ/หรือควบคุม torrents ของคุณเสร็จแล้ว อย่าลืมออกจากระบบ (คุณอยู่ในเว็บเบราว์เซอร์ของคุณแล้ว)
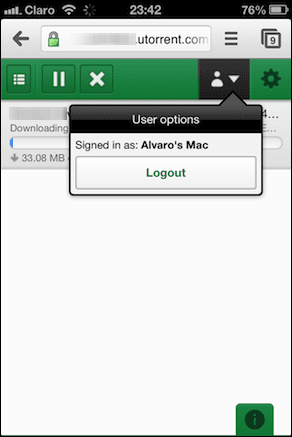
ไปเลย ในขณะที่ใช้โซลูชันนี้ไม่ได้หมายความว่าสมบูรณ์แบบและมีความน่าเชื่อถือน้อยกว่าเมื่อเปรียบเทียบกับแอป uTorrent ดั้งเดิมที่มีให้สำหรับ Android ยังเป็นวิธีที่สะดวกมากในการจัดการ torrents ของคุณ โดยเฉพาะอย่างยิ่งเมื่อพิจารณาว่าแทบไม่มีโอกาสเห็นสิ่งนี้ในแอป เก็บ.
ปรับปรุงล่าสุดเมื่อ 03 กุมภาพันธ์ 2022
บทความข้างต้นอาจมีลิงค์พันธมิตรที่ช่วยสนับสนุน Guiding Tech อย่างไรก็ตาม ไม่กระทบต่อความถูกต้องด้านบรรณาธิการของเรา เนื้อหายังคงเป็นกลางและเป็นของแท้



