ควบคุมคอมพิวเตอร์จาก Android ด้วย Chrome Remote Desktop
เบ็ดเตล็ด / / February 14, 2022
Google Chrome Remote Desktop ได้รับการประกาศเมื่อเร็วๆ นี้โดย Google และทำให้ชีวิตของคุณง่ายขึ้นมาก โดยอนุญาตให้คุณควบคุมคอมพิวเตอร์จากอุปกรณ์ Android ของคุณ
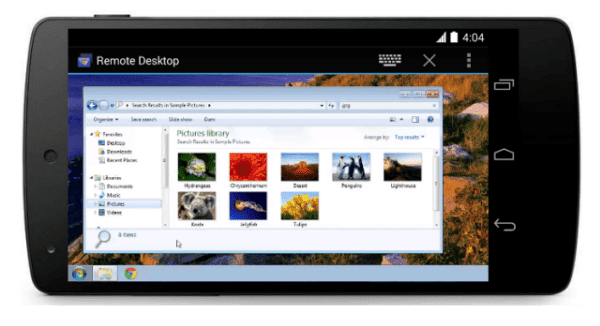
Chrome Remote Desktop สำหรับ Android นั้นง่ายต่อการติดตั้งและใช้งานได้ดีหลังจากนั้น (เวอร์ชั่น iOS ก็มีสัญญาบน บล็อก Google Chrome). ต่อไปนี้เป็นขั้นตอนง่าย ๆ ที่คุณต้องดำเนินการเพื่อให้ใช้งานได้
เคล็ดลับเด็ด: ผู้ใช้ Windows 8 ควรอ่านคู่มือของเราเพื่อ เปิดใช้งานแอปเดสก์ท็อประยะไกลใน Windows 8 และ ใช้มัน.
การตั้งค่าและใช้งาน Chrome Remote Desktop
ขั้นตอนที่ 1: ติดตั้งแอป Chrome Remote Desktop Chrome จาก เว็บสโตร์. ฉันไม่จำเป็นต้องบอกคุณว่าต้องทำสิ่งนี้ใน Google Chrome และคุณต้องดำเนินการนี้บนคอมพิวเตอร์ที่คุณต้องการควบคุม (แต่ฉันก็พูดไปแล้ว)
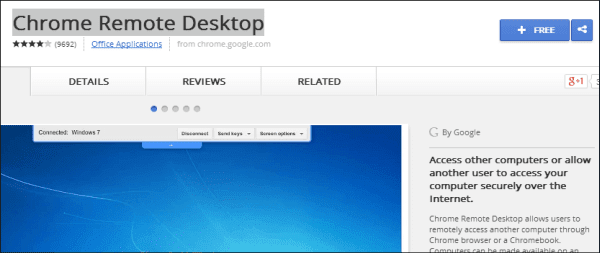
ขั้นตอนที่ 2: แอพจะพบในของคุณ แอป Chrome Desktop เมนู. อย่าเพิ่งเริ่มเลย
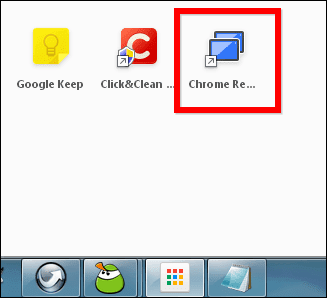
ขั้นตอนที่ 3: ติดตั้งแอพ Android จาก Google Play Store. ได้ฟรีแน่นอน
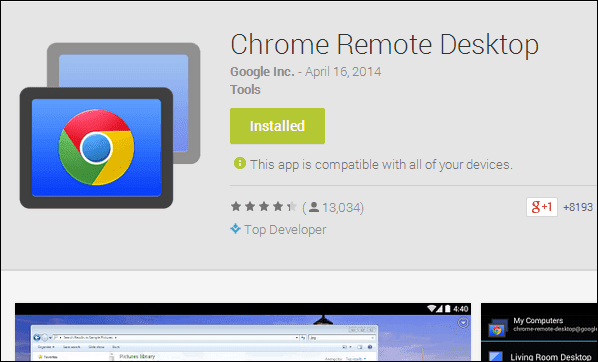
เมื่อติดตั้งแอป Android แล้ว คุณจะได้รับประโยชน์จาก Chrome Remote Desktop บนอุปกรณ์ Android ของคุณมากขึ้น อย่างไรก็ตาม ยังมีอีกสองสามขั้นตอนที่ต้องดำเนินการก่อนที่คุณจะสามารถทำได้
ขั้นตอนที่ 4: เปิดแอปบนอุปกรณ์ Android ของคุณ คุณจะพบมันถัดจากแอพที่ติดตั้งอื่น ๆ ทั้งหมดถ้าคุณมี ปิดใช้งานการสร้างทางลัดหน้าจอหลักโดยอัตโนมัติ (ซึ่งคุณควรหลีกเลี่ยงความยุ่งเหยิงบนหน้าจอหลักของคุณ)

ขั้นตอนที่ 5: คุณจะได้รับแจ้งว่าไม่มีคอมพิวเตอร์ลงทะเบียนอยู่ในขณะนี้ นี่คือสัญญาณของคุณที่จะกลับไปที่คอมพิวเตอร์ของคุณ
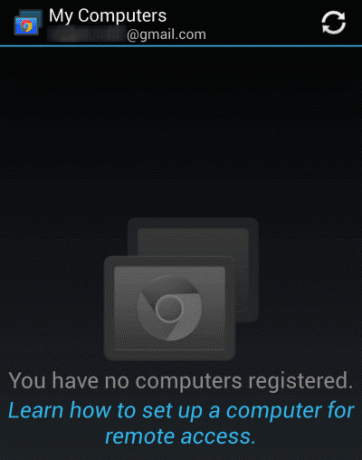
ขั้นตอนที่ 6: เริ่มแอป Chrome Desktop จากเมนูที่เกี่ยวข้องบนคอมพิวเตอร์ของคุณ ซึ่งเราได้พูดถึงก่อนหน้านี้เล็กน้อย คุณจะถูกขอให้อนุญาตแอปกับคอมพิวเตอร์ของคุณ หากคุณทำทุกอย่างตามที่บอกและคุณเป็นเจ้าของอุปกรณ์ทั้งสองเครื่อง ไม่มีเหตุผลใดที่จะไม่ปลอดภัยที่จะทำ
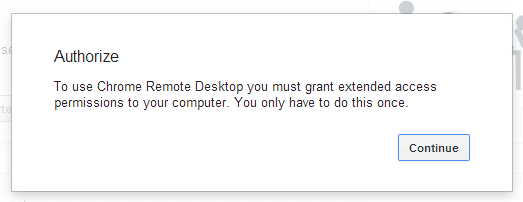
ขั้นตอนที่ 7: เมื่อคุณให้สิทธิ์เข้าถึงแล้ว ในหน้าจอถัดไป คุณจะเห็นข้อเสนอที่เป็นไปได้ของ Chrome Remote Desktop กล่าวคือ คุณสามารถควบคุมคอมพิวเตอร์ของคุณเองได้ (ซึ่งเป็นทิศทางที่เราติดตาม) หรือให้ความช่วยเหลือทางไกล หากต้องการทำอย่างหลัง ให้คลิก เริ่ม ภายใต้ส่วนนั้นๆ
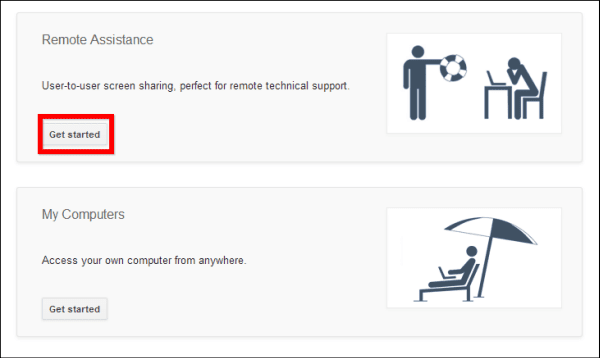
ขั้นตอนที่ 8: สิ่งต่าง ๆ เป็นเรื่องง่ายจากที่นี่ หากคุณต้องการให้ใครมาควบคุมคอมพิวเตอร์ของคุณ ให้คลิก แบ่งปัน ในหน้าจอถัดไป คุณจะได้รับรหัสเข้าใช้ซึ่งคุณจะมอบให้กับบุคคลอื่น เพื่อให้พวกเขาควบคุมคอมพิวเตอร์ของคุณได้
หากคุณต้องการควบคุมคอมพิวเตอร์ของผู้อื่น คุณจะต้องคลิกเข้าถึงและป้อนรหัสที่บุคคลอื่นได้รับโดยดำเนินการตามข้างต้น ไม่ว่าจะด้วยวิธีใด คุณทั้งคู่จะต้องติดตั้งแอป Chrome Desktop
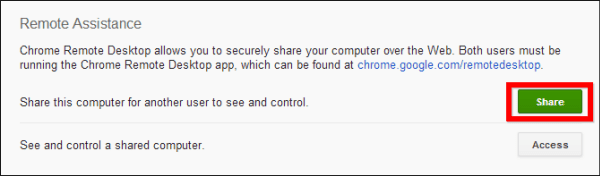
ตอนนี้ กลับไปควบคุมคอมพิวเตอร์ของคุณจากอุปกรณ์ Android ของคุณ
ขั้นตอนที่ 9: คลิก เริ่ม ในส่วนที่สอง My Computers อันหนึ่ง
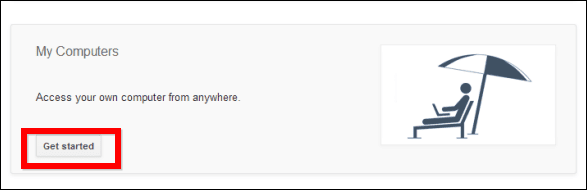
ขั้นตอนที่ 10: ตอนนี้คลิก เปิดใช้งานการเชื่อมต่อระยะไกล
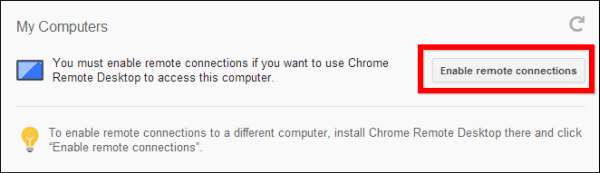
ขั้นตอนที่ 11: หากคุณกลัวว่ามีคนขโมยอุปกรณ์ Android ของคุณจะเข้าถึงคอมพิวเตอร์ของคุณได้ด้วย คุณคิดผิด คุณจะถูกขอให้ตั้งค่า PIN อย่างน้อยหกหลัก จำไว้ แล้วทุกอย่างจะปลอดภัย คุณจะถูกขอให้ยืนยันอีกครั้ง
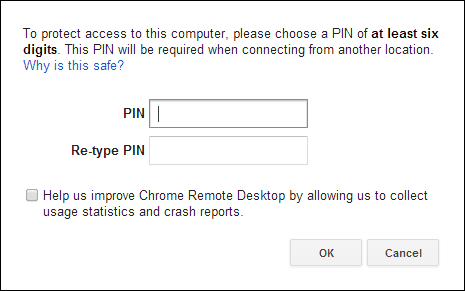
ขั้นตอนที่ 12: คุณจะได้รับการยืนยันว่ามีการเชื่อมต่อระยะไกล หากทุกอย่างเป็นไปตามแผน
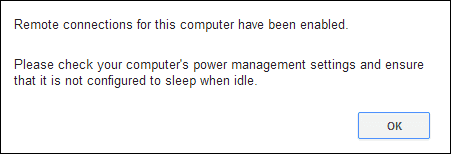
ขั้นตอนที่ 13: กลับไปที่อุปกรณ์ Android ของคุณ คอมพิวเตอร์ของคุณควรปรากฏในแอปแล้ว หากไม่เป็นเช่นนั้น ให้แตะ รีเฟรช ปุ่มที่ด้านขวาบน แตะชื่อคอมพิวเตอร์ของคุณและป้อนรหัส PIN
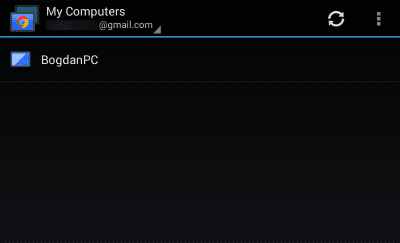
ขั้นตอนที่ 14: ทำทุกอย่างที่คุณต้องการบนคอมพิวเตอร์โดยตรงจากอุปกรณ์ Android ของคุณ! กระบวนการทั้งหมดทำงานได้ดีทีเดียว และเมื่อคุณชินกับมันแล้ว คุณอาจจะชอบมัน
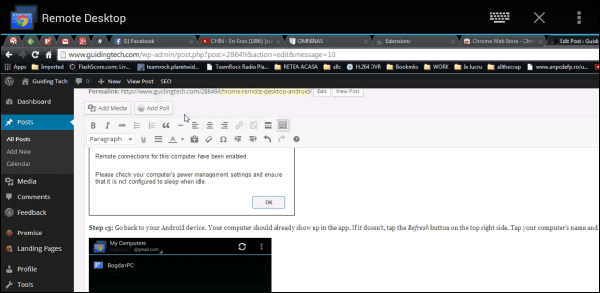
บทสรุป
Chrome Remote Desktop ใช้งานได้ดีกับแอป Android และฉันพบว่ามันใช้งานง่ายพอๆ กับ TeamViewer. Google ทำให้ถูกต้องอย่างแน่นอน
ปรับปรุงล่าสุดเมื่อ 03 กุมภาพันธ์ 2022
บทความข้างต้นอาจมีลิงค์พันธมิตรที่ช่วยสนับสนุน Guiding Tech อย่างไรก็ตาม ไม่กระทบต่อความถูกต้องด้านบรรณาธิการของเรา เนื้อหายังคงเป็นกลางและเป็นของแท้



