วิธีตั้งค่า Outlook.com โดยใช้ IMAP บน Mac OS X Mail
เบ็ดเตล็ด / / February 14, 2022
 สำหรับผู้ใช้บริการอีเมลของ Microsoft การออกแบบใหม่เมื่อกว่าหนึ่งปีที่ผ่านมาเพื่อให้มีรูปลักษณ์ใหม่ทันสมัยถือเป็นการเปลี่ยนแปลงที่น่ายินดี อย่างไรก็ตาม หนึ่งในการละเลยที่เด่นชัดที่สุดตั้งแต่การออกแบบใหม่นี้คือการขาดการสนับสนุนสำหรับเมล IMAP โปรโตคอล ซึ่งทำให้เกิดปัญหาความไม่เข้ากันมากมายกับแอปพลิเคชันอีเมลหลายตัว รวมถึง Mail. ของ OS X แอป.
สำหรับผู้ใช้บริการอีเมลของ Microsoft การออกแบบใหม่เมื่อกว่าหนึ่งปีที่ผ่านมาเพื่อให้มีรูปลักษณ์ใหม่ทันสมัยถือเป็นการเปลี่ยนแปลงที่น่ายินดี อย่างไรก็ตาม หนึ่งในการละเลยที่เด่นชัดที่สุดตั้งแต่การออกแบบใหม่นี้คือการขาดการสนับสนุนสำหรับเมล IMAP โปรโตคอล ซึ่งทำให้เกิดปัญหาความไม่เข้ากันมากมายกับแอปพลิเคชันอีเมลหลายตัว รวมถึง Mail. ของ OS X แอป.ไม่เพียงแค่นั้น แต่ทุกวันนี้ บริการอีเมลที่น่านับถือเกือบทั้งหมดใช้ IMAP เรายังเขียนเกี่ยวกับ ความแตกต่างระหว่าง IMAP และ POP โปรโตคอลอีเมลมาก่อนและสรุปว่า IMAP มีข้อดีเหนืออีเมล POP อย่างแน่นอน
โชคดีที่ตอนนี้ Outlook.com รองรับโปรโตคอลอีเมล IMAP แล้ว และแม้ว่า Microsoft ยังคงแนะนำให้ Exchange ActiveSync ซิงค์อีเมลของคุณ แต่ก็ไม่จำเป็นอีกต่อไป
มาดูวิธีตั้งค่า Outlook.com บน your. กันดีกว่า แอป Mail ของ Mac ผ่าน IMAP
ขั้นแรก เปิดแอปพลิเคชัน Mail บน Mac ของคุณและไปที่ Preferences ของแอปโดยคลิกที่ จดหมาย เมนูบนแถบเมนูแล้วเลือก การตั้งค่า. เมื่อแผงการตั้งค่าปรากฏขึ้นให้คลิกที่ บัญชี แท็บ (อันที่สองจากซ้าย)


ตอนนี้คลิกที่เครื่องหมาย “+” ที่ด้านล่างซ้ายของแผงเพื่อสร้างบัญชีใหม่ ในแผงข้อมูลบัญชีอีเมล ให้แนะนำชื่อนามสกุลและที่อยู่อีเมล Outlook.com ของคุณ
แต่ไม่ใช่รหัสผ่านของคุณ (เนื่องจาก Mail จะพยายามเชื่อมต่อกับบัญชีของคุณโดยใช้โปรโตคอลอีเมล POP3 และเราต้องการหลีกเลี่ยงสิ่งนั้น) หลังจากนั้นให้คลิกที่ ดำเนินการต่อ.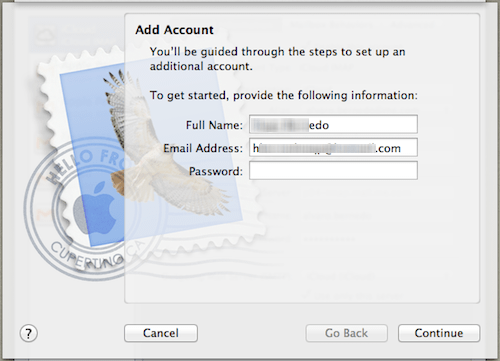
เนื่องจากคุณไม่ได้เขียนรหัสผ่าน Mail จะแสดงข้อความแสดงข้อผิดพลาดแทน

คลิก ดำเนินการต่อ และแผงข้อมูลบัญชีใหม่จะปรากฏขึ้น คราวนี้กรอกข้อมูลดังนี้
- ประเภทบัญชี: IMAP
- คำอธิบาย: ใช้อะไรก็ได้
- เซิร์ฟเวอร์จดหมายขาเข้า: imap-mail.outlook.com
- ชื่อผู้ใช้: ที่อยู่อีเมล Outlook ของคุณ
- รหัสผ่าน: รหัสผ่านของคุณ

เมื่อพร้อมแล้วให้คลิกที่ ดำเนินการต่อ และรอจนกว่าแผงข้อมูลบัญชีใหม่จะปรากฏขึ้น
ที่นั่น คุณจะต้องแนะนำข้อมูล Outgoing Mail Server ดังต่อไปนี้:
- คำอธิบาย: ใช้อะไรก็ได้
- เซิร์ฟเวอร์เมลขาออก: smtp-mail.outlook.com
- ใช้การตรวจสอบสิทธิ์: ตรวจสอบ
- ชื่อผู้ใช้: ที่อยู่อีเมล Outlook ของคุณ
- รหัสผ่าน: รหัสผ่านของคุณ

เมื่อเสร็จแล้วให้คลิกที่ ดำเนินการต่อ และหน้าจอถัดไปจะตรวจสอบว่าข้อมูลทั้งหมดของคุณถูกต้อง เมื่อพร้อมแล้วให้คลิกที่ สร้าง ปุ่มเพื่อนำบัญชี Mail ใหม่เอี่ยมของคุณออนไลน์

เคล็ดลับเด็ด: หากคุณบังเอิญมี บัญชี Outlook.com ตั้งค่าไว้แล้วบน Mail โดยใช้วิธีการแบบเก่า (Exchange ActiveSync) คุณไม่จำเป็นต้องสร้างใหม่ด้วยการตั้งค่าเหล่านี้ เพียงเลือกในการตั้งค่าของ Mail และแก้ไขข้อมูลโดยใช้ข้อมูลข้างต้น
ที่นั่นคุณมีมัน ตอนนี้คุณสามารถใช้บัญชีอีเมล Outlook.com ของคุณและนำมันไปสู่ยุคใหม่บน Mac ของคุณได้ เพียงระมัดระวังในการปฏิบัติตามขั้นตอนทั้งหมดอย่างขยันขันแข็ง และคุณไม่ควรประสบปัญหาใดๆ
ปรับปรุงล่าสุดเมื่อ 03 กุมภาพันธ์ 2022
บทความข้างต้นอาจมีลิงค์พันธมิตรที่ช่วยสนับสนุน Guiding Tech อย่างไรก็ตาม ไม่กระทบต่อความถูกต้องด้านบรรณาธิการของเรา เนื้อหายังคงเป็นกลางและเป็นของแท้



