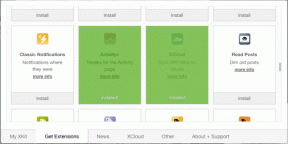Windows ไม่สามารถเชื่อมต่อกับเครื่องพิมพ์ [แก้ไขแล้ว]
เบ็ดเตล็ด / / November 28, 2021
แก้ไข Windows ไม่สามารถเชื่อมต่อกับเครื่องพิมพ์: หากคุณเชื่อมต่อกับเครือข่ายท้องถิ่นที่ใช้เครื่องพิมพ์ร่วมกัน คุณอาจได้รับข้อความแสดงข้อผิดพลาด “Windows ไม่สามารถเชื่อมต่อกับเครื่องพิมพ์ได้ การดำเนินการล้มเหลวโดยมีข้อผิดพลาด 0x000000XX” ในขณะที่พยายามเพิ่มเครื่องพิมพ์ที่ใช้ร่วมกันไปยังคอมพิวเตอร์ของคุณโดยใช้คุณสมบัติเพิ่มเครื่องพิมพ์ ปัญหานี้เกิดขึ้นเนื่องจาก หลังจากติดตั้งเครื่องพิมพ์แล้ว Windows 10 หรือ Windows 7 ค้นหาไฟล์ Mscms.dll ในโฟลเดอร์ย่อยที่แตกต่างจากโฟลเดอร์ย่อย windows\system32 อย่างไม่ถูกต้อง
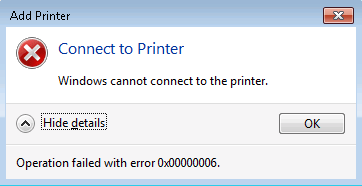
ขณะนี้มีโปรแกรมแก้ไขด่วนของ Microsoft สำหรับปัญหานี้อยู่แล้ว แต่ดูเหมือนจะไม่สามารถใช้งานได้กับผู้ใช้จำนวนมาก โดยไม่ต้องเสียเวลาเรามาดูวิธีการแก้ไข Windows ไม่สามารถเชื่อมต่อกับเครื่องพิมพ์ใน Windows 10 ได้จริงพร้อมคำแนะนำการแก้ไขปัญหาด้านล่าง
บันทึก: คุณสามารถลอง โปรแกรมแก้ไขด่วนของ Microsoft อย่างแรก เผื่อไว้เผื่อว่าวิธีนี้จะได้ผลสำหรับคุณ จะช่วยประหยัดเวลาได้มาก
สารบัญ
- Windows ไม่สามารถเชื่อมต่อกับเครื่องพิมพ์ [แก้ไขแล้ว]
- วิธีที่ 1: คัดลอก mscms.dll
- วิธีที่ 2: สร้างพอร์ตภายในเครื่องใหม่
- วิธีที่ 3: เริ่มบริการตัวจัดคิวงานพิมพ์ใหม่
- วิธีที่ 4: ลบไดรเวอร์เครื่องพิมพ์ที่เข้ากันไม่ได้
- วิธีที่ 5: การแก้ไขรีจิสทรี
Windows ไม่สามารถเชื่อมต่อกับเครื่องพิมพ์ [แก้ไขแล้ว]
ให้แน่ใจว่าได้ สร้างจุดคืนค่า ในกรณีที่มีบางอย่างผิดพลาด
วิธีที่ 1: คัดลอก mscms.dll
1.นำทางไปยังโฟลเดอร์ต่อไปนี้: C:\Windows\system32\
2. ค้นหา mscms.dll ในไดเร็กทอรีด้านบนและคลิกขวาแล้ว เลือกคัดลอก
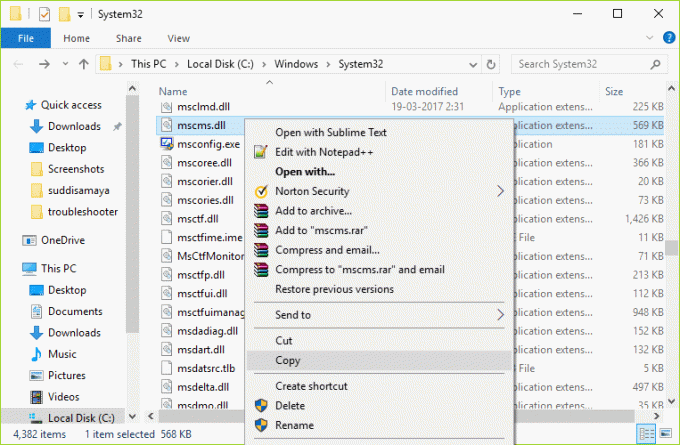
3. วางไฟล์ด้านบนในตำแหน่งต่อไปนี้ตามสถาปัตยกรรมพีซีของคุณ:
C:\windows\system32\spool\drivers\x64\3\ (สำหรับ 64 บิต)
C:\windows\system32\spool\drivers\w32x86\3\ (สำหรับ 32 บิต)
4. รีบูตเครื่องพีซีของคุณเพื่อบันทึกการเปลี่ยนแปลงและลองเชื่อมต่อกับเครื่องพิมพ์ระยะไกลอีกครั้ง
สิ่งนี้จะช่วยคุณได้ แก้ไข Windows ไม่สามารถเชื่อมต่อกับปัญหาเครื่องพิมพ์ ถ้าไม่เช่นนั้นดำเนินการต่อ
วิธีที่ 2: สร้างพอร์ตภายในเครื่องใหม่
1.กด Windows Key + X จากนั้นเลือก แผงควบคุม.

2. ตอนนี้คลิก ฮาร์ดแวร์และเสียง จากนั้นคลิกที่ อุปกรณ์และเครื่องพิมพ์

3.Click เพิ่มเครื่องพิมพ์ จากเมนูด้านบน

4. หากคุณไม่เห็นเครื่องพิมพ์ของคุณอยู่ในรายการ ให้คลิกลิงก์ที่ระบุว่า "เครื่องพิมพ์ที่ฉันต้องการไม่อยู่ในรายการ“

5.จากหน้าจอถัดไปให้เลือก “เพิ่มเครื่องพิมพ์ท้องถิ่นหรือเครื่องพิมพ์เครือข่ายด้วยการตั้งค่าด้วยตนเอง” และคลิกถัดไป

6.เลือก สร้างพอร์ตใหม่ จากนั้นจากประเภทของพอร์ตดรอปดาวน์ให้เลือก พอร์ตท้องถิ่น แล้วคลิกถัดไป
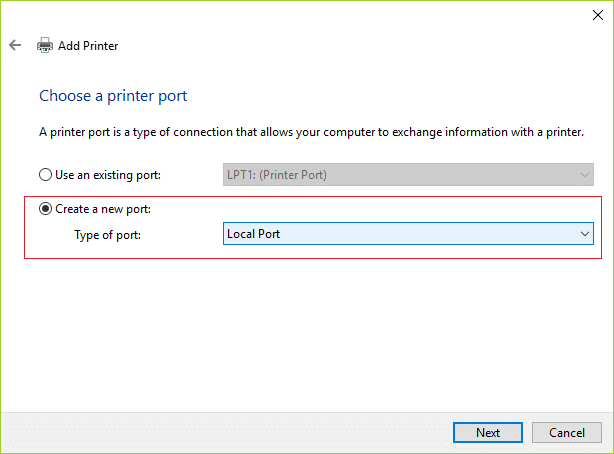
7. พิมพ์ที่อยู่เครื่องพิมพ์ในช่องชื่อพอร์ตเครื่องพิมพ์ในรูปแบบต่อไปนี้:
\\ที่อยู่ IP หรือชื่อคอมพิวเตอร์\ชื่อเครื่องพิมพ์
ตัวอย่างเช่น \\192.168.1.120\HP LaserJet Pro M1136
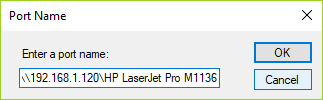
8. ตอนนี้คลิก ตกลง จากนั้นคลิก ถัดไป
9.ทำตามคำแนะนำบนหน้าจอเพื่อสิ้นสุดกระบวนการ
วิธีที่ 3: เริ่มบริการตัวจัดคิวงานพิมพ์ใหม่
1.กดแป้น Windows + R แล้วพิมพ์ services.msc และกด Enter

2. ค้นหา บริการตัวจัดคิวงานพิมพ์ ในรายการและดับเบิลคลิกที่มัน
3.ตรวจสอบให้แน่ใจว่าได้ตั้งค่าประเภทการเริ่มต้นเป็น อัตโนมัติ และบริการกำลังทำงานอยู่ จากนั้นคลิกที่ Stop จากนั้นคลิกที่ start อีกครั้งเพื่อ เริ่มบริการใหม่

4.คลิกสมัครตามด้วยตกลง
5.หลังจากนั้น ให้ลองเพิ่มเครื่องพิมพ์อีกครั้งและดูว่าคุณสามารถ แก้ไขปัญหา Windows ไม่สามารถเชื่อมต่อกับเครื่องพิมพ์ได้
วิธีที่ 4: ลบไดรเวอร์เครื่องพิมพ์ที่เข้ากันไม่ได้
1.กดปุ่ม Windows + R แล้วพิมพ์ printmanagement.msc และกด Enter
2.จากบานหน้าต่างด้านซ้าย คลิก ไดรเวอร์ทั้งหมด

3. ในบานหน้าต่างด้านขวา ให้คลิกขวาที่ไดรเวอร์เครื่องพิมพ์และ คลิกลบ
4.หากคุณเห็นชื่อไดรเวอร์เครื่องพิมพ์มากกว่าหนึ่งชื่อ ให้ทำซ้ำขั้นตอนข้างต้น
5.ลองเพิ่มเครื่องพิมพ์อีกครั้ง และติดตั้งไดรเวอร์ ดูว่าคุณสามารถ แก้ไข Windows ไม่สามารถเชื่อมต่อกับปัญหาเครื่องพิมพ์ ถ้าไม่เช่นนั้นให้ทำตามวิธีถัดไป
วิธีที่ 5: การแก้ไขรีจิสทรี
1.ขั้นแรกคุณต้อง หยุดบริการตัวจัดคิวเครื่องพิมพ์ (อ้างถึงวิธีที่ 3)
2.กดแป้น Windows + R แล้วพิมพ์ regedit และกด Enter เพื่อเปิด Registry Editor

3. ไปที่คีย์รีจิสทรีต่อไปนี้:
HKEY_LOCAL_MACHINE\SOFTWARE\Microsoft\Windows NT\CurrentVersion\Print\Providers\Client ผู้ให้บริการการพิมพ์ด้านการแสดงผล
4. ตอนนี้คลิกขวาที่ ผู้ให้บริการการพิมพ์การแสดงผลฝั่งไคลเอ็นต์ และเลือก ลบ.
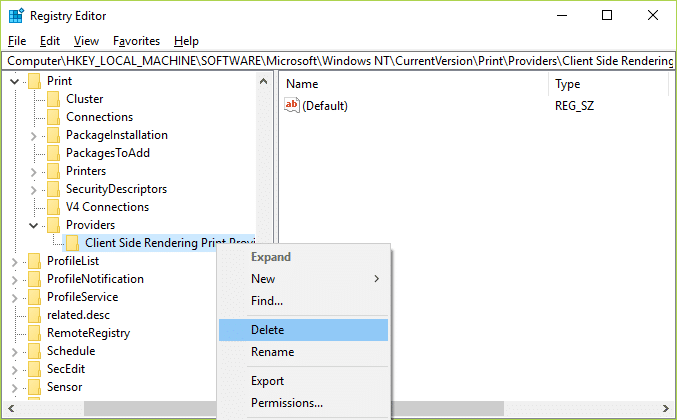
5. เริ่มบริการ Printer Spooler อีกครั้งและรีบูตเครื่องพีซีของคุณเพื่อบันทึกการเปลี่ยนแปลง
แนะนำสำหรับคุณ:
- แก้ไขข้อผิดพลาดการอัปเดต Windows 10 0x8007042c
- แก้ไขข้อผิดพลาด Windows Update 0x80010108
- วิธีแก้ไขข้อผิดพลาด 0X80010108 ใน Windows 10
- แก้ไขข้อผิดพลาด Windows Update 0x800706d9
นั่นคือคุณประสบความสำเร็จ แก้ไขปัญหา Windows ไม่สามารถเชื่อมต่อกับเครื่องพิมพ์ได้ แต่ถ้าคุณยังมีคำถามใดๆ เกี่ยวกับบทความนี้ อย่าลังเลที่จะถามพวกเขาในส่วนความคิดเห็น
![Windows ไม่สามารถเชื่อมต่อกับเครื่องพิมพ์ [แก้ไขแล้ว]](/uploads/acceptor/source/69/a2e9bb1969514e868d156e4f6e558a8d__1_.png)