3 วิธีในการปิด Sticky Keys ใน Windows 10
เบ็ดเตล็ด / / November 28, 2021
3 วิธีในการปิด Sticky Keys ใน Windows 10: Sticky Keys เป็นฟีเจอร์ใน Windows 10 ที่ให้คุณเรียกใช้แป้นพิมพ์ลัดแบบหลายปุ่มโดยทำให้คุณสามารถกดคีย์ตัวปรับแต่งได้ทีละหนึ่งปุ่ม (SHIFT, CTRL หรือ ALT) ตัวอย่างเช่น เมื่อคุณต้องการกด 2 หรือ 3 ปุ่มพร้อมกัน เช่น Ctrl + Shift + Esc เพื่อเปิด ผู้จัดการงานจากนั้นใช้แป้นตรึง คุณสามารถกดทีละปุ่มได้ง่ายๆ แล้วกดอีกปุ่มตามลำดับ ดังนั้นในกรณีนี้ คุณจะต้องกด Ctrl ตามด้วย Shift และปุ่ม Esc ทีละปุ่ม และจะเป็นการเปิด Task Manager สำเร็จ
โดยค่าเริ่มต้น การกดแป้นปรับค่า (SHIFT, CTRL หรือ ALT) หนึ่งครั้งจะเป็นการล็อคแป้นนั้นโดยอัตโนมัติจนกว่าคุณจะกดแป้นที่ไม่ใช่แป้นปรับค่าหรือคลิกปุ่มเมาส์ ตัวอย่างเช่น คุณกด Shift แล้วการดำเนินการนี้จะล็อคแป้น shift ลงจนกว่าคุณจะกดปุ่มใด ๆ ที่ไม่ใช่ตัวปรับแต่ง เช่น ปุ่มตัวอักษรหรือตัวเลข หรือคุณคลิกปุ่มเมาส์ นอกจากนี้ การกด a คีย์ตัวแก้ไข สองครั้งจะล็อคปุ่มนั้นจนกว่าคุณจะกดปุ่มเดิมเป็นครั้งที่สาม

สำหรับผู้ทุพพลภาพการกดแป้นสองหรือสามแป้นพร้อมกันอาจเป็นงานที่ยาก ดังนั้นจึงมีตัวเลือกให้ใช้แป้นตรึง เมื่อเปิดใช้งานปุ่ม Sticky พวกเขาสามารถกดทีละปุ่มได้อย่างง่ายดายและยังคงทำงานที่ไม่สามารถทำได้ก่อนหน้านี้จนกว่าคุณจะกดทั้งสามปุ่มพร้อมกัน อย่างไรก็ตาม โดยไม่เสียเวลาเรามาดูวิธีการเปิดหรือปิดปุ่มปักหมุดใน Windows 10 ด้วยความช่วยเหลือของคำแนะนำด้านล่าง
สารบัญ
- 3 วิธีในการปิด Sticky Keys ใน Windows 10
- วิธีที่ 1: เปิดหรือปิดใช้งานแป้นตรึงโดยใช้แป้นพิมพ์ลัด
- วิธีที่ 2: เปิด/ปิด Sticky Keys ใน Windows 10 โดยใช้ Ease of Access
- วิธีที่ 3: เปิดหรือปิดแป้นตรึงโดยใช้แผงควบคุม
3 วิธีในการปิด Sticky Keys ใน Windows 10
ให้แน่ใจว่าได้ สร้างจุดคืนค่า ในกรณีที่มีบางอย่างผิดพลาด
วิธีที่ 1: เปิดหรือปิดใช้งานแป้นตรึงโดยใช้แป้นพิมพ์ลัด
กดปุ่ม Shift ห้าครั้งเพื่อเปิดปุ่ม Sticky, ตัวเลือกนี้เปิดอยู่โดยค่าเริ่มต้น เสียงจะเล่นโดยระบุว่าได้เปิดปุ่มติดหนึบแล้ว (เสียงสูง) คุณต้องคลิก ใช่ บนข้อความเตือนเพื่อเปิดใช้งานปุ่มติดหนึบ
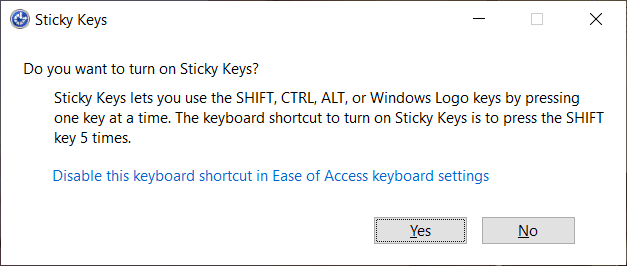
ถึง ปิดปุ่มปักหมุดใน Windows 10 คุณต้อง กดปุ่ม Shift อีกครั้งห้าครั้ง และคลิกใช่ในข้อความเตือน เสียงจะเล่นแสดงว่าปุ่มติดหนึบถูกปิด (เสียงต่ำ)
วิธีที่ 2: เปิด/ปิด Sticky Keys ใน Windows 10 โดยใช้ Ease of Access
1.กดแป้น Windows + I เพื่อเปิด การตั้งค่า จากนั้นคลิกที่ ความง่ายในการเข้าถึง

2. จากเมนูด้านซ้ายมือ เลือก แป้นพิมพ์ ภายใต้ ปฏิสัมพันธ์.
3.ต่อไป เปิดใช้งานการสลับ ภายใต้ แป้นปักหมุด และ เครื่องหมายถูก “อนุญาตให้แป้นพิมพ์ลัดเริ่มแป้นตรึง“.

บันทึก: เมื่อคุณเปิดใช้งานปุ่มตรึง ตัวเลือกต่อไปนี้จะเปิดใช้งานโดยอัตโนมัติ (หากต้องการ คุณสามารถปิดใช้งานทีละรายการได้):
- อนุญาตให้ปุ่มลัดเริ่ม Sticky Keys
- แสดงไอคอน Sticky Keys บนทาสก์บาร์
- ล็อคปุ่มปรับแต่งเมื่อกดสองครั้งติดต่อกัน
- ปิด Sticky Keys เมื่อกดสองปุ่มพร้อมกัน
- เล่นเสียงเมื่อกดและปล่อยปุ่มตัวปรับแต่ง
4.To ปิดแป้นปักหมุด ใน Windows 10 ง่ายๆ ปิดใช้งานการสลับภายใต้ Sticky Keys

วิธีที่ 3: เปิดหรือปิดแป้นตรึงโดยใช้แผงควบคุม
1.กดแป้น Windows + R แล้วพิมพ์ ควบคุม และกด Enter เพื่อเปิด แผงควบคุม.

2.คลิกที่ ง่ายต่อการเข้าถึง แล้วคลิก ศูนย์ความง่ายในการเข้าถึง

3. ในหน้าต่างถัดไป ให้คลิกที่ “ทำให้แป้นพิมพ์ใช้งานได้ง่ายขึ้น“.

4. เครื่องหมายถูก “เปิดปุ่มปักหมุด” จากนั้นคลิกที่ Apply ตามด้วย OK
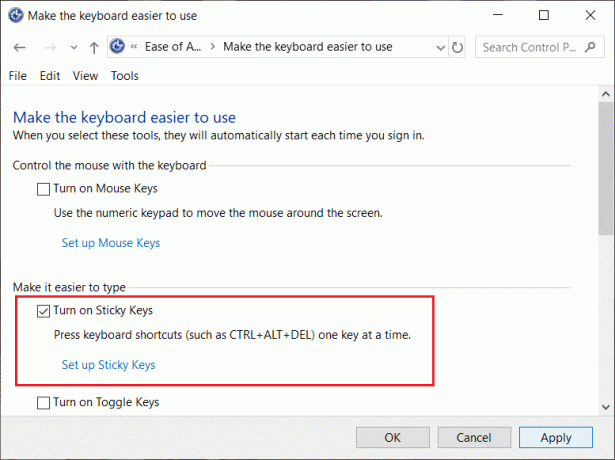
5. ถ้าคุณต้องการปิดการใช้งาน Sticky keys ให้กลับไปที่หน้าต่างด้านบนอีกครั้ง ยกเลิกการเลือก “เปิดปุ่มปักหมุด“.
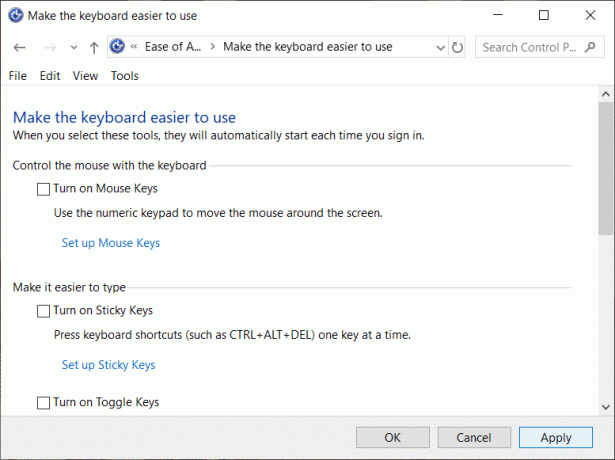
6. คลิก Apply ตามด้วย OK
ที่แนะนำ:
- 11 เคล็ดลับในการปรับปรุงประสิทธิภาพการทำงานช้าของ Windows 10
- แก้ไขเครือข่ายที่ไม่ระบุใน Windows 10
- แก้ไข Windows 10 ติดอยู่ใน Reboot Loop
- วิธีใช้ WhatsApp บนพีซีของคุณ
นั่นคือคุณได้เรียนรู้สำเร็จแล้ว วิธีปิด Sticky Keys ใน Windows 10 แต่ถ้าคุณยังคงมีคำถามใด ๆ เกี่ยวกับโพสต์นี้ อย่าลังเลที่จะถามพวกเขาในส่วนความคิดเห็น



