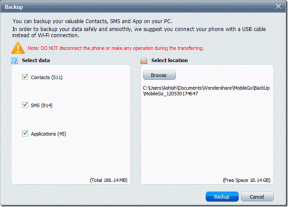แก้ไขไดรฟ์ซีดีหรือดีวีดีของคุณไม่รู้จักใน Windows 10
เบ็ดเตล็ด / / November 28, 2021
แก้ไขไดรฟ์ซีดีหรือดีวีดีของคุณไม่รู้จักใน Windows 10: หลายครั้งที่ผู้ใช้ Windows ประสบปัญหาแปลก ๆ เมื่อไม่เห็นไอคอนของไดรฟ์ซีดีหรือดีวีดีในหน้าต่างคอมพิวเตอร์ของฉัน ไอคอนไดรฟ์ไม่แสดงใน Explorer แต่ไดรฟ์ทำงานได้ดีกับคอมพิวเตอร์เครื่องอื่น ไม่เห็นไดรฟ์ซีดีหรือดีวีดีของคุณใน File Explorer และอุปกรณ์จะมีเครื่องหมายอัศเจรีย์สีเหลืองใน Device Manager
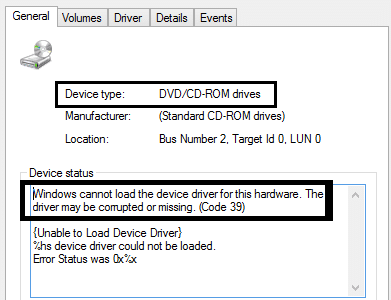
นอกจากนี้ หลังจากที่คุณเปิดกล่องโต้ตอบคุณสมบัติของอุปกรณ์ หนึ่งในข้อผิดพลาดต่อไปนี้จะแสดงอยู่ในพื้นที่สถานะอุปกรณ์:
- Windows ไม่สามารถเริ่มอุปกรณ์ฮาร์ดแวร์นี้ได้เนื่องจากข้อมูลการกำหนดค่าไม่สมบูรณ์หรือเสียหาย (รหัส 19)
- อุปกรณ์ทำงานไม่ถูกต้องเนื่องจาก Windows ไม่สามารถโหลดไดรเวอร์ที่จำเป็นสำหรับอุปกรณ์นี้ (รหัส 31)
- ไดรเวอร์สำหรับอุปกรณ์นี้ถูกปิดใช้งาน ไดรเวอร์อื่นอาจให้ฟังก์ชันนี้ (รหัส 32)
- Windows ไม่สามารถโหลดไดรเวอร์อุปกรณ์สำหรับฮาร์ดแวร์นี้ได้ ไดรเวอร์อาจเสียหายหรือสูญหาย (รหัส 39)
- Windows โหลดไดรเวอร์อุปกรณ์สำหรับฮาร์ดแวร์นี้สำเร็จแล้ว แต่ไม่พบอุปกรณ์ฮาร์ดแวร์ (รหัส 41)
หากคุณกำลังประสบปัญหานี้ บทช่วยสอนนี้จะช่วยคุณได้ โดยไม่ต้องเสียเวลาเรามาดูวิธีการแก้ไขไดรฟ์ซีดีหรือดีวีดีของคุณใน Windows 10 ด้วยความช่วยเหลือของบทช่วยสอนด้านล่าง
สารบัญ
- แก้ไขไดรฟ์ซีดีหรือดีวีดีของคุณไม่รู้จักใน Windows 10
- วิธีที่ 1: ใช้ตัวแก้ไขปัญหาฮาร์ดแวร์และอุปกรณ์
- วิธีที่ 2: ใช้ตัวแก้ไขปัญหา Fix-it ของ CD/DVD
- วิธีที่ 3: แก้ไขรายการรีจิสทรีที่เสียหายด้วยตนเอง
- วิธีที่ 4: อัปเดตหรือติดตั้งไดรเวอร์ใหม่
- วิธีที่ 5: สร้างคีย์ย่อยของรีจิสทรี
แก้ไขไดรฟ์ซีดีหรือดีวีดีของคุณไม่รู้จักใน Windows 10
วิธีที่ 1: ใช้ตัวแก้ไขปัญหาฮาร์ดแวร์และอุปกรณ์
1. กด ปุ่ม Windows + R เพื่อเปิดกล่องโต้ตอบเรียกใช้
2. พิมพ์ 'ควบคุม' แล้วกด Enter

3. ในช่องค้นหาให้พิมพ์ 'ตัวแก้ไขปัญหา'แล้วคลิก'การแก้ไขปัญหา.‘

4. ภายใต้ ฮาร์ดแวร์และเสียง รายการคลิก 'กำหนดค่าอุปกรณ์' และคลิกถัดไป

5. หากพบปัญหาให้คลิกที่ 'ใช้การแก้ไขนี้‘
หากปัญหาของคุณยังไม่ได้รับการแก้ไข ให้ลองวิธีถัดไป
วิธีที่ 2: ใช้ตัวแก้ไขปัญหา Fix-it ของ CD/DVD
การวินิจฉัยและแก้ไขปัญหาทั่วไปเกี่ยวกับไดรฟ์ซีดีหรือดีวีดีโดยอัตโนมัติ ตัวแก้ไขปัญหาอาจแก้ไขปัญหาได้โดยอัตโนมัติ ลิงค์ไปที่ ไมโครซอฟท์แก้ไข:
http://go.microsoft.com/?linkid=9840807 (Windows 10 และ Windows 8.1)
http://go.microsoft.com/?linkid=9740811&entrypointid=MATSKB (Windows 7 และ Windows XP)
วิธีที่ 3: แก้ไขรายการรีจิสทรีที่เสียหายด้วยตนเอง
1. กด ปุ่ม Windows + R เพื่อเปิดกล่องโต้ตอบเรียกใช้
2. พิมพ์ regedit ในกล่องโต้ตอบเรียกใช้ จากนั้นกด Enter
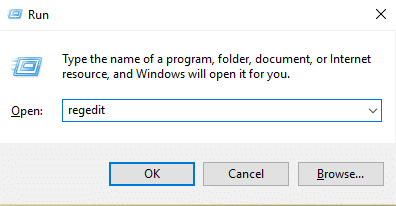
3. ไปที่รีจิสตรีคีย์ต่อไปนี้:
HKEY_LOCAL_MACHINE\SYSTEM\CurrentControlSet\Control\Class\{4D36E965-E325-11CE-BFC1-08002BE10318}
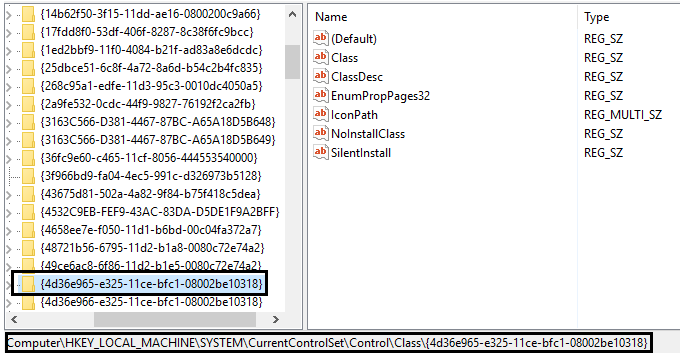
4. ในบานหน้าต่างด้านขวาให้ค้นหา UpperFilters และ ตัวกรองล่าง.
บันทึก หากคุณไม่พบรายการเหล่านี้ให้ลองใช้วิธีถัดไป
5. ลบ ทั้งสองรายการนี้ ตรวจสอบให้แน่ใจว่าคุณไม่ได้ลบ UpperFilters.bak หรือ LowerFilters.bak ลบเฉพาะรายการที่ระบุเท่านั้น
6. ออกจาก Registry Editor และ รีสตาร์ทคอมพิวเตอร์
ดูว่าคุณสามารถแก้ไขไดรฟ์ซีดีหรือดีวีดีของคุณที่ไม่รู้จักใน Windows 10 ได้หรือไม่ ถ้าไม่ทำต่อ
วิธีที่ 4: อัปเดตหรือติดตั้งไดรเวอร์ใหม่
1. กด ปุ่ม Windows + R เพื่อเปิดกล่องโต้ตอบเรียกใช้
2. พิมพ์ devmgmt.msc แล้วกด Enter

3. ในตัวจัดการอุปกรณ์ ขยาย DVD/CD-ROM ไดรฟ์ ให้คลิกขวาที่อุปกรณ์ CD และ DVD จากนั้นคลิก ถอนการติดตั้ง
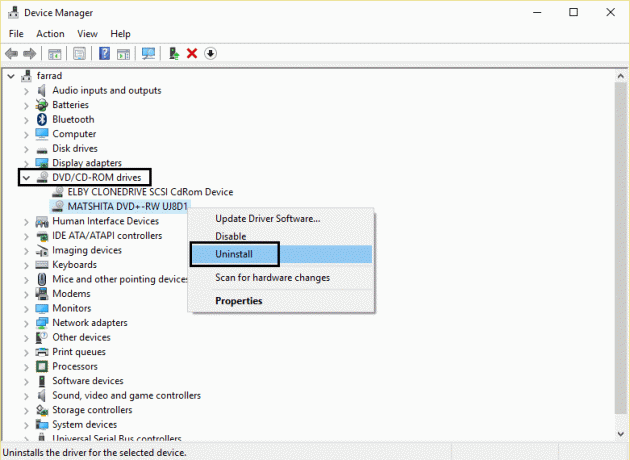
4. รีสตาร์ทคอมพิวเตอร์
หลังจากที่คอมพิวเตอร์รีสตาร์ท ไดรเวอร์จะถูกติดตั้งโดยอัตโนมัติ หากปัญหาของคุณยังไม่ได้รับการแก้ไข ให้ลองวิธีถัดไป
วิธีที่ 5: สร้างคีย์ย่อยของรีจิสทรี
1. กด ปุ่ม Windows + R to เปิดกล่องโต้ตอบเรียกใช้
2. พิมพ์ regedit แล้วกด Enter
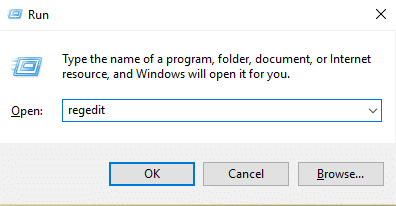
3. ค้นหาคีย์รีจิสทรีต่อไปนี้:
HKEY_LOCAL_MACHINE\SYSTEM\CurrentControlSet\Services\atapi
4. สร้างคีย์ใหม่ ตัวควบคุม0 ภายใต้ อตาปิต กุญแจ.
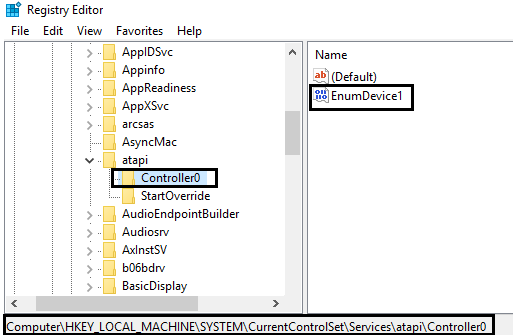
5. เลือก ตัวควบคุม0 คีย์และสร้าง DWORD. ใหม่ EnumDevice1.
6. เปลี่ยนค่าจาก 0(ค่าเริ่มต้น) ถึง 1 แล้วคลิกตกลง
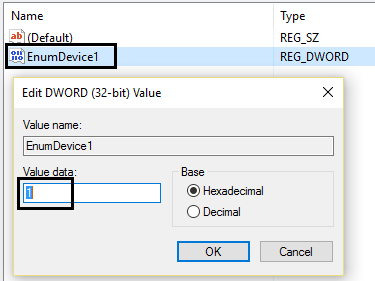
7. รีสตาร์ทคอมพิวเตอร์
คุณอาจชอบ:
- แก้ไขข้อผิดพลาดของแอปพลิเคชัน 0xc0000142
- วิธีแก้ไข VLC ไม่รองรับรูปแบบ UNDF
- แก้ไขโฟลเดอร์ที่ใช้อยู่ ไม่สามารถดำเนินการให้เสร็จสิ้นได้ Error
- วิธีแก้ไขข้อผิดพลาดการเข้าถึงโฟลเดอร์ปลายทางที่ถูกปฏิเสธ
เพียงเท่านี้คุณก็ได้เรียนรู้ How to สำเร็จแล้ว แก้ไขไดรฟ์ซีดีหรือดีวีดีของคุณไม่รู้จักใน Windows 10 แต่ถ้าคุณยังมีคำถามใดๆ เกี่ยวกับบทช่วยสอนนี้ โปรดอย่าลังเลที่จะถามพวกเขาในส่วนความคิดเห็น