แก้ไข Blue Screen Registry Error 51
เบ็ดเตล็ด / / November 28, 2021
แก้ไขข้อผิดพลาดของรีจิสทรีหน้าจอสีน้ำเงิน 51: ผู้ใช้ส่วนใหญ่รายงานว่าพวกเขาเห็น Registry Error 51 เมื่อพวกเขารีสตาร์ทระบบและต้องเผชิญกับหน้าจอสีน้ำเงินแห่งความตายพร้อมข้อความแสดงข้อผิดพลาด ไม่มีทางกำหนดพารามิเตอร์ที่ก่อให้เกิดข้อผิดพลาดนี้เนื่องจากข้อผิดพลาดนี้มีข้อมูลเพียงเล็กน้อยหรือไม่มีเลย ดังนั้นเราจึงต้องแก้ไขปัญหา Registry Error 51 และดูว่ามีอะไรอยู่ในการแก้ไขปัญหา
ปัญหาที่แท้จริงของข้อผิดพลาดนี้คือ การรีสตาร์ทหรือปิดเครื่องบ่อยครั้ง ตามด้วยหน้าจอ BSOD ที่มีรหัสข้อผิดพลาดการหยุด Registry Error 51 เมื่อเวลาผ่านไป ข้อผิดพลาดนี้ยังคงสร้างความรำคาญให้กับผู้ใช้เช่นคุณและฉันโดยไม่มีการแก้ไขใดๆ แต่ในการแก้ไขปัญหา เราได้รวบรวมรายการขั้นตอนการแก้ไขปัญหาซึ่งจะช่วยในการแก้ไขปัญหานี้ได้อย่างแน่นอน
สารบัญ
- แก้ไข Blue Screen Registry Error 51
- วิธีที่ 1: เรียกใช้ตัวตรวจสอบไดรเวอร์
- วิธีที่ 2: คลีนบูตพีซีของคุณ
- วิธีที่ 3: ใช้การซ่อมแซมอัตโนมัติ/การเริ่มต้นระบบ
- วิธีที่ 4: เรียกใช้ System File Checker (SFC) และ Check Disk (CHKDSK)
- วิธีที่ 5: เรียกใช้ MemTest86+
- วิธีที่ 6: เรียกใช้การคืนค่าระบบ
แก้ไข Blue Screen Registry Error 51
อย่าลืมเปลี่ยนคำสั่ง windows เป็นคำสั่ง disc เนื่องจากเป็นข้อผิดพลาดในการบู๊ต
วิธีที่ 1: เรียกใช้ตัวตรวจสอบไดรเวอร์
วิธีนี้มีประโยชน์ก็ต่อเมื่อคุณสามารถเข้าสู่ระบบ Windows ได้ตามปกติไม่อยู่ในเซฟโหมด ต่อไปอย่าลืม สร้างจุดคืนค่าระบบ.
วิ่ง ตรวจสอบไดรเวอร์ เพื่อแก้ไขข้อผิดพลาดของรีจิสทรีหน้าจอสีน้ำเงิน51 มานี่.
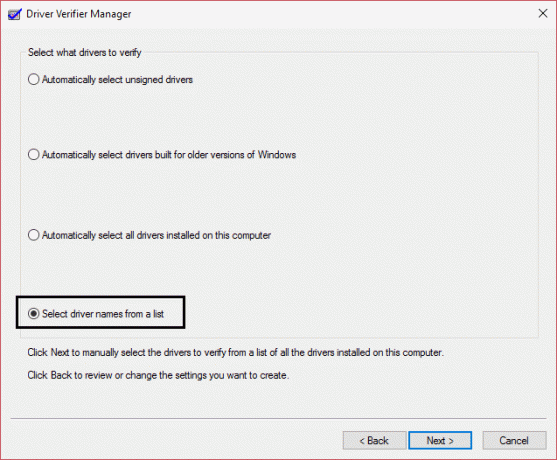
วิธีที่ 2: คลีนบูตพีซีของคุณ
1.กดแป้น Windows + R แล้วพิมพ์ msconfig และกด Enter to การกำหนดค่าระบบ

2.บนแท็บทั่วไป เลือก Selective Startup และภายใต้นั้นตรวจสอบให้แน่ใจว่าตัวเลือก “โหลดรายการเริ่มต้น” ไม่ถูกเลือก

3. ไปที่แท็บ Services และทำเครื่องหมายที่ช่องที่ระบุว่า "ซ่อนบริการของ Microsoft ทั้งหมด“

4.ถัดไป คลิก ปิดการใช้งานทั้งหมด ซึ่งจะปิดการใช้งานบริการอื่น ๆ ที่เหลือทั้งหมด
5. รีสตาร์ทพีซีของคุณและดูว่าคุณสามารถ แก้ไขข้อผิดพลาดรีจิสทรีหน้าจอสีน้ำเงิน 51
6. หลังจากที่คุณแก้ไขปัญหาเสร็จแล้ว ให้ยกเลิกขั้นตอนข้างต้นเพื่อเริ่มพีซีของคุณตามปกติ
วิธีที่ 3: ใช้การซ่อมแซมอัตโนมัติ/การเริ่มต้นระบบ
1. ใส่ดีวีดีการติดตั้งที่สามารถบู๊ตได้ของ Windows 10 แล้วรีสตาร์ทพีซีของคุณ
2. เมื่อได้รับแจ้งให้กดปุ่มใด ๆ เพื่อบูตจากซีดีหรือดีวีดี ให้กดแป้นใดก็ได้เพื่อดำเนินการต่อ

3. เลือกการตั้งค่าภาษาของคุณ แล้วคลิก ถัดไป คลิกซ่อมแซมคอมพิวเตอร์ของคุณที่ด้านล่างซ้าย

4. บนหน้าจอเลือกตัวเลือก ให้คลิก แก้ไขปัญหา

5.บนหน้าจอแก้ไขปัญหา คลิกตัวเลือกขั้นสูง

6. ในหน้าจอตัวเลือกขั้นสูง ให้คลิก Automatic Repair หรือ Startup Repair

7.รอจนกว่า Windows Automatic/Startup Repairs จะเสร็จสิ้น
8. รีสตาร์ทพีซีของคุณและคุณมี แก้ไข Blue Screen Registry Error 51ถ้าไม่ทำต่อ
วิธีที่ 4: เรียกใช้ System File Checker (SFC) และ Check Disk (CHKDSK)
1. กด Windows Key + X จากนั้นคลิกที่ Command Prompt (Admin)

2. ตอนนี้พิมพ์ต่อไปนี้ใน cmd แล้วกด Enter:
เอสเอฟซี / scannow. sfc /scannow /offbootdir=c:\ /offwindir=c:\windows

3. รอให้กระบวนการข้างต้นเสร็จสิ้นและเมื่อเสร็จแล้วให้รีสตาร์ทพีซีของคุณ
4.ถัดไป เรียกใช้ CHKDSK จากที่นี่ วิธีแก้ไขข้อผิดพลาดของระบบไฟล์ด้วย Check Disk Utility (CHKDSK).
5.ปล่อยให้กระบวนการข้างต้นเสร็จสมบูรณ์และรีบูตเครื่องพีซีของคุณอีกครั้งเพื่อบันทึกการเปลี่ยนแปลง
วิธีที่ 5: เรียกใช้ MemTest86+
เรียกใช้ Memtest เนื่องจากจะขจัดข้อยกเว้นที่เป็นไปได้ทั้งหมดของหน่วยความจำที่เสียหาย และดีกว่าการทดสอบหน่วยความจำในตัวเนื่องจากทำงานนอกสภาพแวดล้อมของ Windows
บันทึก: ก่อนเริ่มต้น ตรวจสอบให้แน่ใจว่าคุณสามารถเข้าถึงคอมพิวเตอร์เครื่องอื่นได้ เนื่องจากคุณจะต้องดาวน์โหลดและเบิร์นซอฟต์แวร์ลงดิสก์หรือ USB แฟลชไดรฟ์ ทางที่ดีควรทิ้งคอมพิวเตอร์ไว้ค้างคืนเมื่อใช้งาน Memtest เนื่องจากอาจต้องใช้เวลาพอสมควร
1. เชื่อมต่อแฟลชไดรฟ์ USB กับพีซีที่ทำงานของคุณ
2.ดาวน์โหลดและติดตั้ง Windows Memtest86 ติดตั้งอัตโนมัติสำหรับคีย์ USB.
3. คลิกขวาที่ไฟล์ภาพที่ดาวน์โหลดมา แล้วเลือก “แยกที่นี่" ตัวเลือก.
4.เมื่อแตกไฟล์แล้ว ให้เปิดโฟลเดอร์และเรียกใช้ ตัวติดตั้ง Memtest86+ USB.
5. เลือกไดรฟ์ USB ที่เสียบไว้เพื่อเบิร์นซอฟต์แวร์ MemTest86 (การดำเนินการนี้จะลบเนื้อหาทั้งหมดออกจาก USB ของคุณ)

6. เมื่อกระบวนการข้างต้นเสร็จสิ้น ให้เสียบ USB เข้ากับเครื่องคอมพิวเตอร์ที่ให้สัญญาณ ข้อผิดพลาดของรีจิสทรีหน้าจอสีน้ำเงิน 51
7. รีสตาร์ทพีซีของคุณและตรวจสอบให้แน่ใจว่าได้เลือกบูตจากแฟลชไดรฟ์ USB แล้ว
8.Memtest86 จะเริ่มทดสอบความเสียหายของหน่วยความจำในระบบของคุณ

9. หากคุณผ่านการทดสอบทั้ง 8 ขั้นตอน คุณจะมั่นใจได้ว่าหน่วยความจำของคุณทำงานอย่างถูกต้อง
10. หากบางขั้นตอนไม่สำเร็จ Memtest86 จะพบหน่วยความจำเสียหาย ซึ่งหมายความว่า Blue Screen Registry Error 51 ของคุณเกิดจากหน่วยความจำไม่ดี/เสียหาย
11. ในการแก้ไขข้อผิดพลาด Blue Screen Registry 51 คุณจะต้องเปลี่ยน RAM หากพบเซกเตอร์หน่วยความจำเสีย
วิธีที่ 6: เรียกใช้การคืนค่าระบบ
เมื่อวิธีการข้างต้นไม่สามารถแก้ไขข้อผิดพลาดได้ ระบบการเรียกคืน สามารถช่วยคุณแก้ไขข้อผิดพลาดนี้ได้อย่างแน่นอน ดังนั้นโดยไม่ต้องเสียเวลาเรียกใช้การคืนค่าระบบเพื่อแก้ไขข้อผิดพลาด 51 ของรีจิสทรีหน้าจอสีน้ำเงิน
นั่นคือคุณประสบความสำเร็จ แก้ไข Blue Screen Registry Error 51 แต่ถ้าคุณยังมีคำถามเกี่ยวกับโพสต์นี้ อย่าลังเลที่จะถามพวกเขาในส่วนความคิดเห็น



