3 เคล็ดลับเด็ดในการใช้ Dock ของ Mac อย่างมีประสิทธิผลมากขึ้น
เบ็ดเตล็ด / / February 14, 2022
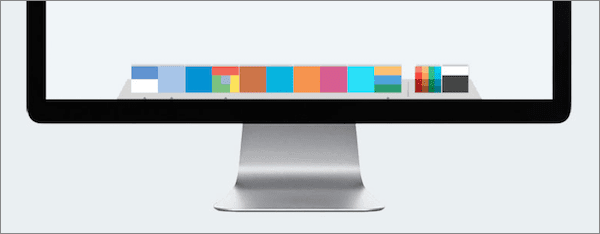
สำหรับผู้ใช้ Mac Dock สามารถเป็นเครื่องมือที่คุณซ่อนและไม่เคยใช้หรือสิ่งที่คุณต้องพึ่งพาหลายครั้งต่อวัน หากคุณเป็นส่วนหนึ่งของกลุ่มหลัง ต่อไปนี้เป็นเคล็ดลับบางประการที่จะช่วยให้คุณสามารถเปลี่ยน Dock ของ Mac ให้เป็นเครื่องมือที่มีประสิทธิภาพมากขึ้น
พร้อมสำหรับพวกเขา? มาเริ่มกันเลย.
บันทึก: อย่าลืมอ่านรายการก่อนหน้าของเรา เพื่อใช้ประโยชน์จาก Dock ได้มากขึ้น บน Mac ของคุณ หรือรายการใดรายการหนึ่งของเราบน ทำให้ Mac ของคุณมีประสิทธิภาพมากขึ้น.
1. เพิ่มช่องว่างระหว่างไอคอน Dock


มีประโยชน์อย่างยิ่งหากคุณมีแอพจำนวนมากวางอยู่บน Dock
ในการเพิ่มพื้นที่ว่างนี้ไปยัง Mac Dock ของคุณ เปิดเทอร์มินัล และวางคำสั่งต่อไปนี้:
ค่าเริ่มต้นเขียน com.apple.dock ถาวร-apps -array-add '{tile-data={}; tile-type="spacer-tile";}'
เมื่อเสร็จแล้วให้กด Return เพื่อรันคำสั่งจากนั้นรันคำสั่งนี้เพื่อรีสตาร์ท Dock:
killall Dock
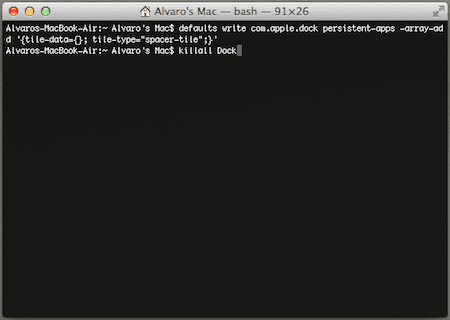
ส่วนที่เจ๋งที่สุดของแฮ็คนี้? พื้นที่ว่างจะทำหน้าที่เหมือนกับรายการ Dock อื่นๆ ดังนั้นสิ่งที่คุณต้องทำเพื่อลบพื้นที่นั้นออกก็แค่ลากออกจาก Dock
เคล็ดลับที่เป็นประโยชน์: สำหรับการเปลี่ยนแปลงนี้หรือการเปลี่ยนแปลงอื่นๆ ที่คุณทำกับ Dock ในบางครั้ง คุณอาจสังเกตเห็นว่า Dock จะไม่ทำงานเลย หากเป็นกรณีนี้ เพียงเปิดเทอร์มินัลแล้วใช้คำสั่งที่กล่าวถึงข้างต้น
killall Dock เพื่อรีสตาร์ทโดยอัปเดตด้วยการเปลี่ยนแปลงล่าสุด2. ลากไฟล์ (และอีกมากมาย) เพื่อเปิด
คุณลักษณะของ Dock นี้ค่อนข้างสะดวก แต่ผู้ใช้ Mac ไม่ค่อยรู้จัก พูดง่ายๆ ก็คือ คุณสามารถเปิดไฟล์ได้เกือบทุกชนิดโดยเพียงแค่ลากไฟล์เหล่านั้นไปไว้ในแอพที่ใช้งานร่วมกันได้บน Dock ด้วยวิธีนี้ คุณสามารถลากสเปรดชีต Excel ไปยัง MS Excel บน Dock เพื่อเปิดได้ ในทำนองเดียวกัน คุณสามารถลากสเปรดชีตเดียวกันนั้นไปยัง Apple Numbers ได้

ยังไม่หมดแค่นั้น เนื่องจากไฟล์ไม่ใช่รายการเดียวที่สามารถลากได้ ข้อความเป็นอีกรายการที่ใช้งานได้กับคุณสมบัตินี้ เพียงไฮไลท์ข้อความจากที่ใดก็ได้บน Mac ของคุณ จากนั้นลากไปยังแอพที่รองรับเพื่อเริ่มทำงานกับมันทันที ตัวอย่างเช่น คุณสามารถลากข้อความลงในแอป Mail เพื่อเริ่มเขียนข้อความ, URL ลงใน Safari หรือ Chrome และอื่นๆ
3. เข้าถึง Dock ของคุณแม้ในขณะที่แสดงเต็มหน้าจอ
หนึ่งในคุณสมบัติล่าสุดและดีที่สุดของ OS X ในความคิดของฉันคือความสามารถในการนำแอปเข้าสู่โหมดเต็มหน้าจอ อย่างไรก็ตาม เมื่อคุณทำเช่นนั้น Dock จะซ่อนตัวเองและการลากเคอร์เซอร์ของคุณจะไม่เปิดขึ้นมา
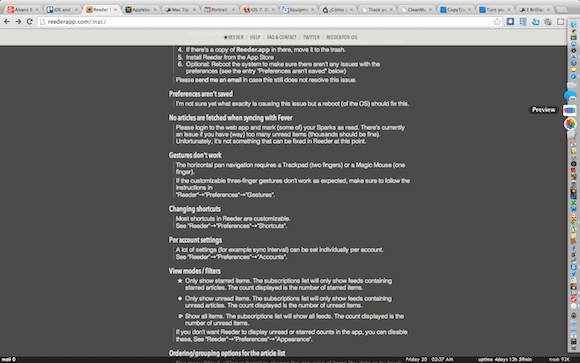
หากต้องการเปิดเผย Dock แม้ในขณะที่ใช้แอปในโหมดเต็มหน้าจอ ให้ลากเคอร์เซอร์ไปที่ขอบของหน้าจอหนึ่งครั้ง จากนั้นหยุด จากนั้น ลากไปในทิศทางนั้นอีกครั้ง (แม้ว่าเคอร์เซอร์จะอยู่ที่ขอบหน้าจออยู่แล้ว) และคุณจะเห็น Dock ปรากฏขึ้นตามปกติ
ไปเลย เพลิดเพลินไปกับเคล็ดลับและประสิทธิผลมากขึ้น และคอยดูรายการดีๆ ที่มีประโยชน์มากมายเช่นนี้
ปรับปรุงล่าสุดเมื่อ 03 กุมภาพันธ์ 2022
บทความข้างต้นอาจมีลิงค์พันธมิตรที่ช่วยสนับสนุน Guiding Tech อย่างไรก็ตาม ไม่กระทบต่อความถูกต้องด้านบรรณาธิการของเรา เนื้อหายังคงเป็นกลางและเป็นของแท้



