แก้ไขรหัสข้อผิดพลาด 0x8007000D เมื่อพยายามเปิดใช้งาน Windows
เบ็ดเตล็ด / / November 28, 2021
แก้ไขรหัสข้อผิดพลาด 0x8007000D เมื่อพยายามเปิดใช้งาน Windows: สาเหตุหลักของรหัสข้อผิดพลาด 0x8007000D คือไฟล์ Windows หายไปหรือเสียหายเนื่องจากการอัปเดตของ Windows ไม่สามารถดำเนินการได้และด้วยเหตุนี้จึงเกิดข้อผิดพลาด คุณจะไม่สามารถติดตั้งการอัปเดตใหม่ใด ๆ ได้เนื่องจากข้อผิดพลาดนี้อาจเป็นอันตรายต่อระบบของคุณเนื่องจากคุณจะไม่สามารถ เพื่อดาวน์โหลดการอัปเดตความปลอดภัยซึ่งจะทำให้ระบบของคุณเสี่ยงต่อไวรัส มัลแวร์และภัยคุกคามภายนอกในที่สุด
เมื่อคุณพยายามเปิดใช้งาน Windows ของคุณหรือใช้ slsmgr -dlv หรือ slmgr -ato command ใน cmd จะสร้างข้อผิดพลาดต่อไปนี้:
ข้อมูลไม่ถูกต้อง
รหัสข้อผิดพลาด 8007000d
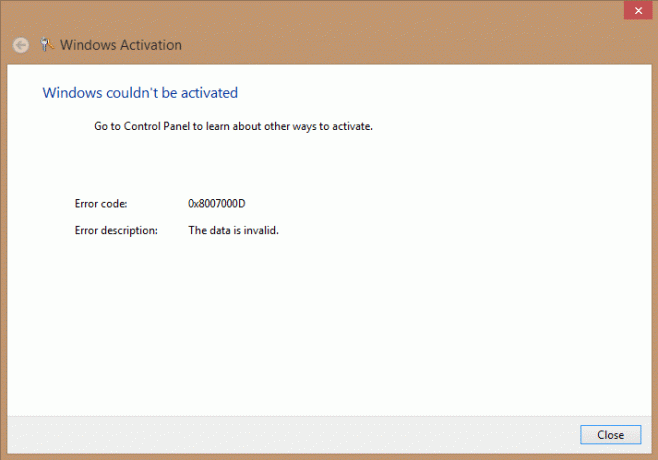
เราลืมบอกไปว่าข้อผิดพลาดนี้อาจเกิดขึ้นได้เนื่องจากบัญชีระบบโดยค่าเริ่มต้นมีสิทธิ์ควบคุมทั้งหมดในเส้นทางรีจิสทรี:
HKEY_LOCAL_MACHINE\SYSTEM\CurrentControlSet\Enum\Root
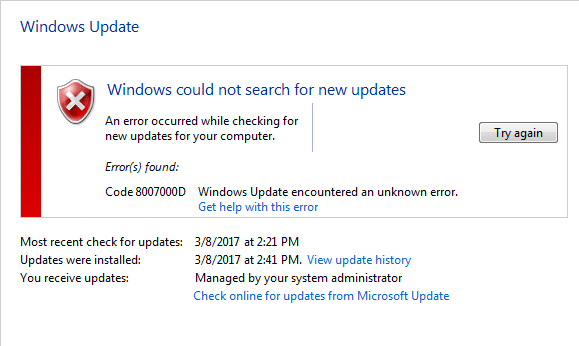
และหากสิทธิ์เหล่านั้นได้รับการแก้ไขสำหรับคีย์รูทหรือคีย์ย่อยใดๆ เราจะเห็นรหัสข้อผิดพลาด 0x8007000D ฉันคิดว่าตอนนี้เราได้กล่าวถึงรหัสข้อผิดพลาด 0x8007000D อย่างละเอียดแล้ว และไม่ต้องเสียเวลามาดูวิธีแก้ไขปัญหานี้กัน
สารบัญ
- แก้ไขรหัสข้อผิดพลาด 0x8007000D เมื่อพยายามเปิดใช้งาน Windows
- วิธีที่ 1: การใช้ Microsoft Fixit
- วิธีที่ 2: ลบทุกอย่างในโฟลเดอร์ดาวน์โหลดของ SoftwareDistribution
- วิธีที่ 3: เรียกใช้ System File Checker (SFC) และ Check Disk (CHKDSK)
- วิธีที่ 4: เรียกใช้ CCleaner และ Malwarebytes
- วิธีที่ 5: เรียกใช้ DISM (การให้บริการและการจัดการอิมเมจการปรับใช้)
แก้ไขรหัสข้อผิดพลาด 0x8007000D เมื่อพยายามเปิดใช้งาน Windows
ให้แน่ใจว่าได้ สร้างจุดคืนค่า ในกรณีที่มีบางอย่างผิดพลาด
วิธีที่ 1: การใช้ Microsoft Fixit
หากรหัสข้อผิดพลาด 0x8007000D เกิดจากการอนุญาตที่เปลี่ยนแปลงไปสำหรับคีย์รูท Fixit นี้จะแก้ไขปัญหาได้อย่างแน่นอน
 แก้ไขปัญหานี้
แก้ไขปัญหานี้
Microsoft Fix it 50485
วิธีที่ 2: ลบทุกอย่างในโฟลเดอร์ดาวน์โหลดของ SoftwareDistribution
1.กด Windows Key + R แล้วพิมพ์ “%systemroot%\SoftwareDistribution\Download” และกด Enter
2. เลือกทุกอย่างในโฟลเดอร์ดาวน์โหลด (Cntrl + A) แล้วลบทิ้ง
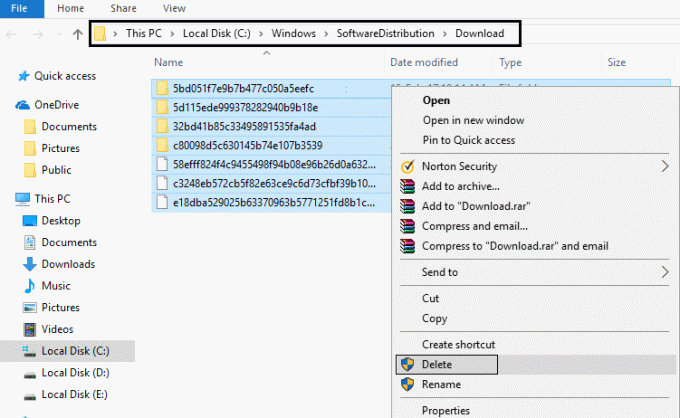
3.ยืนยันการดำเนินการในป๊อปอัปที่เป็นผลลัพธ์ จากนั้นปิดทุกอย่าง
4.ลบทุกอย่างออกจาก ถังขยะรีไซเคิล แล้วรีสตาร์ทพีซีของคุณเพื่อบันทึกการเปลี่ยนแปลง
5.ลองอัปเดต Windows อีกครั้งและคราวนี้อาจ เริ่มดาวน์โหลดการอัพเดท โดยไม่มีปัญหาใดๆ
วิธีที่ 3: เรียกใช้ System File Checker (SFC) และ Check Disk (CHKDSK)
1. กด Windows Key + X จากนั้นคลิกที่ Command Prompt (Admin)

2. ตอนนี้พิมพ์ต่อไปนี้ใน cmd แล้วกด Enter:
เอสเอฟซี / scannow. sfc /scannow /offbootdir=c:\ /offwindir=c:\windows

3. รอให้กระบวนการข้างต้นเสร็จสิ้นและเมื่อเสร็จแล้วให้รีสตาร์ทพีซีของคุณ
4.ถัดไป เรียกใช้ CHKDSK จากที่นี่ แก้ไขข้อผิดพลาดของระบบไฟล์ด้วย Check Disk Utility (CHKDSK).
5.ปล่อยให้กระบวนการข้างต้นเสร็จสมบูรณ์และรีบูตเครื่องพีซีของคุณอีกครั้งเพื่อบันทึกการเปลี่ยนแปลง
วิธีที่ 4: เรียกใช้ CCleaner และ Malwarebytes
ทำการสแกนไวรัสแบบเต็มเพื่อให้แน่ใจว่าคอมพิวเตอร์ของคุณปลอดภัย นอกเหนือจากการเรียกใช้ CCleaner และ Malwarebytes Anti-malware
1.ดาวน์โหลดและติดตั้ง CCleaner & มัลแวร์ไบต์
2.เรียกใช้ Malwarebytes และปล่อยให้มันสแกนระบบของคุณเพื่อหาไฟล์ที่เป็นอันตราย
3.หากพบมัลแวร์ โปรแกรมจะลบออกโดยอัตโนมัติ
4.ตอนนี้วิ่ง CCleaner และในส่วน "ตัวทำความสะอาด" ใต้แท็บ Windows เราขอแนะนำให้ตรวจสอบการเลือกต่อไปนี้เพื่อล้าง:

5.เมื่อคุณได้ตรวจสอบจุดที่ถูกต้องแล้ว เพียงคลิก เรียกใช้โปรแกรมทำความสะอาด และปล่อยให้ CCleaner ดำเนินการตามแนวทางของมัน
6. ในการทำความสะอาดระบบของคุณเพิ่มเติม ให้เลือกแท็บ Registry และตรวจดูให้แน่ใจว่าได้ตรวจสอบสิ่งต่อไปนี้:

7. เลือก Scan for Issue และอนุญาตให้ CCleaner สแกน จากนั้นคลิก แก้ไขปัญหาที่เลือก.
8. เมื่อ CCleaner ถามว่า “คุณต้องการเปลี่ยนแปลงการสำรองข้อมูลรีจิสทรีหรือไม่?” เลือกใช่
9. เมื่อการสำรองข้อมูลของคุณเสร็จสิ้น ให้เลือก แก้ไขปัญหาที่เลือกทั้งหมด
10. รีสตาร์ทพีซีของคุณและคุณอาจจะสามารถ แก้ไขรหัสข้อผิดพลาด 0x8007000D เมื่อพยายามเปิดใช้งาน Windows
วิธีที่ 5: เรียกใช้ DISM (การให้บริการและการจัดการอิมเมจการปรับใช้)
1.กด Windows Key + X จากนั้นเลือก Command Prompt (Admin)

2. ป้อนคำสั่งต่อไปนี้ใน cmd แล้วกด Enter:
สำคัญ: เมื่อคุณ DISM คุณต้องมี Windows Installation Media พร้อม
DISM.exe /Online /Cleanup-Image /RestoreHealth /แหล่งที่มา: C:\RepairSource\Windows /LimitAccess
บันทึก: แทนที่ C:\RepairSource\Windows ด้วยตำแหน่งของแหล่งการซ่อมแซมของคุณ

2.กด Enter เพื่อเรียกใช้คำสั่งด้านบนและรอให้กระบวนการดำเนินการเสร็จสิ้น โดยปกติจะใช้เวลา 15-20 นาที
บันทึก: หากคำสั่งข้างต้นใช้ไม่ได้ผล ให้ลองใช้คำสั่งด้านล่าง: Dism /Image: C:\offline /Cleanup-Image /RestoreHealth /Source: c:\test\mount\windows Dism /Online /Cleanup-Image /RestoreHealth /แหล่งที่มา: c:\test\mount\windows /LimitAccess
3. หลังจากกระบวนการ DISM หากเสร็จสมบูรณ์ ให้พิมพ์คำสั่งต่อไปนี้ใน cmd แล้วกด Enter: sfc /scannow
4.ให้ System File Checker ทำงาน และเมื่อเสร็จสิ้น ให้รีสตาร์ทพีซีของคุณ
แนะนำสำหรับคุณ:
- แก้ไขแพ็คเกจโหมดนักพัฒนาซอฟต์แวร์ล้มเหลวในการติดตั้งรหัสข้อผิดพลาด 0x80004005
- วิธีแก้ไข เราไม่สามารถซิงค์ได้ในขณะนี้ ข้อผิดพลาด 0x8500201d
- แก้ไข เราไม่สามารถอัปเดตพาร์ติชั่นที่สงวนไว้ของระบบ
- Windows Explorer หยุดทำงาน [แก้ไขแล้ว]
นั่นคือคุณแก้ไขรหัสข้อผิดพลาด 0x8007000D ได้สำเร็จเมื่อพยายามเปิดใช้งาน Windows แต่ถ้าคุณยังคง
มีคำถามใด ๆ เกี่ยวกับคู่มือนี้ โปรดอย่าลังเลที่จะถามพวกเขาในส่วนความคิดเห็น



