วิธีการติดตั้งแอพ Windows 10 ด้วยบัญชีในเครื่อง
เบ็ดเตล็ด / / February 14, 2022
เริ่มตั้งแต่ Windows 8 Microsoft ได้แนะนำคุณลักษณะที่ช่วยให้ผู้ใช้สามารถลงชื่อเข้าใช้บัญชี Microsoft เป็นบัญชีเริ่มต้นไปยัง จัดการ Windows. เช่นเดียวกับที่เรามีบัญชี Google สำหรับ Android และ Apple สำหรับ iOS บัญชี Microsoft ได้รับการแนะนำเพื่อทำให้คุณสมบัติการซิงค์ง่ายขึ้น บัญชีเดียวกันนี้สามารถใช้กับอุปกรณ์อื่นๆ เช่น สมาร์ทโฟน เพื่อซิงค์ข้อมูลผู้ใช้ทั้งหมดได้อย่างราบรื่น

ผู้ใช้ที่อัปเกรดเป็น Windows 10 จาก Windows 7 อาจยังอยู่ในบัญชีท้องถิ่น การใช้บัญชีในพื้นที่ช่วยรับรองความเป็นส่วนตัวของคุณและป้องกันไม่ให้ Microsoft รวบรวมข้อมูลส่วนบุคคลเกี่ยวกับคุณ ยิ่งกว่านั้น เมื่อใช้บัญชีในเครื่อง คุณสามารถทำเกือบทุกอย่างบน Windows 10 ได้ แต่ไม่สามารถติดตั้งแอพจาก Windows Store ได้ Microsoft กำหนดให้ผู้ใช้ต้องลงชื่อเข้าใช้ด้วยบัญชี Microsoft และปรับแต่งการตั้งค่าทั้งหมดให้เป็นแบบส่วนตัว ก่อนที่ผู้ใช้จะดาวน์โหลดอะไรก็ได้จาก Store
ลงชื่อเข้าใช้ด้วย a บัญชีไมโครซอฟท์ เป็นข้อบังคับ แต่มีวิธีอื่นที่คุณสามารถจำกัดให้เหลือแค่ Store และยังคงใช้บัญชีในเครื่องใน Windows 10 มาดูกัน
การลงชื่อเข้าใช้ Windows Store
ขั้นตอนที่ 1: เปิด Windows Store บนคอมพิวเตอร์ของคุณ โดยค่าเริ่มต้น คุณจะพบมันบนแถบงานหรือเมนูเริ่ม เมื่อเปิดตัว Store ให้คลิกที่ปุ่มลงชื่อเข้าใช้ที่มุมบนขวาถัดจากปุ่มค้นหา
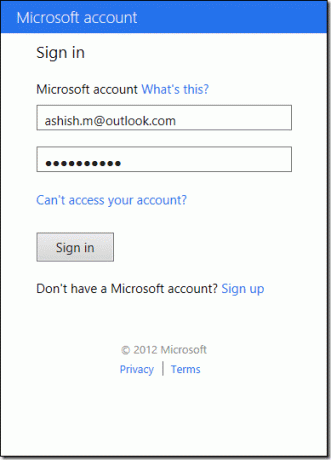
ขั้นตอนที่ 2: บนหน้าที่ปรากฏขึ้น คุณจะถูกขอให้ลงชื่อเข้าใช้ด้วยบัญชี Microsoft จำเป็นต้องลงชื่อเข้าใช้ด้วยบัญชี MS เนื่องจากข้อมูลการเรียกเก็บเงิน เกมและแอปทั้งหมดของคุณจะถูกบันทึกไว้ และประวัติของคุณจะถูกบันทึกไว้ หากคุณไม่มี การสร้างบัญชีโดยใช้เว็บเบราว์เซอร์จะดีกว่าการใช้ตัวเลือกการลงชื่อสมัครใช้ที่คุณได้รับจาก Store
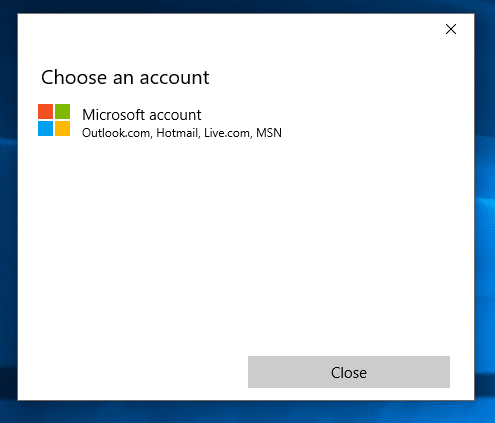
ขั้นตอนที่ 3: เมื่อถูกถามถึงข้อมูลประจำตัวของบัญชี MS ให้ลงชื่อเข้าใช้ อย่ารีบเร่ง ช้าแล้วคลิกปุ่มลงชื่อเข้าใช้เพียงครั้งเดียวเนื่องจากขั้นตอนต่อไปมีความสำคัญมาก
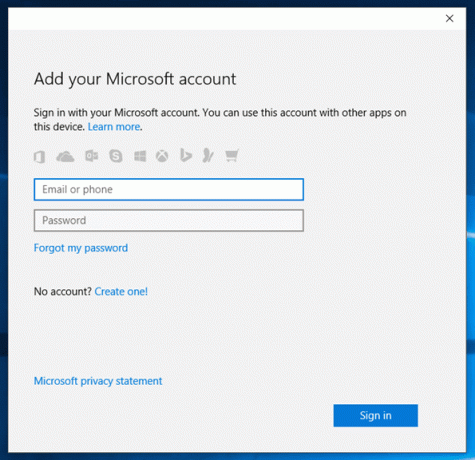
ขั้นตอนที่ 4: ถัดไป Windows จะขอให้คุณสร้างบัญชีเป็นค่าเริ่มต้นสำหรับ Windows 10 โปรดอย่าใช้ เข้าสู่ระบบ ปุ่ม แต่ใช้ตัวเลือก ลงชื่อเข้าใช้แอพนี้แทน. เพียงเท่านี้ คุณจะสามารถติดตั้งแอปจาก Store และยังคงใช้ Windows 10 ในบัญชีท้องถิ่นได้

การแปลงบัญชี Microsoft เป็นบัญชีท้องถิ่น
หากคุณตั้งค่าบัญชี Microsoft เป็นบัญชีเริ่มต้นเพื่อจัดการ windows 10 แล้ว ต่อไปนี้คือวิธีง่ายๆ ในการยกเลิกและใช้บัญชีในเครื่อง
คลิกที่ไอคอนการแจ้งเตือนถัดจากนาฬิกาและปฏิทินแล้วเลือก การตั้งค่าทั้งหมด ที่นั่น.

นำทางไปยัง บัญชี และคุณจะพบตัวเลือกในการใช้บัญชีท้องถิ่น เมื่อคุณคลิกที่มัน คุณจะถูกขอให้ยืนยันและพิมพ์รหัสผ่าน สุดท้าย คุณจะออกจากระบบและบัญชีของคุณจะถูกแปลงเป็นบัญชีท้องถิ่น
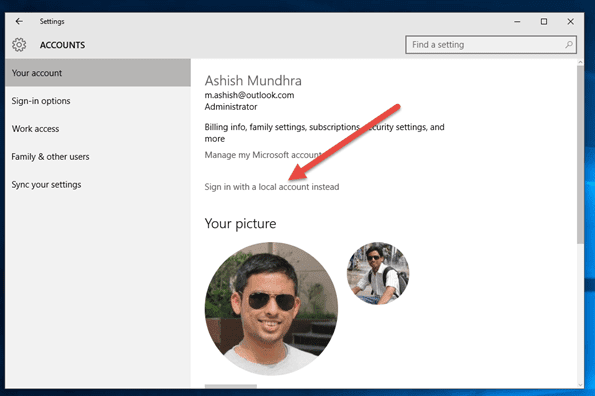
มุม Windows 10 ของเรา: หากคุณยังไม่ได้ทำ ให้พิจารณาคั่นหน้า หน้าแท็ก Windows 10 ของเรา เพื่อติดตามการรายงานข่าวอย่างต่อเนื่องของเราในหัวข้อ
บทสรุป
นั่นคือวิธีที่คุณสามารถใช้ Windows Store โดยไม่ต้องใช้บัญชี Microsoft บน Windows 10 หากคุณมีข้อสงสัยใดๆ คุณสามารถถามพวกเขาในฟอรัมของเรา อย่าลืมตรวจสอบบทความทั้งหมดที่เรากล่าวถึงใน Windows 10 หากคุณเพิ่งอัปเกรด
ปรับปรุงล่าสุดเมื่อ 02 กุมภาพันธ์ 2022
บทความข้างต้นอาจมีลิงค์พันธมิตรที่ช่วยสนับสนุน Guiding Tech อย่างไรก็ตาม ไม่กระทบต่อความถูกต้องด้านบรรณาธิการของเรา เนื้อหายังคงเป็นกลางและเป็นของแท้


