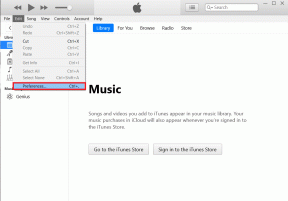GT อธิบาย: Dynamic DNS คืออะไรและจะรับได้อย่างไร
เบ็ดเตล็ด / / February 14, 2022
ในบทความเกี่ยวกับ วิธีใช้เดสก์ท็อประยะไกลของ Microsoftเราได้อธิบายวิธีเชื่อมต่อระยะไกลกับพีซีของคุณ แต่เพื่อให้ใช้งานได้ พีซีทั้งสองเครื่องจะต้องอยู่ในเครือข่ายท้องถิ่นเดียวกัน จะเป็นอย่างไรถ้าคุณอยู่ไกลบ้านโดยใช้ Wi-Fi หรือการเชื่อมต่อข้อมูลมือถืออื่น ในสถานการณ์สมมตินี้ คุณจะต้องใช้ที่อยู่ IP ภายนอกของพีซีของคุณเพื่อเชื่อมต่อ Dynamic DNS เป็นบริการที่ให้ลิงก์แก่พีซีของคุณ เช่น เว็บไซต์ ดังนั้นคุณจึงไม่ต้องจำตัวเลขที่ยาว

หากต้องการเรียนรู้เพิ่มเติมเกี่ยวกับ DDNS และวิธีรับ ให้อ่านคำอธิบายด้านล่าง
DNS คืออะไร?
ในขณะที่เราได้อธิบายไปแล้วในอดีตเกี่ยวกับ DNS และ ที่อยู่ IPนี่คือบทสรุปโดยย่อ เว็บไซต์และอุปกรณ์ทั้งหมดที่เชื่อมต่อกับอินเทอร์เน็ตมีที่อยู่ที่ไม่ซ้ำกันซึ่งเรียกว่าที่อยู่ IP ซึ่งเป็นชุดตัวเลขที่ใช้ระบุการตั้งค่าการเชื่อมต่อ
แต่ใครอยากพิมพ์ http://74.125.224.72/ เพื่อเข้าถึง Google? พิมพ์และจำ google.com ง่ายกว่ามากใช่ไหม ระบบชื่อโดเมนหรือ DNS จะเปลี่ยนเส้นทางคุณไปยังที่อยู่ IP ของเว็บไซต์เมื่อคุณพิมพ์ URL (google.com) ในเบราว์เซอร์ของคุณ
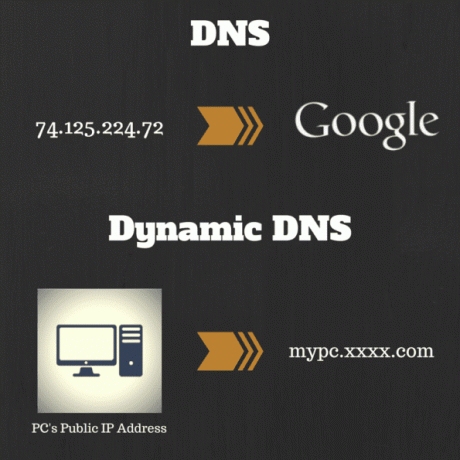
DNS แบบไดนามิกคืออะไร?
สิ่งนี้นำเราไปสู่ Dynamic DNS หรือ DDNS เช่นเดียวกับเว็บไซต์ พีซีของคุณ (หรือเราเตอร์) เป็นอุปกรณ์ที่เชื่อมต่อกับอินเทอร์เน็ตซึ่งมีที่อยู่ IP ซึ่ง ISP ของคุณกำหนดให้กับมัน แต่ที่อยู่นี้เปลี่ยนแปลงตลอดเวลา เว้นแต่คุณจะเลือกใช้ IP แบบคงที่ บริการ Dynamic DNS ให้ชื่อโฮสต์แก่พีซีของคุณ ซึ่งจะเปลี่ยนเส้นทางไปยังที่อยู่ IP ของพีซีของคุณเสมอ และจะอัปเดตโดยอัตโนมัติหากมีการเปลี่ยนแปลง ตอนนี้ คุณอาจถามว่าทำไมฉันถึงต้องการที่อยู่ IP ของพีซี ด้วยเหตุผลหลายประการ เช่น การเข้าถึงจากระยะไกล
เรียกใช้เซิร์ฟเวอร์ FTP, เรียกใช้เว็บไซต์แบบคงที่ ฯลฯเคล็ดลับเด็ด: หากคุณไม่เห็นส่วนขยายให้ไปที่ ตัวเลือกโฟลเดอร์ > ดู แท็บและยกเลิกการเลือก ซ่อนนามสกุลสำหรับชนิดแฟ้มที่รู้จัก.
ฉันจะรับบริการ DDNS ได้อย่างไร
ในการรับบริการ DDNS คุณจะต้องลงทะเบียนกับผู้ให้บริการ มีทั้งแบบเสียเงินและบริการฟรี การค้นหาโดย Google แบบง่ายๆ จะนำคุณไปสู่ผู้ให้บริการ DDNS ฟรีมากมาย ก่อนหน้านี้ DynDNS เป็นบริการที่ได้รับความนิยม แต่เมื่อไม่นานนี้พวกเขาได้ปิดแผนบริการฟรีทั้งหมด ทางเลือกยอดนิยมที่ฉันใช้และแนะนำคือ No-IP.com. พวกเขามี 3 ชื่อโฮสต์ ซึ่งเพียงพอสำหรับผู้ใช้ทั่วไป ในการตั้งค่า DDNS โดยใช้ No-IP ให้ทำตามขั้นตอนเหล่านี้:
ขั้นตอนที่ 1: ไปที่ No-IP และลงทะเบียนสำหรับบัญชีฟรี หลังจากเข้าสู่ระบบ คลิกที่ชื่อผู้ใช้ของคุณที่มุมบนซ้ายเพื่อเปิด No-IP ของฉัน หน้าการตั้งค่า จากนั้นคลิกที่ เพิ่มโฮสต์

ขั้นตอนที่ 2: ป้อนชื่อโฮสต์ที่คุณต้องการเชื่อมโยงที่อยู่ IP และปล่อยให้การตั้งค่าอื่นๆ เหมือนเดิม

ขั้นตอนที่ 3: ตอนนี้ เราต้องตั้งค่าต่างๆ ในตอนท้ายของคุณ ขึ้นอยู่กับการกำหนดค่าเครือข่ายของคุณ กระบวนการจะแตกต่างออกไป คุณสามารถตั้งค่า DDNS ในเราเตอร์ได้เองหากรองรับบริการ DDNS หรือคุณสามารถใช้แอปพลิเคชันของ No-IP บนพีซีของคุณได้
การตั้งค่าในเราเตอร์ของคุณ
ค้นหาการตั้งค่า DDNS สำหรับเราเตอร์ของคุณโดยไปที่เว็บไซต์ของผู้ผลิต ดูว่ารองรับ No-IP หรือไม่ (หรือบริการฟรีอื่นๆ ที่คุณเลือก)
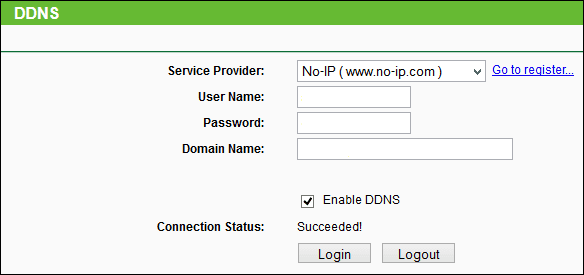
หากรองรับบริการ DDNS ให้ป้อนชื่อผู้ใช้ รหัสผ่าน และชื่อโดเมน No-IP ที่คุณตั้งไว้ใน ขั้นตอนที่ 1 ระหว่างการสมัคร คลิกที่ บันทึก หรือ เข้าสู่ระบบ ที่จะเสร็จสิ้น
การตั้งค่าใน Windows
ดาวน์โหลด No-IP's แอพพลิเคชั่นสำหรับ Windows และติดตั้ง เปิดและป้อนชื่อผู้ใช้และรหัสผ่านของคุณ เพียงเท่านี้ เมื่อใดก็ตามที่ IP สาธารณะของคุณเปลี่ยนแปลง แอปจะอัปเดตชื่อโดเมนโดยอัตโนมัติ
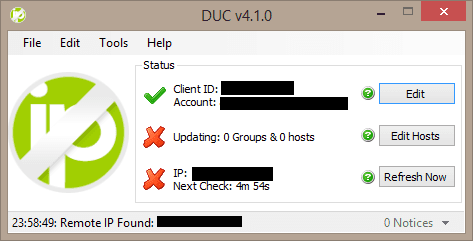
DIY DDNS ของคุณเอง (เรียงลำดับ)
วิธีนี้ ซึ่งฉันใช้ ไม่ต้องลงทะเบียนกับผู้ให้บริการบุคคลที่สามหรือติดตั้งแอปพลิเคชันใดๆ มันจะอัปเดต IP สาธารณะของคุณเป็นไฟล์ข้อความใน Dropbox (หรือบริการคลาวด์อื่น ๆ ที่คุณใช้) และคุณต้องเปิดไฟล์เพื่อรับที่อยู่ IP ปัจจุบันของคุณ ดังนั้น ในกรณีที่คุณต้องการเพียงแค่ที่อยู่ IP ของพีซีของคุณและไม่สนใจชื่อโดเมน วิธีนี้จึงมีประโยชน์
ขั้นตอนที่ 1: สร้างไฟล์ข้อความในโฟลเดอร์ Dropbox ของคุณ คุณสามารถตั้งชื่อไฟล์นั้นได้ตามที่คุณต้องการ เพื่อความกระจ่าง ข้าพเจ้าได้ตั้งชื่อมันว่า ภายนอกIP. บันทึกไฟล์นั้นและตรวจสอบให้แน่ใจว่านามสกุลเป็น .txt. สร้างโฟลเดอร์โดยเฉพาะอย่างยิ่งใน your ค:\ ไดรฟ์ และภายในโฟลเดอร์นั้น ให้สร้างไฟล์ข้อความอื่นชื่อ myscript. ตรวจสอบให้แน่ใจว่าคุณตั้งชื่อไฟล์ข้อความของสคริปต์และโฟลเดอร์ที่จัดเก็บไฟล์นั้นไว้โดยไม่มีช่องว่าง
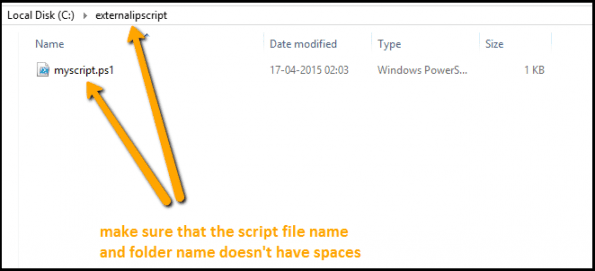
ขั้นตอนที่ 2: งานหลักที่นี่ทำโดยสคริปต์ Powershell อย่ากลัวไป คุณไม่จำเป็นต้องเรียนรู้ Powershell หรือภาษาการเขียนโปรแกรมบางภาษา สคริปต์สร้างเสร็จแล้ว คุณเพียงแค่ต้องคัดลอกมัน
$OutputFile = "
"" | ออกไฟล์ $OutputFile
ในขณะที่ ($True) {
$IP = $(Invoke-WebRequest " http://icanhazip.com" | เลือก -ExpandProperty Content).Trim()
ถ้า (((รับเนื้อหา $OutputFile)[0]) -ne $IP ) {
$IP | ออกไฟล์ $OutputFile
"IP สำหรับ " + $env: COMPUTERNAME | Out-File $OutputFile - ต่อท้าย
รับวันที่ | Out-File $OutputFile - ต่อท้าย
}
}
เริ่ม-นอน-วินาที 180
คัดลอกสคริปต์ด้านบนไปที่ myscript ไฟล์ข้อความที่คุณสร้างในขั้นตอนก่อนหน้าและเปลี่ยนเป็นที่อยู่ของ ภายนอกIP ไฟล์ข้อความที่คุณสร้างไว้ก่อนหน้านี้ในโฟลเดอร์ Dropbox ของคุณ ตอนนี้ให้บันทึกไฟล์ข้อความ myscript (ไฟล์ที่มีสคริปต์ด้านบน ไม่ใช่ไฟล์ในโฟลเดอร์ Dropbox) ด้วย a .ps1 การขยาย.
ขั้นตอนที่ 2: ตอนนี้เปิด Powershell (กดปุ่ม Win + S ค้นหา Powershell) คลิกขวาแล้วเลือก เรียกใช้ในฐานะผู้ดูแลระบบ. ในหน้าต่าง Powershell ให้พิมพ์ดังต่อไปนี้:
Set-ExecutionPolicy RemoteSigned
มันจะถามอีกครั้งเพื่อยืนยัน พิมพ์ Y แล้วก็ เข้า. จากนั้นพิมพ์ข้อความต่อไปนี้แล้วกด เข้า.
c:\\myscript.ps1
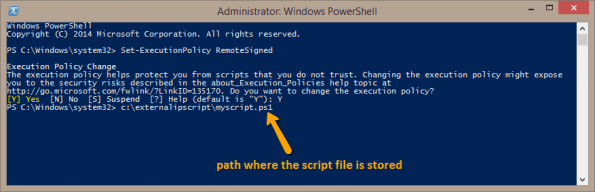
อาจดูเหมือนไม่มีอะไรเกิดขึ้นหลังจากกด เข้าแต่ไม่ต้องกังวล สคริปต์เริ่มทำงานในเบื้องหลังแล้ว
ขั้นตอนที่ 4: ตอนนี้เมื่อใดก็ตามที่คุณต้องการที่อยู่ IP ของพีซีของคุณ เพียงแค่เปิดไฟล์ข้อความ สคริปต์ยังกล่าวถึงเวลาของการอัปเดตที่อยู่ IP
บทสรุป
ฉันหวังว่าตอนนี้คุณจะรู้จัก DDNS มากขึ้น ยังมีคำถามหรือข้อสงสัย? คุณสามารถล้างข้อมูลเหล่านี้ได้เสมอผ่านทางส่วนความคิดเห็น