วิธีสำรองและคัดลอกคลัง iPhoto ของคุณไปยัง Mac เครื่องอื่น
เบ็ดเตล็ด / / February 14, 2022
เมื่อหลายเดือนก่อน เมื่อ OS X โยเซมิตี ถูกแสดงต่อสาธารณะเป็นครั้งแรก Apple ได้สาธิตแอพ Photos ใหม่ แอปนี้มีขึ้นเพื่อลดความซับซ้อนในการจัดการรูปภาพสำหรับผู้ใช้ Mac ทุกคนโดยเลียนแบบรูปลักษณ์และฟังก์ชันที่ แอพรูปภาพทั้งบน iPhone และ iPad. การทำให้เข้าใจง่ายนี้มีค่าใช้จ่าย: เมื่อเปิดตัวแอพ Photos ในที่สุด มันจะมาแทนที่ iPhoto แอพจัดการภาพถ่ายในตำนานที่มีอยู่ใน Mac ทุกเครื่องโดยค่าเริ่มต้นมานานหลายปี
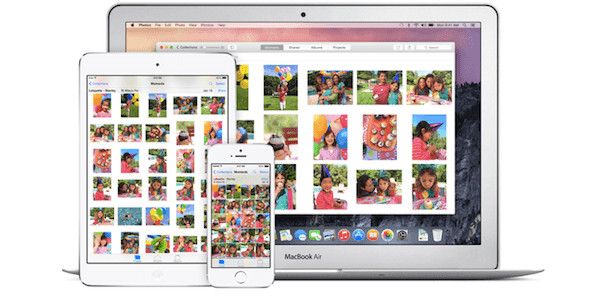
การย้ายครั้งนี้จะเป็นเรื่องยากสำหรับผู้ใช้จำนวนมาก โดยเฉพาะอย่างยิ่งผู้เช่นฉัน คุ้นเคยกับการทำงานกับ iPhoto มาหลายปีแล้ว
ที่แย่กว่านั้น: สำหรับพวกเราส่วนใหญ่ อัลบั้มรูปของเรามีความทรงจำอันเป็นที่รักมากมาย และเช่นเดียวกับการอัพเดททุกครั้ง มีความเป็นไปได้ที่จะเกิดข้อผิดพลาดเสมอเมื่อถึงเวลาย้ายไปยัง Photos ใหม่ แอป.
เมื่อพิจารณาแล้ว ต่อไปนี้คือคำแนะนำสั้นๆ สองสามข้อเกี่ยวกับวิธีสำรองข้อมูลของคุณ ห้องสมุด iPhoto ทั้งวิธีที่ง่ายและไม่ง่าย
สำรองข้อมูลคลัง iPhoto ของคุณ: วิธีที่ง่าย
อย่างแรก ข่าวดี (หรือร้ายขึ้นอยู่กับว่าคุณดูอย่างไร) ในทางของ Apple เพื่อให้สิ่งต่าง ๆ เรียบง่ายและรวมเข้ากับ OS X นั้น Apple จะรวมรูปภาพของคุณไว้ในไฟล์ขนาดยักษ์ไฟล์เดียวที่แสดงถึงไลบรารีรูปภาพของคุณ แต่ไฟล์นี้ไม่ได้ประกอบด้วยแค่ภาพถ่ายของคุณเท่านั้น แต่ยังเก็บข้อมูลเมตาที่สำคัญมาก เช่น กิจกรรม ช็อตสตรีมรูปภาพ และอื่นๆ
หากต้องการค้นหาไลบรารี iPhoto ของคุณ ให้เปิดหน้าต่าง Finder ใดๆ แล้วคลิกที่ รูปภาพ โฟลเดอร์ ที่นั่นคุณควรจะพบมัน
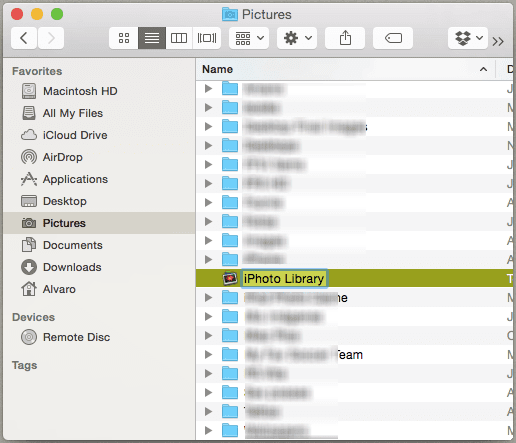
หากต้องการสำรองข้อมูลด้วยตนเองและไม่ยุ่งยาก สิ่งที่คุณต้องทำคือคัดลอกไฟล์ทั้งหมดไปยังปลายทางที่คุณต้องการ อาจเป็นแฟลชไดรฟ์ USB หรือดิสก์สำรองข้อมูลแบบพกพาได้หากต้องการ
เคล็ดลับเด็ด: หากคุณต้องการโอน iPhoto Library ของคุณไปยัง Mac เครื่องอื่น เพียงแค่เสียบไดรฟ์ของคุณเข้ากับมัน และคัดลอกข้อมูลสำรองไลบรารี iPhoto ของคุณไปยัง Mac เป้าหมาย โฟลเดอร์รูปภาพ. ได้รับการเตือนว่าจะแทนที่ไลบรารี iPhoto ที่มีอยู่ของคุณ ดังนั้นเคล็ดลับนี้จึงเป็นส่วนใหญ่ กำหนดเป้าหมายที่เจ้าของ Mac ใหม่หรือสำหรับผู้ที่ทำการติดตั้ง OS X. ใหม่ทั้งหมด.
สำรองข้อมูลคลัง iPhoto ของคุณ: วิธีที่ง่ายน้อยลง
หากคุณต้องการควบคุมสิ่งที่จะสำรองข้อมูลจากคลังของคุณได้มากขึ้น มีวิธีหนึ่งที่ต้องทำการค้นหารอบๆ แต่นั่นก็สมบูรณ์แบบสำหรับจุดประสงค์นั้น
สำหรับสิ่งนี้ คุณต้องไปที่ไฟล์ iPhoto Library เดียวกันภายใน your รูปภาพ โฟลเดอร์ ยกเว้นคราวนี้แทนที่จะคัดลอก ให้คลิกขวาที่ไฟล์แล้วเลือก แสดงเนื้อหาแพ็คเกจ ตัวเลือก.
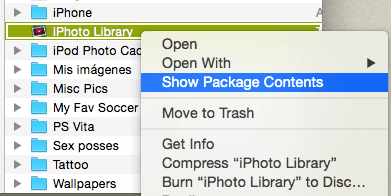
จากนั้นมุ่งหน้าไปที่ ปรมาจารย์ โฟลเดอร์ คุณจะเห็นโฟลเดอร์ต่างๆ ที่จัดหมวดหมู่ปีต่างๆ ที่รูปภาพของคุณอยู่ในนั้น
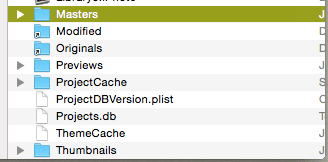
เมื่อคุณเปิดแต่ละรายการ คุณจะพบโฟลเดอร์สำหรับกิจกรรม อัลบั้ม และวันที่ต่างๆ ที่มีรูปถ่ายเมื่อคุณจัดระเบียบใน iPhoto คุณจะสามารถเลือกสิ่งที่คุณต้องการสำรองข้อมูลและวิธีการสำรองข้อมูลได้อย่างแม่นยำที่นั่น
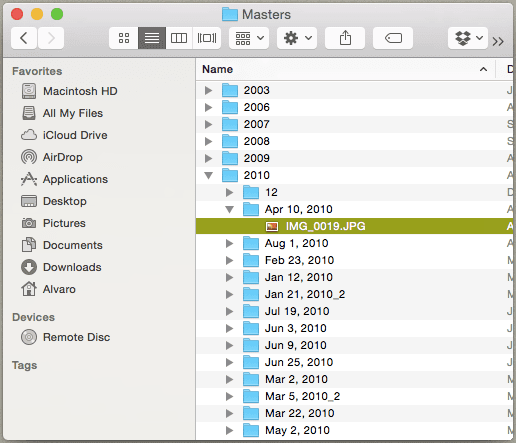
และที่นั่นคุณมีมัน ตอนนี้ คุณจะเป็นผู้ควบคุมคลังรูปภาพของคุณเสมอ และที่สำคัญที่สุด คุณจะอุ่นใจได้ในกรณีที่แอป Photos ใหม่ไปไม่เป็นไปด้วยดี สนุก!
ปรับปรุงล่าสุดเมื่อ 03 กุมภาพันธ์ 2022
บทความข้างต้นอาจมีลิงค์พันธมิตรที่ช่วยสนับสนุน Guiding Tech อย่างไรก็ตาม ไม่กระทบต่อความถูกต้องด้านบรรณาธิการของเรา เนื้อหายังคงเป็นกลางและเป็นของแท้



