Start10: เมนูเริ่มทางเลือกที่ดีกว่าสำหรับ Windows 10
เบ็ดเตล็ด / / February 14, 2022
การกลับมาของ Start Menu เป็นหนึ่งในการเปลี่ยนแปลงที่สำคัญใน Windows 10 มันได้ สไตล์ทันสมัยจาก Windows 8 โดยคงฟังก์ชันเดิมไว้เช่นเดิม แต่ Microsoft ไม่ได้ให้ตัวเลือกมากมายในการปรับแต่งตามความชอบของเรา
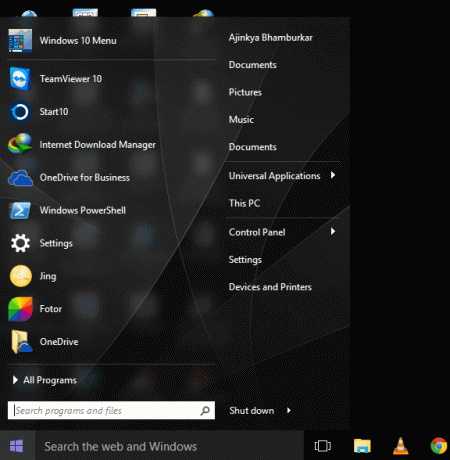
นอกจากนี้ การออกแบบที่ทันสมัยอาจไม่ใช่ถ้วยชาของทุกคน โดยเฉพาะสำหรับผู้ใช้ที่เปลี่ยนจาก วินโดว 7. วันนี้เราจะเห็นทางเลือกที่ดีกว่ามากสำหรับเมนูเริ่มในตัวซึ่งมีตัวเลือกการปรับแต่งมากมาย ทั้งด้านภาพและการใช้งาน
เคล็ดลับเด็ด: คุณแค่ต้องการสไตล์เมนูเริ่มของ Windows 7 แบบเก่าและไม่มีอะไรมากไปกว่านี้หรือไม่? รับเมนู Windows 7 สุดคลาสสิก โดยทำตามคำแนะนำของเรา.
ทางเลือก: Start10
Start10 สร้างขึ้นโดยคนกลุ่มเดียวกันกับที่ทำ เมนูเริ่มแบบกำหนดเองสำหรับ Windows 8. มีสามสไตล์หลัก ซึ่งรวมถึงสไตล์ Windows 7 แบบคลาสสิก คุณสามารถมีทั้งเมนูเริ่มที่ทันสมัยและคลาสสิก มาดูวิธีการติดตั้งและกำหนดค่ากัน

คุณสามารถทดลองใช้ได้ 30 วันก่อนตัดสินใจซื้อหรือไม่ ดาวน์โหลดจาก ที่นี่ และติดตั้ง เมื่อเปิดครั้งแรก ระบบจะถามที่อยู่อีเมลของคุณเพื่อเริ่มการทดลองใช้
หลังจากลงทะเบียนและยืนยันแล้ว ให้เปิดเมนูการตั้งค่าโดยคลิกขวาที่ปุ่มเริ่มต้นแล้วคลิก
กำหนดค่า Start10. หน้าต่างการตั้งค่าหลักแบ่งออกเป็นสามส่วนทางด้านซ้าย สไตล์ การควบคุม และ เดสก์ทอป. เราจะมาดูกันว่าแต่ละส่วนมีรายละเอียดอะไรบ้างสไตล์
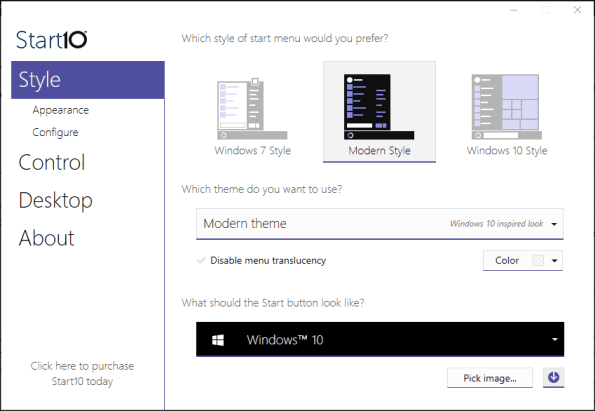
อย่างที่คุณอาจเดาได้ ที่นี่คุณจะได้รับการตั้งค่าทั้งหมดที่เกี่ยวข้องกับการเปลี่ยนรูปลักษณ์ อย่างที่ฉันพูดไปก่อนหน้านี้ คุณจะได้รับสามสไตล์หลักให้เลือก ค่าเริ่มต้น Windows 10 สไตล์ Windows 7 และสไตล์โมเดิร์น สไตล์ Modern เป็นการผสมผสานระหว่างอีกสองสไตล์ การปรับแต่งลดลงไปที่ปุ่ม Start Menu ด้วย คุณสามารถเปลี่ยนไอคอนเป็นไอคอนแฟนซีที่สร้างขึ้นมาหรือใช้ภาพที่กำหนดเองได้
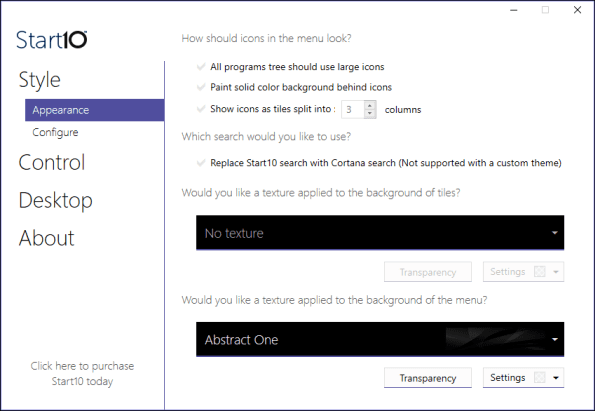
ใน รูปร่าง ส่วนย่อย พื้นผิวพื้นหลังสำหรับไทล์และเมนูเริ่มทั้งหมดสามารถเปลี่ยนแปลงได้ ที่นี่เช่นกัน คุณสามารถเลือกจากตัวเลือกในตัวหรือเลือกรูปภาพที่คุณกำหนดเองได้

ใน สไตล์ > กำหนดค่าคุณสามารถเลือกสิ่งที่ปรากฏบนเมนูเริ่มต้นและการทำงานของปุ่มเปิด/ปิดได้
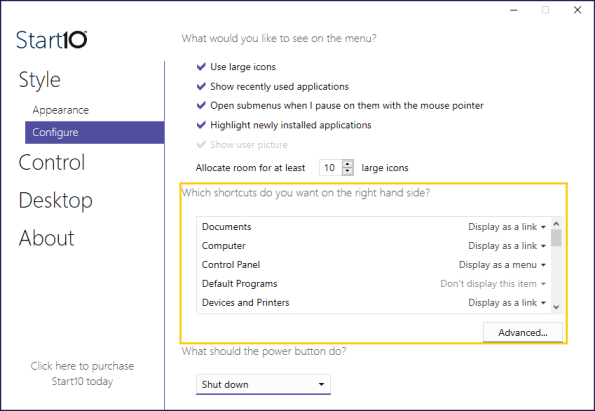
คุณลักษณะที่ดีประการหนึ่งที่นี่คือคุณสามารถเปลี่ยนปุ่มลัดทางขวาบนเมนูเริ่มต้นเป็นรายการที่ขยายได้ ดังนั้นแทนที่จะไปที่แผงควบคุม คุณสามารถมีรายการที่อยู่ในแผงควบคุมได้ สามารถทำได้เช่นเดียวกันสำหรับ My Computer, Devices & Printers และอื่นๆ อีกมากมาย คุณสามารถเพิ่มทางลัดตำแหน่งที่กำหนดเองได้โดยคลิกที่ ขั้นสูง > เพิ่ม.
ควบคุม
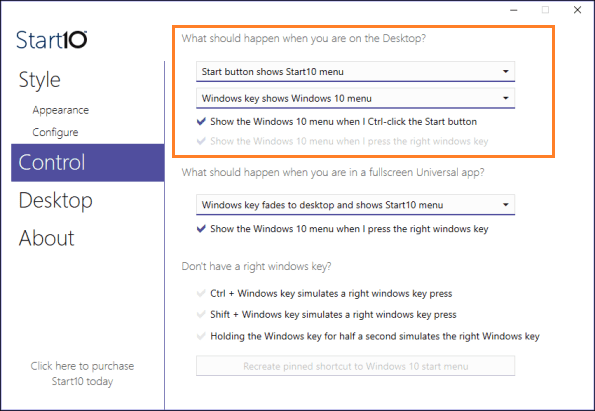
วิธีการทำงานของเมนูเริ่มและการทำงานของปุ่มเริ่มต้น ซึ่งเป็นปุ่มจริงบนแป้นพิมพ์ของคุณ สามารถกำหนดค่าได้จากที่นี่ การตั้งค่าสามารถอธิบายตนเองได้ คุณลักษณะที่ดีอย่างหนึ่งคือคุณสามารถกำหนดรูปแบบต่างๆ ของเมนูเริ่มได้สองแบบให้กับปุ่มบนหน้าจอและปุ่มจริง ฉันได้กำหนดสไตล์โมเดิร์นให้กับปุ่มบนหน้าจอและสไตล์เริ่มต้นของ Windows 10 เมื่อฉันกดปุ่มจริง นอกจากนี้ ยังสามารถปรับเปลี่ยนสิ่งที่เมนูเริ่มทำเมื่ออยู่ในแอปสากลได้อีกด้วย
เดสก์ทอป
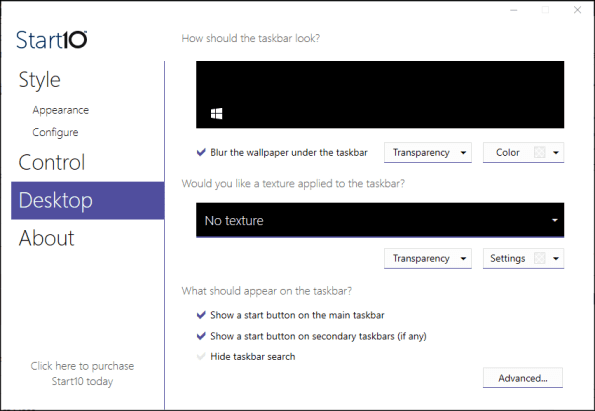
ในส่วนนี้ คุณสามารถเปลี่ยนรูปลักษณ์ของแถบงานได้ คุณสามารถเลือกได้ทั้งสีทึบหรือพื้นผิว โดยมีตัวเลือกให้เลือกรูปภาพที่คุณต้องการเสมอ ปุ่มเริ่มต้นสามารถซ่อนได้โดยยกเลิกการเลือก แสดงปุ่มเริ่มต้นบนแถบงานหลัก นอกจากนี้ยังมีตัวเลือกอื่น ๆ ให้ปรับแต่งซึ่งสามารถเข้าถึงได้โดยคลิกที่ ขั้นสูง ปุ่มที่มุมล่างขวา
แค่นั้นแหละ!
เมนูเริ่มสำรองสำหรับ Windows แทบไม่มีอยู่แล้ว Start10 เป็นหนึ่งในรายการแรกและเป็นขั้นตอนในทิศทางที่ถูกต้อง ปรับปรุงเมนู Start ดั้งเดิมโดยเพิ่มสไตล์ที่แตกต่างและตัวเลือกการปรับแต่งมากมาย หากคุณมีคำถามหรือความคิดใด ๆ โปรดไปที่ฟอรัมสนทนาของเรา
ปรับปรุงล่าสุดเมื่อ 02 กุมภาพันธ์ 2022
บทความข้างต้นอาจมีลิงค์พันธมิตรที่ช่วยสนับสนุน Guiding Tech อย่างไรก็ตาม ไม่กระทบต่อความถูกต้องด้านบรรณาธิการของเรา เนื้อหายังคงเป็นกลางและเป็นของแท้



