5 วิธีง่ายๆ ในการบังคับปิดแอปบน Mac ของคุณ
เบ็ดเตล็ด / / February 14, 2022
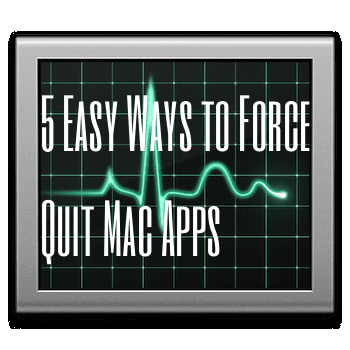
แม้ว่าจะไม่ใช่เรื่องปกติถ้าคุณมี Mac แต่ก็เกิดขึ้นเป็นครั้งคราวที่เจ้าของ Mac ต้องเผชิญกับ ลูกบอลชายหาดแห่งความตายที่ปั่นป่วนเป็นสัญญาณที่ชัดเจนว่าแอปพลิเคชั่นบน Mac ของคุณอย่างน้อยหนึ่งรายการถูกแช่แข็งและ ไม่ตอบสนอง
ด้วยเหตุนี้ จึงเป็นเรื่องดีเสมอที่จะทราบวิธีบังคับให้ปิดแอปพลิเคชัน Mac ของคุณ เพื่อไม่ให้กระทบกับโปรแกรมอื่นที่เปิดอยู่ และด้วยเหตุนี้ประสิทธิภาพโดยรวมของ Mac ของคุณ ยิ่งไปกว่านั้น ยิ่งคุณรู้วิธีบังคับออกจากแอปพลิเคชัน Mac ของคุณด้วยวิธีต่างๆ มากเท่าใด โอกาสที่คุณจะทำได้สำเร็จก็จะยิ่งมากขึ้นเท่านั้นในเหตุการณ์แปลกๆ ที่ โปรแกรมแช่แข็ง ค้างเมาส์หรือคีย์บอร์ดของ Mac ของคุณ
มาดู 5 วิธีในการบังคับปิดแอปพลิเคชันบน Mac ของคุณ บางคนใช้ทั้งเมาส์และแป้นพิมพ์ของคุณ และบางส่วนใช้แป้นพิมพ์ของคุณโดยเฉพาะในกรณีที่เมาส์หยุดทำงานพร้อมกับแอปที่หยุดนิ่งของคุณ
ใช้ทั้งเมาส์และคีย์บอร์ดของคุณ
1. จาก เมนู
อันนี้อาจเป็นที่รู้จักมากที่สุด หากต้องการบังคับให้ออกจากแอปพลิเคชันด้วยวิธีนี้ ให้คลิกที่ไอคอน บนแถบเมนูที่ด้านบนของหน้าจอ จากนั้นเลือก บังคับออก… ตัวเลือก.
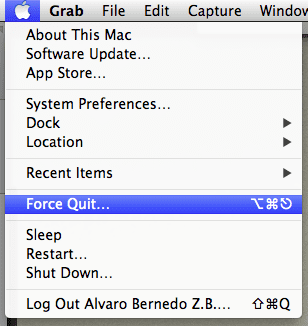
สิ่งนี้จะทำให้ บังคับให้ออกจากแอปพลิเคชัน หน้าต่าง. เลือกแอพที่คุณต้องการบังคับออกจากแอพที่มีอยู่ในรายการแล้วคลิก บังคับออก.
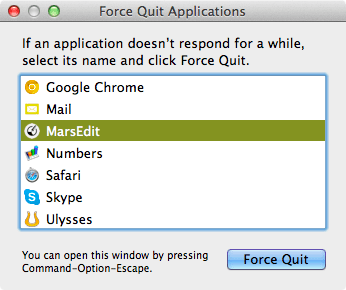
2. การใช้ตัวตรวจสอบกิจกรรม
การตรวจสอบกิจกรรม เป็นวิธีที่ดีมากในการจัดการและตรวจสอบแอปที่ทำงานอยู่ทั้งหมดของคุณ ช่วยให้คุณเห็นว่าแอปใดใช้หน่วยความจำ CPU มากที่สุด ยูทิลิตีนี้ยังเป็นวิธีที่ยอดเยี่ยมในการบังคับให้ออกจากแอปพลิเคชัน โดยเปิดโดยใช้ สปอตไลท์ (วิธีที่ง่ายที่สุด) และค้นหาแอปพลิเคชันที่คุณต้องการปิดจากรายการที่มีอยู่ในรายการ เมื่อเสร็จแล้วให้คลิกที่สีแดง ออกจากกระบวนการ และยืนยันคำสั่งของคุณในกล่องโต้ตอบขนาดเล็กที่ปรากฏขึ้น
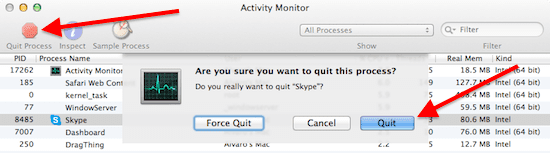
3. จากท่าเรือ
ในการบังคับออกจากแอพบน Mac ของคุณจาก Dock ก่อนอื่นให้ค้นหาไอคอนของแอพพลิเคชั่นดังกล่าว จากนั้นคลิกขวาที่ไอคอน ในเวลาเดียวกัน ถือ ตัวเลือก คีย์บนแป้นพิมพ์ของคุณ
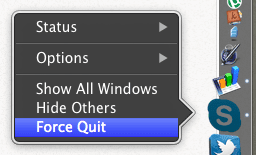
ใช้เฉพาะคีย์บอร์ดของคุณ
1. คำสั่งบังคับ "สี่ปุ่ม" โดยตรง
หากเมาส์ไม่ตอบสนองพร้อมกับแอพที่คุณต้องการปิด แป้นพิมพ์ลัดนี้เป็นทางเลือกที่ดีที่สุดของคุณ เนื่องจากมันจะลบแอปพลิเคชั่นที่ทำงานอยู่ทันที
เมื่อต้องการทำเช่นนี้ ให้กดทั้งหมดเหล่านี้บนแป้นพิมพ์ของคุณพร้อมกัน:
Command + Option + Shift + Escape
2. เปิดหน้าต่างบังคับออกจากแอปพลิเคชัน
การชี้และคลิกด้วยเมาส์ไม่ใช่วิธีเดียวที่จะเรียก บังคับให้ออกจากแอปพลิเคชัน หน้าต่าง. คุณสามารถทำได้โดยใช้สิ่งต่อไปนี้ แป้นพิมพ์ลัด:
Command + Option + Escape

เมื่อหน้าต่างขึ้น ให้เลื่อนรายการแอพพลิเคชั่นลงโดยใช้ปุ่มลูกศร แล้วกด กลับ คีย์ (หรือ เข้า ขึ้นอยู่กับแป้นพิมพ์ของคุณ) แล้วกดอีกครั้งเพื่อยืนยันการเลือกของคุณ
ที่นั่นคุณมีมัน ใช้ทางเลือกอื่นเหล่านี้เพื่อไม่ให้แอปค้างบน Mac ของคุณติดขัด
ปรับปรุงล่าสุดเมื่อ 03 กุมภาพันธ์ 2022
บทความข้างต้นอาจมีลิงค์พันธมิตรที่ช่วยสนับสนุน Guiding Tech อย่างไรก็ตาม ไม่กระทบต่อความถูกต้องด้านบรรณาธิการของเรา เนื้อหายังคงเป็นกลางและเป็นของแท้



