แป้นพิมพ์ลัด 21 อันดับแรกของ Google Chrome
เบ็ดเตล็ด / / February 14, 2022
กฎหัวแม่มือของ เพิ่มผลผลิต ที่ทำงานเป็นเรื่องง่าย — รู้ทางลัดทั้งหมดที่มี โดยเฉพาะอย่างยิ่งเมื่อเราใช้เวลาส่วนใหญ่ของวันออนไลน์ จำเป็นเท่านั้นที่จะต้องมีผู้เชี่ยวชาญรอบรู้กับ แป้นพิมพ์ลัด. เครื่องมือประจำวันนี้คือ Google Chrome และเราได้รวบรวมรายการแป้นพิมพ์ลัด 21 อันดับแรกสำหรับ Chrome

ดังนั้นโดยไม่ต้องกังวลใจต่อไป มาดำดิ่งกันได้เลย
ยังอ่าน: 21 สุดยอดส่วนขยายของ Chrome เพื่อเพิ่มประสิทธิภาพการทำงาน1. เปิดแท็บที่ปิดอีกครั้ง
ทั้งหมดทักทายแท็บที่ตายแล้วเมื่อมันเพิ่มขึ้นอีกครั้ง ยังไง? เพียงแค่แท็บบน Ctrl + Shift +T และ voila หน้าที่ตายแล้วฟื้นคืนชีพแล้ว เคล็ดลับนี้มีประโยชน์มากโดยเฉพาะเมื่อหน้าเว็บถูกปิดโดยไม่ได้ตั้งใจ
หากคุณต้องการย้อนรอยประวัติศาสตร์ ให้กดที่ Ctrl+กะ+ตู่ จะทำเคล็ดลับ2. ปิดแท็บ
ตอนนี้ทำงานบนแท็บเสร็จแล้ว กำล้อเมาส์ไว้เพื่อเลื่อนไปรอบๆ X ปุ่มดูเหมือนเป็นงานที่น่าเบื่อใช่มั้ย? โลกนี้มีคนขี้เกียจมากมายเช่นฉัน
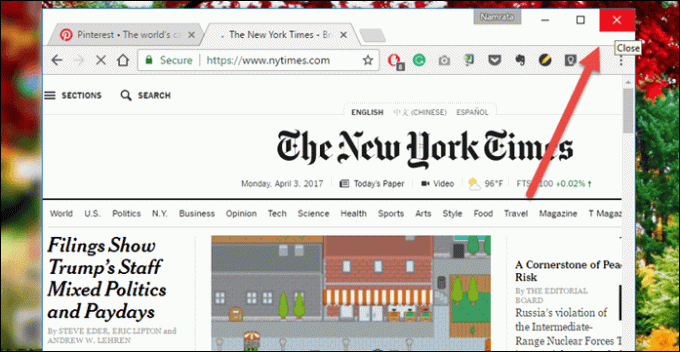
เพียงแค่ถือ Ctrl ที่สำคัญและกด Wหน้าจะถูกถอนออกในพริบตา
3. ย่อหน้าต่าง
บางทีคุณอาจจะกำลังขโมยช่วงเวลาบนอินเทอร์เน็ตเมื่อคุณควรจะทำงานและเจ้านายของคุณก็เกิดขึ้นโดยบังเอิญ
แทนที่จะใช้เมาส์เพื่อย่อขนาดหน้าต่าง ให้จำเคล็ดลับดีๆ นี้ — วิน+เอ็ม
สิ่งนี้ควรทำเคล็ดลับในการย่อขนาดหน้าต่างที่เปิดอยู่ให้เล็กสุดในระยะเวลาอันสั้น
4. เปิดลิงก์ในหน้าต่างใหม่
เราทุกคนย่อมรู้ดีว่า Ctrl+Link เปิดแท็บใหม่ในหน้าต่างเดียวกัน แทนที่ Ctrl กับ กะและคุณจะมีลิงก์เปิดในหน้าต่างใหม่
5. ซูมออกสู่ปกติ
ใครบ้างที่ต้องการดูหน้าเว็บ หากคุณมีปุ่มลัดที่ยอดเยี่ยมในการซูม ใช่ ฉันกำลังพูดถึง Ctrl+ + และ Ctrl+– ทางลัดที่ทำหน้าที่เป็นแว่นขยายและอื่น ๆ
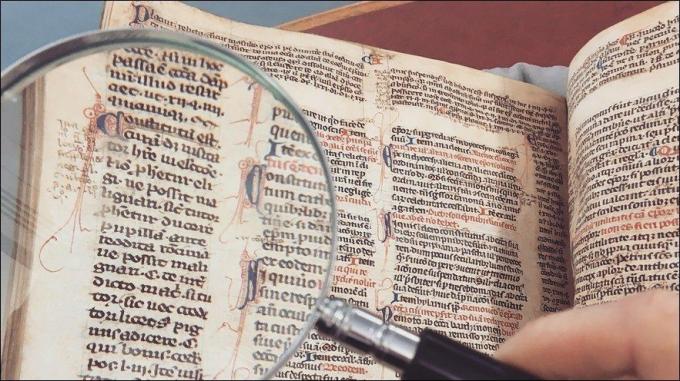
6. ข้ามไปที่แท็บ
อีกครั้ง ฉันจะยกตัวอย่างของการแย่งชิงเมาส์เมื่อเจ้านายหวือหวา ข้ามไปที่แท็บเพียงแค่กด Ctrl+ ตัวเลข (1 ถึง 8) เพื่อข้ามไปยังแท็บที่คุณเลือก (การวิจัยออนไลน์เป็นสิ่งสำคัญที่คุณเห็น)
7. ข้ามไปที่ด้านล่างของหน้า
สำหรับบทความขนาดยาวและโพสต์ใหม่ การเลื่อนดูหน้าโดยใช้ล้อเลื่อนของเมาส์อาจดูน่าเบื่อหน่ายเล็กน้อย หากคุณถามฉันว่า เป็นเวลานาน มือของฉันจะมีอาการปวด
วิธีที่ดีในการเลื่อนหน้าคือการใช้แป้นเว้นวรรค เพียงกดแป้นเว้นวรรคแล้วมันจะเลื่อนไปยังตำแหน่งที่คุณจากไป
8. เลือกทั้งหมดบนแถบที่อยู่
ต้องพิมพ์ชื่อหน้าใหม่ในแถบที่อยู่ ไม่ อย่าเพิ่งเอื้อมมือไปหาเมาส์ แค่ตี Alt+ดี และแถบที่อยู่จะถูกเน้นและเลือกให้คุณพิมพ์
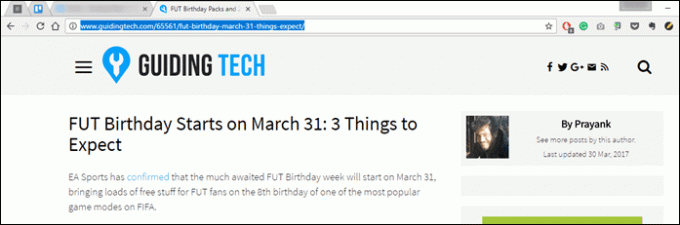
ทางเลือกแทนทางลัดด้านบน: Ctrl + หลี่
9. เพิ่มคำนำหน้าและคำต่อท้าย
เพราะการเขียน www และ .com เป็นเพียงเพื่อให้ผ่าน
พิมพ์ชื่อเพจแล้วกด Ctrl+Enterคำนำหน้าและส่วนต่อท้ายที่อยู่เว็บจะถูกเพิ่มโดยอัตโนมัติ
10. Google It
คำว่า Google' เป็นกริยามากกว่าตอนนี้ และไม่ควรเลย ในเมื่อค้นหาได้ง่ายมาก เกือบ อะไรก็ได้ในเว็บ. และเมื่อคุณสามารถทำได้จากความสะดวกสบายของหน้าต่างปัจจุบัน ความสุขก็ทวีคูณขึ้น

11. เปิดไฟล์
ต้องการเปิดตัวจัดการไฟล์เพื่อตรงไปที่การตั้งค่าหรือไม่ เคล็ดลับที่ดูเหมือนตรงไปตรงมาในการกด Alt+F จะเป็นการหลอกลวง หลังจากนั้น คุณสามารถใช้ปุ่มขึ้น/ลงเพื่อเลื่อนดูเมนูได้
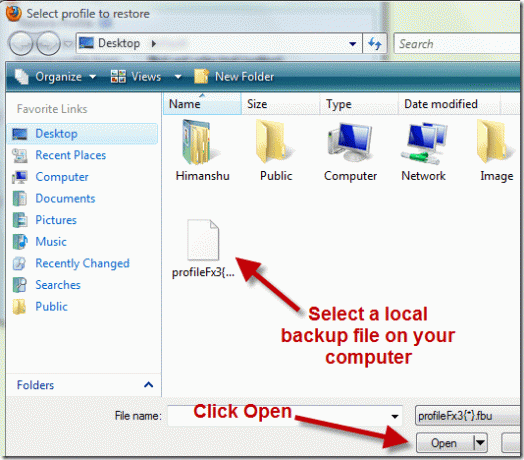
คุณรู้หรือไม่ว่าคุณสามารถเปิดไฟล์ใดก็ได้จากเดสก์ท็อปของคุณ (หรือโฟลเดอร์ใดๆ) ใน Chrome กด Ctrl+อู๋ และคุณก็พร้อมที่จะไป ตั้งแต่รูปภาพไปจนถึงเอกสาร คุณสามารถนำอะไรก็ได้มาไว้บนเบราว์เซอร์
12. เปลี่ยนผู้ใช้
ต้องการเปลี่ยนผู้ใช้หรือเพิ่มผู้ใช้ใหม่อย่างราบรื่นหรือไม่? กด Ctrl + กะ + เอ็ม และคุณก็พร้อมที่จะไป งานที่เหลือสามารถจัดการได้ด้วยปุ่มขึ้น/ลง
13. เปิดตัวจัดการบุ๊กมาร์ก
เป็นความรู้ทั่วไปที่ Ctrl+ดี เพิ่มบุ๊กมาร์ก แต่ถ้าคุณต้องการดูทั้งหมด ห้องสมุดบุ๊คมาร์ค? ง่ายๆกด Ctrl+กะ+อู๋ เปิดตัวจัดการบุ๊คมาร์คอย่างราบรื่น
14. บันทึกหน้าที่เปิดทั้งหมด
ดิ แบตใกล้จะหมด และคุณต้องการบุ๊กมาร์กทุกหน้าในคราวเดียวหรือไม่ Ctrl+กะ+ดี ทำเคล็ดลับค่อนข้างเรียบร้อย สิ่งที่คุณต้องทำคือตั้งชื่อโฟลเดอร์ใหม่และกด Enter จากนั้นโฟลเดอร์ใหม่จะถูกสร้างขึ้นโดยมีรายละเอียดทั้งหมด
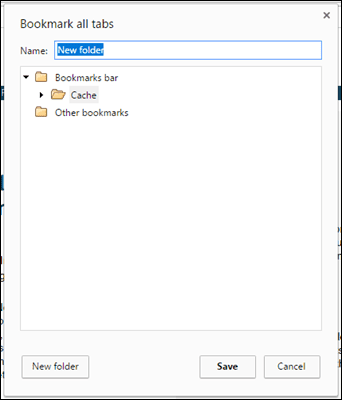
15. ดูการใช้งานหน่วยความจำ
ข้อดีอย่างหนึ่งของ Chrome ก็คือ หลายหน้า สามารถทำงานพร้อมกันได้ด้วยสถาปัตยกรรมแบบหลายกระบวนการ อย่างไรก็ตาม ไม่ใช่ทุกหน้าเว็บที่ถูกสร้างขึ้นมาเท่าเทียมกัน และน่าเสียดายที่บางหน้าทำได้ยอดเยี่ยมในการหยุดทำงาน ในสถานการณ์เช่นนี้ ตัวจัดการงานในตัวของ Chrome สามารถช่วยคุณระบุผู้กระทำความผิดได้
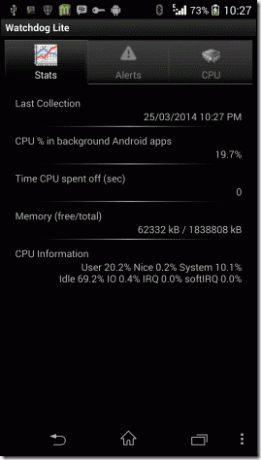
สิ่งที่คุณต้องทำคือตี กะ + เอสค และตัวจัดการงานจะปรากฏให้คุณเห็น มันยังให้รายละเอียดการใช้งานตามส่วนขยายอีกด้วย
16. ล้างข้อมูลทั้งหมด
ต้องการลบประวัติการเรียกดูและข้อมูลทั้งหมดหรือไม่ ตีพร้อมกันบน Ctrl + Shift + ลบ จะทำเคล็ดลับ หลังจากนั้น คุณสามารถใช้ปุ่ม Tab และ Enter เพื่อเลือกและยกเลิกการเลือกตัวเลือก
17. สลับเครื่องมือสำหรับนักพัฒนา
เครื่องมือสำหรับนักพัฒนาซอฟต์แวร์ได้ให้ความช่วยเหลือแก่นักพัฒนาในการระบุความนิยมและข้อผิดพลาดของการพัฒนาเว็บแอปตลอดหลายปีที่ผ่านมา ขณะตรวจสอบองค์ประกอบ (Ctrl+กะ+ค) ได้รับพรในการปลอมตัว คุณสมบัติที่ดีอีกอย่างหนึ่งคือการเปิดใช้โหมดสารวัตร
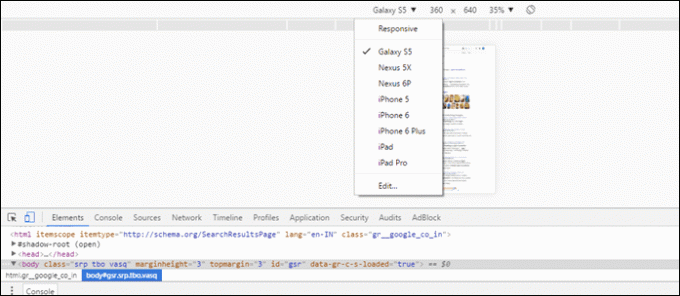
กด Ctrl+กะ+ผม และจะนำผู้ตรวจสอบขึ้นมา ซึ่งคุณสามารถเลือกตัวเลือกการตอบสนองของเว็บและเลือกอุปกรณ์ที่คุณต้องการได้
Ahoy นักพัฒนา! ค้นพบ 12 เหตุผล ทำไมคุณควรใช้ Bitbucket18. ค้นหาตามภาพ
กำลังตามล่าหาภาพจำลองในเว็บไซต์โปรดของคุณหรือไม่? ไม่ต้องกังวล Chrome ได้ครอบคลุมด้านนั้นด้วย

19. สลับไปที่แท็บสุดท้าย
ต้องการไปที่แท็บที่เปิดล่าสุดหรือไม่ กดที่ Ctrl+9 จะเปลี่ยนคุณเป็นแท็บที่เปิดล่าสุดทันที
20. นำแถบเครื่องมือไปที่โฟกัส
ดิ แถบเครื่องมือ Chrome เป็นคู่หูที่เป็นประโยชน์เมื่อคุณมีส่วนขยาย Chrome จำนวนมาก และการเปิดใช้ทางลัดเพียงไม่กี่ครั้งก็เป็นเรื่องที่น่ายินดีอย่างยิ่ง
สิ่งที่คุณต้องทำคือกด กะ+Alt+ตู่ และแท็บไปที่ส่วนขยายเฉพาะ
21. ซ้ำแล้วซ้ำเล่า
ดังนั้นงานทั้งหมดใน Chrome จึงเสร็จสมบูรณ์และจำเป็นต้องปิด ตี Ctrl+กะ +คิว เพื่อออกจาก Chrome
นั่นมันแรป
Google Chrome เป็นการผสมผสานคุณลักษณะที่น่าสนใจและการตั้งค่าที่ซ่อนอยู่ซึ่งทำให้ทุกอย่างน่าสนใจยิ่งขึ้น และไม่ต้องสงสัยเลยว่าทางลัดที่น่าทึ่งจำนวนหนึ่งทำให้การทำงานง่ายขึ้นมากและทำให้คุณทำงานได้อย่างมีประสิทธิภาพมากขึ้นในเวลาเดียวกัน ดังนั้นไปข้างหน้าและมีประสิทธิผลสูงสุด
อ่านยัง: คุณสมบัติที่ซ่อนอยู่ 21 ประการของ Android ที่ดีที่สุดที่คุณอาจพลาด
ปรับปรุงล่าสุดเมื่อ 03 กุมภาพันธ์ 2022
บทความข้างต้นอาจมีลิงค์พันธมิตรที่ช่วยสนับสนุน Guiding Tech อย่างไรก็ตาม ไม่กระทบต่อความถูกต้องด้านบรรณาธิการของเรา เนื้อหายังคงเป็นกลางและเป็นของแท้
เธอรู้รึเปล่า
Notion แอปเพิ่มประสิทธิภาพการทำงานก่อตั้งขึ้นในปี 2013

เขียนโดย
Namrata ชอบเขียนเกี่ยวกับผลิตภัณฑ์และอุปกรณ์ต่างๆ เธอทำงานให้กับ Guiding Tech มาตั้งแต่ปี 2017 และมีประสบการณ์ในการเขียนคุณลักษณะ วิธีการ คู่มือการซื้อ และผู้อธิบายประมาณสามปี ก่อนหน้านี้ เธอทำงานเป็นนักวิเคราะห์ไอทีที่ TCS แต่เธอพบว่าเธอโทรมาที่อื่น



