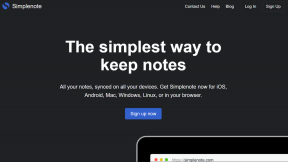วิธีใช้การขยายข้อความบน Mac ด้วย aText
เบ็ดเตล็ด / / February 15, 2022
การขยายข้อความเป็นศูนย์รวมของทุกสิ่งที่ยอดเยี่ยมเกี่ยวกับคอมพิวเตอร์สมัยใหม่ ช่วยให้คุณทำสิ่งต่างๆ ได้เร็วขึ้น ง่ายขึ้น ดีขึ้นกว่าเดิม การขยายข้อความทำงานในลักษณะนี้ คุณพิมพ์คำสำคัญ ซึ่งเป็นตัวอย่างข้อความและจะขยายไปยังกลุ่มข้อความที่ใหญ่ขึ้นโดยอัตโนมัติ
ใช่ คุณต้องกำหนดค่าสิ่งเหล่านี้ล่วงหน้า แต่ในท้ายที่สุด คุณจะได้รับชัยชนะและฉลาดขึ้น และเนื่องจากสิ่งเหล่านี้คือคอมพิวเตอร์ คุณจึงสามารถใช้เวทย์มนตร์ในการเขียนโปรแกรมได้เล็กน้อย ไม่มีอะไรหรูหรา - เป็นเพียงสิ่งพื้นฐาน ทางลัดสำหรับพิมพ์วันที่ของวันนี้หรือเวลาปัจจุบัน สิ่งต่างๆเช่นนั้น

ไม่ใช่เรื่องยากที่จะบอกว่าการขยายข้อความเป็นสิ่งจำเป็นสำหรับผู้ใช้ Mac ที่ใช้เวลาหลายชั่วโมงในตอนท้ายด้วยนิ้วบนแป้นพิมพ์ แต่ ที่สุด แอพตัวขยายข้อความตามชุมชน Mac (และผู้สนับสนุนพอดคาสต์อ่านว่าฉันได้ยินทุกวัน ๆ ) เป็น ตัวขยายข้อความ. ดีสำหรับพวกเขา แต่แอปนี้ราคา 45 ดอลลาร์ ถ้ายอมจ่ายขนาดนั้นก็ไปเถอะ แล้วคุณจะไม่ผิดหวัง (ฉันได้ลองใช้เวอร์ชันสาธิตแล้ว)
แต่ถ้าคุณทำไม่ได้และกำลังมองหาสิ่งพื้นฐานอยู่แล้วมี aText for you. มันทำสิ่งที่ TextExpander ทำได้อย่างน่าเชื่อถือด้วยราคาเพียง $4.99 ตอนนี้คุณรีบซื้อแอปแล้ว มาดูวิธีใช้ของกัน
การใช้ aText
aText จะทำงานในพื้นหลัง เสมอ. คุณจะเห็นไอคอนของแอปในแถบเมนู คลิกและเลือก เปิดข้อความ เพื่อเปิดหน้าจอหลักของแอป นี่คือที่ที่คุณจะกำหนดค่าตัวอย่างของคุณ
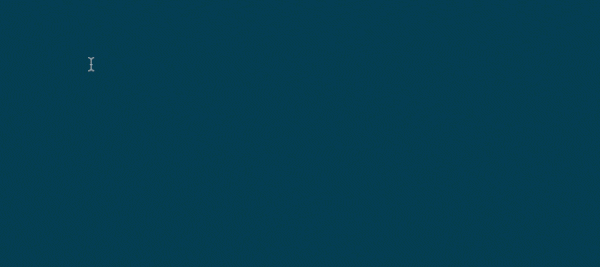
คุณยินดีที่ทราบว่า aText ได้ใช้เวลาในการสร้างตัวอย่างข้อมูลจำนวนมากสำหรับคุณแล้ว สิ่งที่ชอบ ขอบคุณมาก ระหว่างทาง! และอื่น ๆ. หากคุณเป็นนักพัฒนาเว็บคุณจะพบทั้งโฟลเดอร์เฉพาะสำหรับชวเลข HTML นอกจากนี้ คุณยังสามารถใช้มาโครสำหรับพิมพ์วันที่และเวลาได้ที่นี่
คำแนะนำสำหรับการสร้างตัวอย่าง: หากนี่เป็นครั้งแรกที่คุณใช้ตัวอย่างการขยายข้อความ คุณอาจจะเกาหัวเล็กน้อย แต่ไม่ต้องห่วง ฉันเขียนไปแล้ว เกี่ยวกับตัวอย่างการขยายข้อความ 6 ชนิด ทุกคนควรใช้ เป็นจุดเริ่มต้นที่ดี - ที่อยู่ของคุณ ลายเซ็นอีเมลและอะไรทำนองนั้น. ที่สำคัญที่สุด ให้สร้างข้อมูลโค้ดเมื่อใดก็ตามที่คุณพบว่าคุณกำลังพิมพ์สิ่งเดียวกันมากกว่าสองครั้งในกรอบเวลาที่ค่อนข้างเล็ก
การสร้างตัวอย่าง
บนหน้าจอหลักของแอปพลิเคชัน คุณจะเห็น a + ปุ่มกับ ใหม่ ฉลาก. คลิกมันและทางด้านขวาคุณจะได้รับการต้อนรับด้วยว่างสองตัว ตัวย่อ และ เนื้อหา ฟิลด์ พิมพ์คำหลักในช่องด้านบนและเนื้อหาที่คุณต้องการขยายลงในช่องด้านล่าง และคุณทำเสร็จแล้ว ไม่จำเป็นต้องบันทึกหรืออะไร
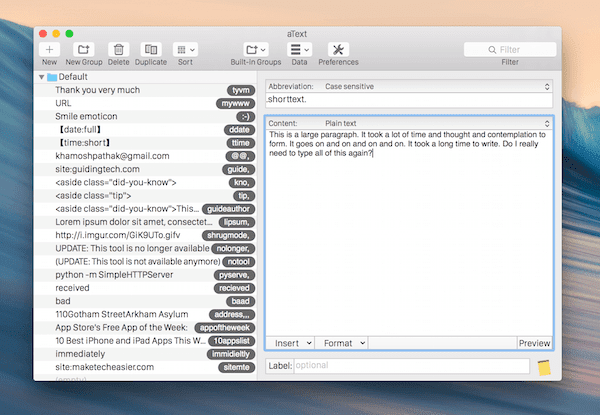
ไม่ง่ายอย่างนั้นเหรอ?
แต่การเปิดแอปทุกครั้ง การพิมพ์สิ่งต่างๆ ด้วยตนเอง ไม่ได้ฟังดูเหมือนกับว่าเราประหยัดเวลาได้มากเท่าที่เราจะทำได้ เป็นไปได้ที่จะเร่งกระบวนการด้วยการสร้างตัวอย่างจากการเลือก หรือคลิปบอร์ด. ดังนั้นเมื่อคุณเจอย่อหน้าหรือข้อความที่คุณต้องการพิมพ์อีกครั้งอย่างรวดเร็ว เพียงแค่เลือก/คัดลอก แล้วคลิก ข้อความ ปุ่มแถบเมนู เลือก ทางลัด -> ทำตัวอย่างจากการเลือก/ทำตัวอย่างจากคลิปบอร์ด.
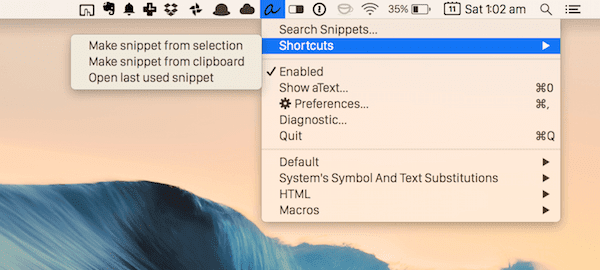
ตอนนี้ aText's ใหม่ หน้าจอจะปรากฏขึ้นพร้อมกับเนื้อหาที่นั่น พิมพ์ ตัวย่อ และคุณทำเสร็จแล้ว
aText Preferences ที่ควรค่าแก่การสังเกต
ตามค่าเริ่มต้น aText จะไม่สำรองข้อมูลตัวอย่างของคุณ แต่คุณสามารถเปิดใช้งานได้โดยไปที่ การตั้งค่า -> ซิงค์. คุณสามารถเลือก iCloud หรือโฟลเดอร์ใดก็ได้ ฉันใช้โฟลเดอร์ Dropbox เป็นการส่วนตัวซึ่งหมายความว่าสามารถเข้าถึงได้จากอุปกรณ์ทั้งหมดของฉัน

จาก ปุ่มลัด คุณสามารถสร้างแป้นพิมพ์ลัดสำหรับการสร้างตัวอย่างข้อมูลอย่างรวดเร็วจากคลิปบอร์ด/การเลือก และที่สำคัญที่สุดคือการปิดใช้งาน/เปิดใช้งาน aText ได้ทันที
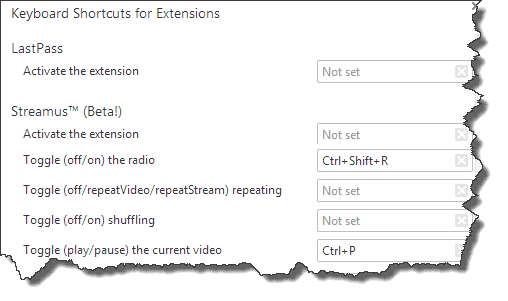
ขณะนี้ไม่มีตัวเลือกในการปิดใช้งาน aText ในแอปใดแอปหนึ่ง สร้างแป้นพิมพ์ลัดหรือเพียงแค่คลิก ข้อความ ไอคอนแถบเมนูแล้วคลิก เปิดใช้งาน.
การใช้มาโครและคุณสมบัติ Pro อื่นๆ
เมื่อคุณสร้างตัวอย่างใหม่ คุณจะเห็นลูกศรชี้ลงข้าง เนื้อหา ปุ่ม. ใช้สำหรับเปลี่ยนประเภทของตัวอย่างข้อมูล โดยค่าเริ่มต้น จะเป็นข้อความธรรมดา เพราะคุณเพียงแค่ขยายข้อความ แต่คุณสามารถเรียกใช้ AppleScripts และ ShellScripts ด้วยวิธีนี้ได้เช่นกัน
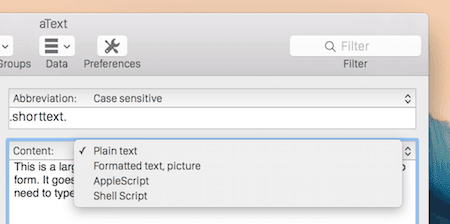
บางทีตัวเลือกที่สำคัญที่สุดจากเมนูก็คือ ข้อความที่จัดรูปแบบ. หากคุณลองใช้แอปนี้มาสักระยะ คุณจะสังเกตเห็นว่าแอปไม่ได้คำนึงถึงการจัดรูปแบบและการจัดเรียงข้อความจริงๆ เปลี่ยนไปใช้ตัวเลือกนี้และจะเป็น
นอกจากนี้ ด้านล่าง เนื้อหา พื้นที่คุณจะเห็นตัวเลือกสำหรับ แทรก และ รูปแบบ. aText ให้คุณเข้าถึงมาโครพื้นฐานบางอย่าง เช่น วันที่ เวลา คลิปบอร์ด รูปภาพ การผูกปุ่ม และการป้อนเคอร์เซอร์ ดังนั้น หากคุณต้องการสร้างมาโครของคุณเองโดยใช้สิ่งเหล่านี้ ที่นี่คือที่ที่ต้องทำ
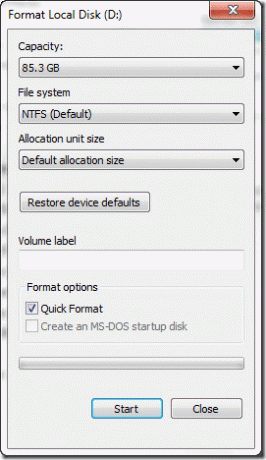
จาก รูปแบบ คุณจะสามารถจัดรูปแบบข้อความได้ ไม่ว่าจะเป็นการจัดแนว เปลี่ยนขนาดฟอนต์ และอื่นๆ
คุณทำอะไรโดยอัตโนมัติ?
คุณสร้างข้อมูลโค้ดที่ช่วยประหยัดเวลาใด แบ่งปันกับเราในความคิดเห็นด้านล่าง
ปรับปรุงล่าสุดเมื่อ 03 กุมภาพันธ์ 2022
บทความข้างต้นอาจมีลิงค์พันธมิตรที่ช่วยสนับสนุน Guiding Tech อย่างไรก็ตาม ไม่กระทบต่อความถูกต้องด้านบรรณาธิการของเรา เนื้อหายังคงเป็นกลางและเป็นของแท้