3 วิธีที่ดีในการซ่อนและเข้ารหัสไฟล์และโฟลเดอร์บน Mac
เบ็ดเตล็ด / / February 15, 2022

หากคุณใช้ Mac มานานพอ คุณคงสงสัยว่าจะซ่อนไฟล์ได้อย่างไร อาจมีความสำคัญ เอกสารการทำงาน คุณไม่ต้องการให้ใครเห็นหรือบางสิ่งที่เป็นส่วนตัวมากกว่านี้ในธรรมชาติ วันนี้เราจะพูดถึงสามวิธีในการซ่อนไฟล์บน Mac ของคุณ
1. การใช้เทอร์มินัล
ขั้นแรก เราสามารถใช้ simple เทอร์มินัลสั่งการ เพื่อซ่อนโฟลเดอร์จากการสอดรู้สอดเห็น เปิด Terminal และป้อนคำสั่งต่อไปนี้:
chflags ที่ซ่อนอยู่ (เส้นทางไปยังไฟล์ที่นี่)
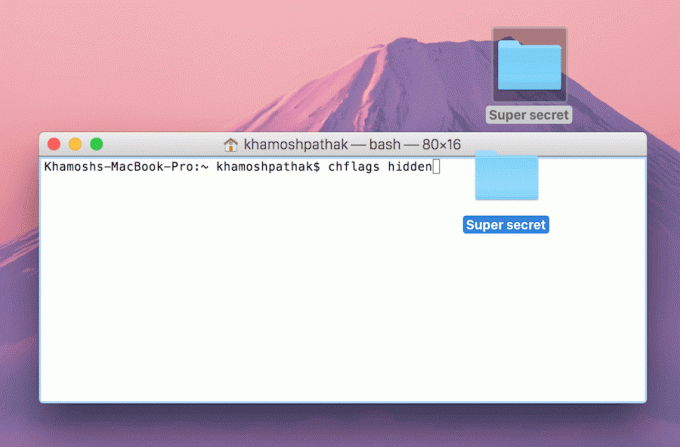
ก่อนกด เข้าให้ลากโฟลเดอร์หรือไฟล์ที่เป็นปัญหาไปที่ Terminal แล้วเส้นทางจะปรากฏขึ้น คุณสามารถพิมพ์เส้นทางด้วยตนเองได้เช่นกัน เพียงจำไว้ว่าหากโฟลเดอร์/ไฟล์ของคุณมีช่องว่าง ให้เปลี่ยนเป็นขีดกลางก่อน
ตอนนี้เนื้อหาของโฟลเดอร์ถูกซ่อนไว้ มีสองวิธีในการเลิกซ่อน คุณสามารถยกเลิกการซ่อนโฟลเดอร์เฉพาะหรือทำกับโฟลเดอร์ที่ซ่อนอยู่ทั้งหมดในระบบ
เลิกซ่อนตำแหน่งเฉพาะ
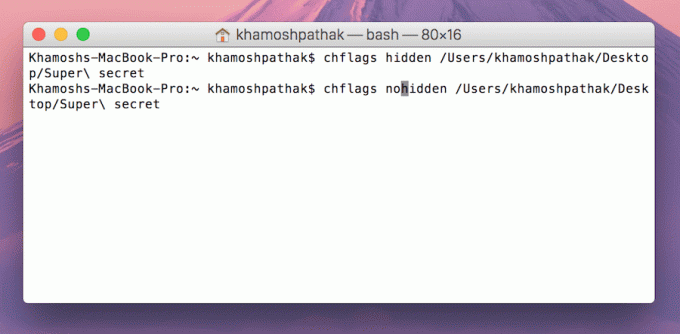
ในการดำเนินการนี้เฉพาะโฟลเดอร์ที่เราซ่อนไว้ ให้ใช้คำสั่งต่อไปนี้:
chflags nohidden (เส้นทางไปยังไฟล์ที่นี่)
หากคุณกลับมาหลังจากผ่านไปสองสามวันเพื่อเลิกซ่อนและต้องการทราบเส้นทางที่รวดเร็วสำหรับไฟล์ที่ซ่อนอยู่ ให้เขียนคำสั่งต่อไปนี้:
ประวัติศาสตร์
การดำเนินการนี้จะแสดงคำสั่งทั้งหมดที่คุณพิมพ์ คัดลอกชื่อพาธไปที่ chflags nohidden คำสั่งและกด เข้า.
เลิกซ่อนโฟลเดอร์ที่ซ่อนอยู่ทั้งหมด
หากต้องการยกเลิกการซ่อนโฟลเดอร์ที่ซ่อนทั้งหมด ให้พิมพ์คำสั่งต่อไปนี้:
ค่าเริ่มต้นเขียน com.apple.finder AppleShowAllFiles TRUE
killall Finder
หากคุณใช้ Mac ที่ใช้ Mountain Lion หรือต่ำกว่า คุณจะต้องใช้ประโยชน์จาก F ใน com.apple.finder.
หากต้องการซ่อนไฟล์ทั้งหมดอีกครั้งในลักษณะเดียวกัน ให้ใช้คำสั่งต่อไปนี้
ค่าเริ่มต้นเขียน com.apple.finder AppleShowAllFiles FALSE
killall Finder
2. การใช้ความคลุมเครือ
ความสับสนเป็นแอปเชลล์ ดาวน์โหลด .dmg จากที่นี่, เปิดและลาก ความสับสน โฟลเดอร์ไปที่ใดก็ได้ในระบบของคุณ
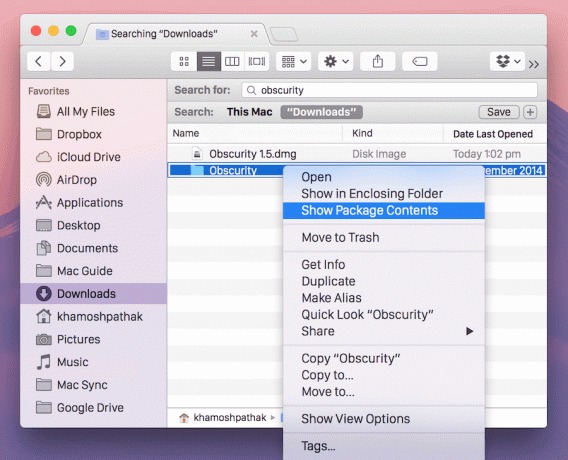
ตอนนี้ให้คลิกขวาที่โฟลเดอร์แล้วเลือก ดูเนื้อหาของแพ็คเกจ.

ที่นี่ลากไฟล์ใด ๆ และพวกเขาจะถูกบันทึกไว้อย่างลับๆ ใครก็ตามที่เพียงแค่คลิกปุ่ม ความสับสน โฟลเดอร์จะไม่สามารถเข้าถึงไฟล์ได้ แน่นอน คุณสามารถเปลี่ยนชื่อโฟลเดอร์ได้
3. เข้ารหัสไฟล์
ระดับถัดไปในห่วงโซ่ความปลอดภัย หลังจากซ่อนไฟล์แล้ว กำลังเข้ารหัสไฟล์เหล่านั้น คุณสามารถทำได้โดยใช้ยูทิลิตี้ดิสก์
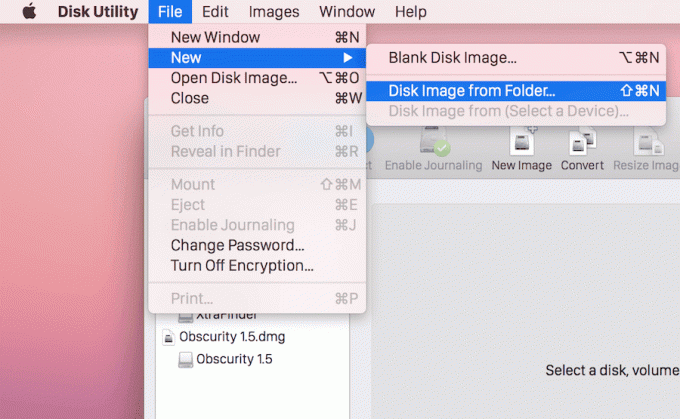
เปิดยูทิลิตี้ดิสก์แล้วไปที่ ไฟล์ > ใหม่ > ภาพดิสก์จากโฟลเดอร์.

เลือกโฟลเดอร์ที่คุณต้องการเข้ารหัสและอย่าลืมเลือก การเข้ารหัส AES 256 บิต จากเมนูดรอปดาวน์การเข้ารหัส
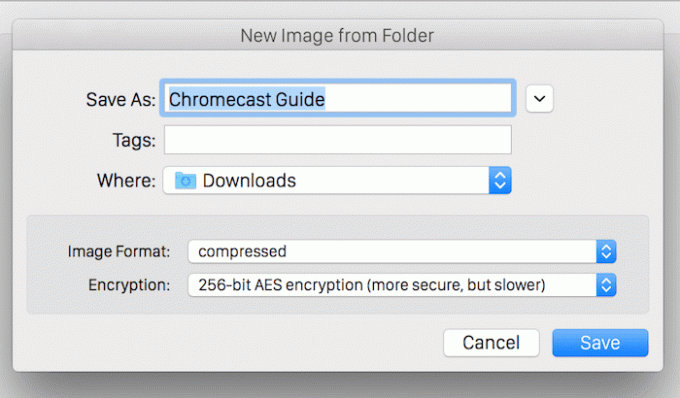
กำหนดรหัสผ่านสำหรับการตรวจสอบสิทธิ์
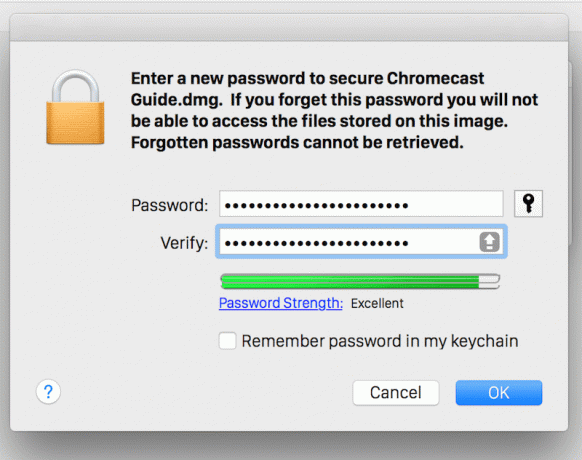
เพียงเท่านี้ ไฟล์ของคุณก็ได้รับการปกป้องแล้ว
คุณรักษา Mac ของคุณให้ปลอดภัยได้อย่างไร?
เธอรู้รึเปล่า: Mac เสนอการเข้ารหัส FireVault ที่เข้ารหัสทุกอย่างบน Mac ของคุณ ซึ่งหมายความว่าแม้ว่าบุคคลจะยึด Mac ของคุณไว้ แต่ก็ไม่สามารถเข้าถึงข้อมูลของคุณได้หากไม่มีรหัสผ่านของคุณ
คุณทำอะไรเพื่อให้ Mac ของคุณปลอดภัย แจ้งให้เราทราบในความคิดเห็นด้านล่าง
ปรับปรุงล่าสุดเมื่อ 03 กุมภาพันธ์ 2022
บทความข้างต้นอาจมีลิงค์พันธมิตรที่ช่วยสนับสนุน Guiding Tech อย่างไรก็ตาม ไม่กระทบต่อความถูกต้องด้านบรรณาธิการของเรา เนื้อหายังคงเป็นกลางและเป็นของแท้



