วิธีเปิดใช้งานหรือปิดใช้งานการสลับผู้ใช้อย่างรวดเร็วใน Windows 10
เบ็ดเตล็ด / / November 28, 2021
การสลับผู้ใช้อย่างรวดเร็วมีประโยชน์เมื่อคุณมีบัญชีผู้ใช้มากกว่าหนึ่งบัญชีในพีซีของคุณ และอนุญาตให้ผู้ใช้ลงชื่อเข้าใช้คอมพิวเตอร์ในขณะที่ผู้ใช้รายอื่นยังลงชื่อเข้าใช้อยู่ ตัวอย่างเช่น คุณมีพีซีเครื่องเดียวที่บ้าน และพี่น้องหรือผู้ปกครองของคุณก็ใช้มันด้วยกับบัญชีส่วนตัวของพวกเขาเอง คุณสามารถเรียนรู้ที่จะเปลี่ยนจากบัญชีของคุณเป็นบัญชีผู้ใช้อื่นด้วยคุณสมบัตินี้ ซอฟต์แวร์บางตัวอาจไม่รองรับคุณสมบัตินี้ และการสลับไปใช้บัญชีใหม่หรือบัญชีก่อนหน้าอาจไม่สำเร็จเสมอไป ตัวเลือก Fast User Switching อนุญาตให้ผู้ใช้หลายคนเข้าถึงระบบโดยไม่ต้องลบข้อมูลการทำงานของผู้ใช้รายอื่นหรือต้องรีบูต นี่เป็นคุณสมบัติเริ่มต้นของ Windows 10 ซึ่งสามารถเปิดหรือปิดได้ตามความต้องการของผู้ใช้ ต่อไปนี้เป็นวิธีที่คุณสามารถเปิดหรือปิดใช้งาน Fast User Switching ใน Windows 10
กล่าวโดยย่อ เมื่อคุณใช้พีซีของคุณด้วยบัญชีผู้ใช้ของคุณเอง ผู้ใช้รายอื่นสามารถลงชื่อเข้าใช้บัญชีของพวกเขาโดยที่คุณไม่ต้องออกจากระบบบัญชีผู้ใช้ของคุณเอง แม้ว่าคุณลักษณะนี้จะเป็นประโยชน์ แต่ก็มีข้อเสียอยู่ด้วย หากบัญชีผู้ใช้ที่ไม่ได้ออกจากระบบได้ปล่อยให้แอปที่ใช้ทรัพยากรจำนวนมากทำงานอยู่ จะมีปัญหาด้านประสิทธิภาพกับผู้ใช้รายอื่นที่ใช้พีซีด้วยบัญชีผู้ใช้ของตน

สารบัญ
- เปิดหรือปิดการสลับผู้ใช้อย่างรวดเร็วใน Windows 10
- วิธีเปิดใช้งานการสลับผู้ใช้อย่างรวดเร็วใน Windows 10
- วิธีที่ 1: การใช้ตัวแก้ไขนโยบายกลุ่ม
- วิธีที่ 2: การใช้ตัวแก้ไขรีจิสทรี
- วิธีปิดใช้งานการสลับผู้ใช้อย่างรวดเร็วใน Windows 10
- วิธีที่ 1: การใช้นโยบายกลุ่ม
- วิธีที่ 2: การใช้ตัวแก้ไขรีจิสทรี
เปิดหรือปิดการสลับผู้ใช้อย่างรวดเร็วใน Windows 10
ให้แน่ใจว่าได้ สร้างจุดคืนค่า ในกรณีที่มีบางอย่างผิดพลาด
วิธีเปิดใช้งานการสลับผู้ใช้อย่างรวดเร็วใน Windows 10
วิธีที่ 1: การใช้ตัวแก้ไขนโยบายกลุ่ม
บันทึก: วิธีนี้ใช้ไม่ได้กับผู้ใช้ Windows 10 Home เนื่องจากวิธีนี้ระบุไว้สำหรับ Windows 10 Pro, Education และ Enterprise Editions เท่านั้น
1. กด Windows Key + R แล้วพิมพ์ gpedit.msc และกด Enter เพื่อเปิด ตัวแก้ไขนโยบายกลุ่ม

2. ไปที่นโยบายต่อไปนี้:
คอมพิวเตอร์ Configuration\Administrative Templates\System\Logon
3. ให้แน่ใจว่าได้เลือก เข้าสู่ระบบ จากนั้นในบานหน้าต่างด้านขวาให้ดับเบิลคลิกที่ "ซ่อนจุดเริ่มต้นสำหรับการสลับผู้ใช้อย่างรวดเร็ว" นโยบาย.
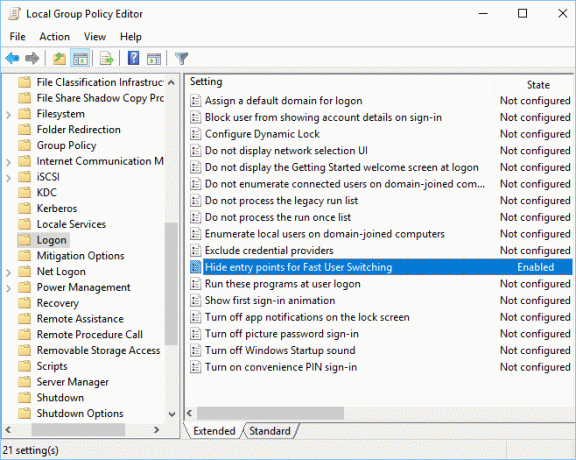
4. ตอนนี้ ภายใต้หน้าต่างคุณสมบัติ เลือก พิการ ตัวเลือกเพื่อเปิดใช้งาน Fast User Switching ใน Windows 10

5. คลิกสมัครตามด้วย ตกลง.
6. เมื่อเสร็จแล้ว ให้ปิดทุกอย่างแล้วรีบูตพีซีของคุณเพื่อบันทึกการเปลี่ยนแปลง
ยังอ่าน:แก้ไขบริการตัวจัดคิวงานพิมพ์ในพื้นที่ไม่ทำงาน
วิธีที่ 2: การใช้ตัวแก้ไขรีจิสทรี
บันทึก:อย่าลืมสำรองข้อมูล Registry ก่อนทำการเปลี่ยนแปลงใดๆ เนื่องจาก Registry เป็นเครื่องมือที่ทรงพลัง
1. กด Windows Key + R แล้วพิมพ์ regedit และกด Enter เพื่อเปิด ตัวแก้ไขรีจิสทรี

2. ไปที่รีจิสตรีคีย์ต่อไปนี้:
HKEY_LOCAL_MACHINE\SOFTWARE\Microsoft\Windows\CurrentVersion\Policies\System
- ไปที่ HKEY_CURRENT_USER
- ภายใต้ HKEY_CURRENT_USER ให้คลิกที่ SOFTWARE
- เปิดตัว Microsoft และเปิด Windows
- เข้าสู่ CurrentVersion ตามด้วยนโยบาย
- คลิก ระบบ
3. ค้นหา ซ่อนFastUserSwitching หากหาไม่เจอให้คลิกขวาที่ ระบบ จากนั้นเลือก ใหม่ > ค่า DWORD (32 บิต)
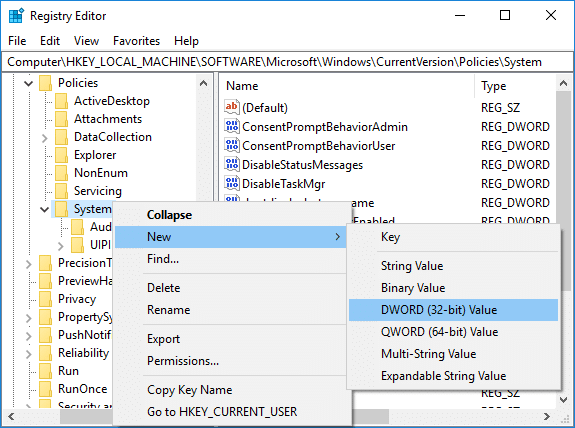
4. ตั้งชื่อ DWORD ที่สร้างขึ้นใหม่นี้เป็น ซ่อนFastUserSwitching และกด Enter
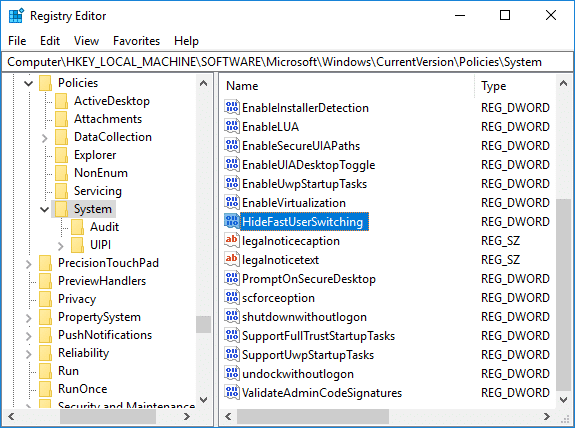
5. ดับเบิลคลิกที่ ซ่อนFastUserSwitching DWORD และเปลี่ยนค่าตาม 0 เพื่อเปิดใช้งานการสลับผู้ใช้อย่างรวดเร็วใน Windows 10
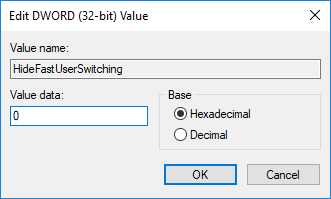
6. เสร็จแล้วคลิก ตกลง และปิดตัวแก้ไขรีจิสทรี
7. หากต้องการบันทึกการเปลี่ยนแปลง คุณต้องรีบูทพีซีของคุณ
วิธีตรวจสอบว่าเปิดใช้งาน Fast User Switching ใน Windows 10. หรือไม่
โปรดทำตามขั้นตอนที่กล่าวถึงด้านล่างเพื่อตรวจสอบว่าคุณลักษณะ Fast User Switching เปิดใช้งานหรือปิดใช้งานอยู่หรือไม่:
1. กด Alt +F4 กุญแจร่วมกันเพื่อเปิด ปิด Windows.
2. ถ้าคุณสามารถหา เปลี่ยนผู้ใช้ ในเมนูแบบเลื่อนลง จากนั้นเปิดใช้งานคุณสมบัติ Fast User Switching มิฉะนั้นจะถูกปิดการใช้งาน
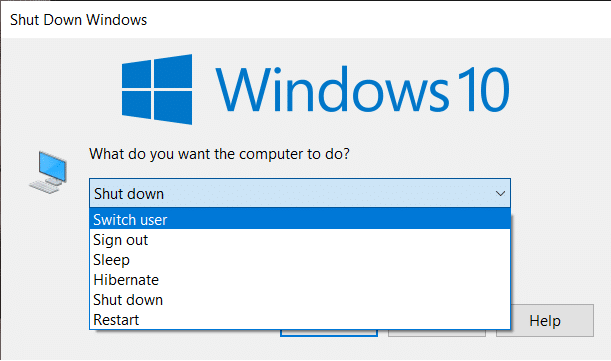
ยังอ่าน:แก้ไขปัญหาการกะพริบของเคอร์เซอร์ใน Windows 10
วิธีปิดใช้งานการสลับผู้ใช้อย่างรวดเร็วใน Windows 10
เมื่อเราใช้โหมด Fast User Switching สำหรับโปรไฟล์ตั้งแต่หนึ่งโปรไฟล์ขึ้นไป ระบบของคุณอาจใช้ทรัพยากรทั้งหมด และพีซีของคุณอาจเริ่มล้าหลัง นี้มักจะลดประสิทธิภาพของระบบ ดังนั้นจึงอาจจำเป็นต้องปิดการใช้งานคุณสมบัตินี้เมื่อไม่ได้ใช้งาน
วิธีที่ 1: การใช้นโยบายกลุ่ม
1. เปิดตัวแก้ไขนโยบายกลุ่มจากนั้นไปที่เส้นทางต่อไปนี้:
คอมพิวเตอร์ Configuration\Administrative Templates\System\Logon
2. ดับเบิลคลิกที่ ซ่อนจุดเข้าใช้งานเพื่อการสลับผู้ใช้อย่างรวดเร็ว หน้าต่าง.
3. หากคุณต้องการปิดใช้งานคุณสมบัติ Fast User Switching ให้ทำเครื่องหมายที่ เปิดใช้งาน กล่องและคลิก ตกลง.
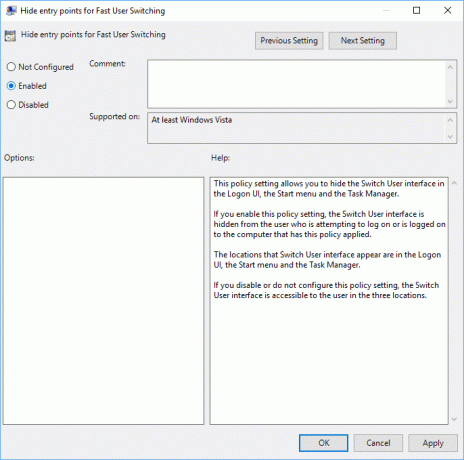
วิธีที่ 2: การใช้ตัวแก้ไขรีจิสทรี
1. เปิด วิ่ง กล่องโต้ตอบ (กดปุ่ม Windows + R) แล้วพิมพ์ แก้ไข
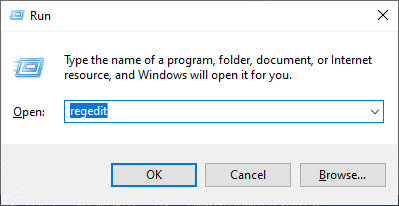
2. ไปที่รีจิสตรีคีย์ต่อไปนี้:
HKEY_LOCAL_MACHINE\SOFTWARE\Microsoft\Windows\CurrentVersion\Policies\System
3. ดับเบิลคลิกที่ ซ่อนFastUserSwitching
บันทึก: หากคุณไม่พบคีย์ด้านบน ให้สร้างคีย์ใหม่โดยใช้วิธีที่ 2 ของ Enable Fast User Switching ใน Windows 10
4. ดับเบิ้ลคลิกที่ ซ่อนFastUserSwitching และ ตั้งค่าเป็น1 เพื่อปิดการใช้งานคุณสมบัติ Fast User Switching ดังแสดงในรูป
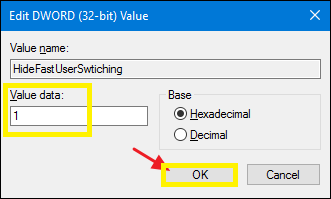
คุณสมบัติการสลับผู้ใช้อย่างรวดเร็วเป็นคุณสมบัติที่ยอดเยี่ยมใน Windows PC ช่วยให้ผู้ใช้สามารถเรียกใช้ระบบด้วยการเข้าสู่ระบบของตนเองเป็นเวลาหลายวันโดยไม่กระทบต่อแอปพลิเคชันที่ทำงานอยู่หรือไฟล์ในบัญชีผู้ใช้อื่น ๆ ข้อเสียเปรียบเพียงอย่างเดียวของคุณลักษณะนี้คือความเร็วและประสิทธิภาพของระบบลดลง ดังนั้นควรเปิดหรือปิดใช้งานตามความต้องการของคุณ
ที่แนะนำ:
- ล้างประวัติไฟล์ล่าสุดของ Explorer ใน Windows 10
- วิธีเปลี่ยนความถี่คำติชมใน Windows 10
- แก้ไข Windows นี้ไม่ใช่ของแท้ Error
- วิธีแก้ไขข้อผิดพลาดของ Windows Update 80072ee2
เราหวังว่าคู่มือนี้จะเป็นประโยชน์และคุณสามารถเรียนรู้ได้ “วิธีเปิดหรือปิดโหมด Fast User Switching ใน Windows 10”. หากคุณมีคำถาม/ความคิดเห็นเกี่ยวกับบทความนี้ โปรดทิ้งคำถามไว้ในส่วนความคิดเห็น



