3 วิธีในการอัปเดต Google Play Store [บังคับอัปเดต]
เบ็ดเตล็ด / / November 28, 2021
จะบังคับอัปเดต Google Play Store ได้อย่างไร Google Play Store เป็นร้านแอปอย่างเป็นทางการสำหรับอุปกรณ์ที่ขับเคลื่อนโดย Android เป็นร้านค้าครบวงจรสำหรับแอปและเกม Android หลายล้านรายการ e-book และภาพยนตร์ ฯลฯ กำลังดาวน์โหลดและอัปเดตแอพจาก Google Play Store ค่อนข้างง่าย คุณเพียงแค่ต้องค้นหาแอพที่คุณต้องการบน Play Store แล้วกดติดตั้งเพื่อดาวน์โหลดแอพ อย่างนั้นแหละ. ดาวน์โหลดแอปของคุณแล้ว การอัปเดตแอปด้วย Play Store นั้นง่ายพอๆ กัน ดังนั้น เราสามารถใช้ Play Store เพื่ออัปเดตแอปของเราได้ แต่เราจะอัปเดต Play Store เองได้อย่างไร Play Store ได้รับการอัปเดตโดยอัตโนมัติในพื้นหลัง ไม่เหมือนกับแอปอื่นๆ ที่เราอัปเดตทุกครั้งที่ต้องการ

แม้ว่า Play Store จะอัปเดตอยู่เสมอโดยไม่ก่อให้เกิดปัญหา แต่บางครั้งคุณอาจประสบปัญหากับมัน Play Store ของคุณอาจหยุดทำงานหรือหยุดดาวน์โหลดแอปใดๆ เนื่องจากแอปไม่ได้รับการอัปเดตอย่างเหมาะสมหรือไม่ได้รับการอัปเดตเนื่องจากสาเหตุบางประการ ในกรณีเช่นนี้ คุณอาจต้องอัปเดต Play Store ด้วยตนเอง คุณสามารถอัปเดต Google Play Store ได้สามวิธีดังนี้
สารบัญ
- 3 วิธีในการอัปเดต Google Play Store [บังคับอัปเดต]
- วิธีที่ 1: การตั้งค่า Play Store
- วิธีที่ 2: ล้างข้อมูล Play Store
- วิธีที่ 3: ใช้ Apk (แหล่งที่มาของบุคคลที่สาม)
3 วิธีในการอัปเดต Google Play Store [บังคับอัปเดต]
วิธีที่ 1: การตั้งค่า Play Store
แม้ว่า Play Store จะอัปเดตตัวเองโดยอัตโนมัติ แต่ก็ให้ตัวเลือกแก่ผู้ใช้ในการอัปเดตด้วยตนเองในกรณีที่เกิดปัญหาและกระบวนการนี้ค่อนข้างง่าย แม้ว่าจะไม่มีปุ่มโดยตรงสำหรับเริ่มการอัปเดต แต่การเปิด "เวอร์ชัน Play Store" จะเริ่มอัปเดตแอปของคุณโดยอัตโนมัติ ในการอัปเดต Play Store ด้วยตนเอง
1.เปิด Play Store แอปบนอุปกรณ์ Android ของคุณ

2.แตะที่ เมนูแฮมเบอร์เกอร์ ที่มุมบนซ้ายหรือเพียงแค่ปัดเข้ามาจากขอบด้านซ้ายของหน้าจอ
3. ในเมนูให้แตะที่ 'การตั้งค่า’.
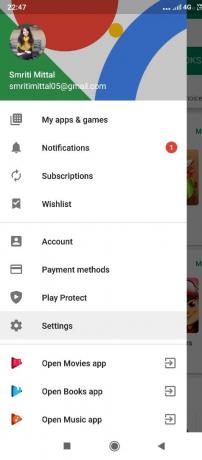
4. เลื่อนลงเมนูการตั้งค่าไปที่ 'เกี่ยวกับ' ส่วน.
5. คุณจะพบว่า 'เวอร์ชั่น Play Store’ ในเมนู แตะที่มัน
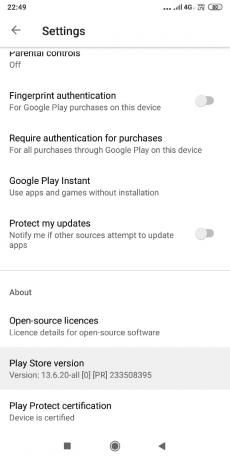
6. หากคุณมี Play Store เวอร์ชันล่าสุดอยู่แล้ว คุณจะเห็น 'Google Play Store เป็นเวอร์ชันล่าสุด’ ข้อความบนหน้าจอ

7.อย่างอื่น Play Store จะอัปเดตโดยอัตโนมัติในพื้นหลัง และคุณจะได้รับการแจ้งเตือนหลังจากอัปเดตสำเร็จ
วิธีที่ 2: ล้างข้อมูล Play Store
เมื่อคุณใช้แอพบางตัว ข้อมูลบางส่วนจะถูกรวบรวมและจัดเก็บไว้ในอุปกรณ์ของคุณ นี่คือข้อมูลแอป มันมีข้อมูลเกี่ยวกับการตั้งค่าแอพของคุณ การตั้งค่าที่บันทึกไว้ การเข้าสู่ระบบ ฯลฯ เมื่อใดก็ตามที่คุณล้างข้อมูลแอพ แอพจะถูกกู้คืนเป็นสถานะเริ่มต้น แอปจะกลับสู่สถานะเมื่อคุณดาวน์โหลดครั้งแรก และการตั้งค่าและค่ากำหนดที่บันทึกไว้ทั้งหมดจะถูกลบออก ในกรณีที่แอปของคุณมีปัญหาและหยุดทำงาน คุณสามารถใช้วิธีนี้เพื่อรีเซ็ตแอปได้
หากคุณต้องการให้ Play Store อัปเดต คุณสามารถล้างข้อมูลใน Play Store ได้ เมื่อคุณจะล้างข้อมูล Play Store จะมีการตรวจสอบการอัปเดตล่าสุด เพื่อทำสิ่งนี้,
1.ไปที่'การตั้งค่า' บนอุปกรณ์ของคุณ
2. เลื่อนลงไปที่ 'การตั้งค่าแอพ' ส่วนและแตะที่ 'แอพที่ติดตั้ง' หรือ 'จัดการแอพ’ ขึ้นอยู่กับอุปกรณ์ของคุณ
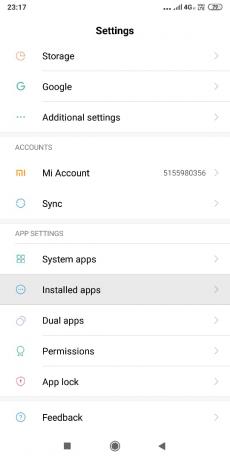
3. ค้นหารายการแอพสำหรับ 'Google Play Store’ และแตะที่มัน
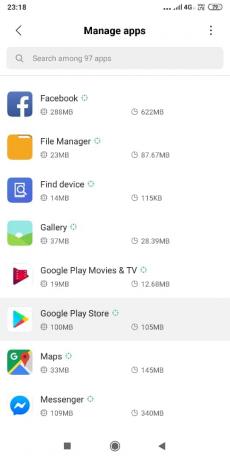
4.ในหน้ารายละเอียดแอป ให้แตะที่ 'ข้อมูลชัดเจน' หรือ 'เคลียร์สตอเรจ’.

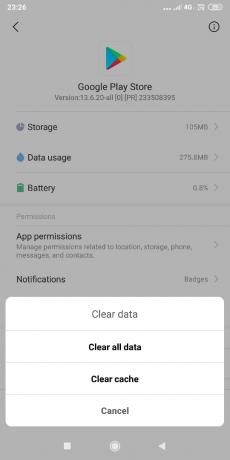
5. รีสตาร์ทอุปกรณ์ของคุณ
6.Google Play Store จะเริ่มอัปเดตโดยอัตโนมัติ
7.ในกรณีที่คุณประสบปัญหากับ Play Store ลองล้างข้อมูลและแคชสำหรับบริการ Google Play โดยใช้วิธีการข้างต้นเช่นกัน ปัญหาของคุณควรได้รับการแก้ไข
วิธีที่ 3: ใช้ Apk (แหล่งที่มาของบุคคลที่สาม)
หากวิธีการเหล่านี้ใช้ไม่ได้ผล แสดงว่ายังมีอีกวิธีหนึ่ง ในวิธีนี้ เราจะไม่พยายามอัปเดตแอปที่มีอยู่ แต่จะลองติดตั้ง Play Store เวอร์ชันล่าสุดด้วยตนเอง สำหรับสิ่งนี้ คุณจะต้องมี APK ล่าสุดสำหรับ Play Store
ไฟล์ APK ย่อมาจาก Android Package Kit ที่ใช้ในการแจกจ่ายและติดตั้งแอพ Android โดยพื้นฐานแล้วมันเป็นไฟล์เก็บถาวรของส่วนประกอบทั้งหมดที่สร้างแอป Android ร่วมกัน หากคุณต้องการติดตั้งแอปโดยไม่ใช้ Google Play คุณต้องดาวน์โหลด APK ของแอปนั้นแล้วติดตั้ง และเนื่องจากเราต้องการติดตั้ง Google Play Store เราจึงต้องมี APK
ก่อนติดตั้งแอปจากแหล่งที่มาที่แตกต่างจาก Play Store คุณจะต้องเปิดใช้การอนุญาตที่จำเป็นก่อน การอนุญาตนี้จำเป็นต้องคลายเงื่อนไขความปลอดภัยบนอุปกรณ์ของคุณ ถึง เปิดใช้งานการติดตั้งจากแหล่งที่ไม่รู้จักก่อนอื่น คุณควรทราบเวอร์ชัน Android ที่คุณใช้อยู่ ถ้าคุณยังไม่รู้
1.ไปที่'การตั้งค่า’ บนโทรศัพท์ของคุณ
2. แตะที่ 'เกี่ยวกับโทรศัพท์’.
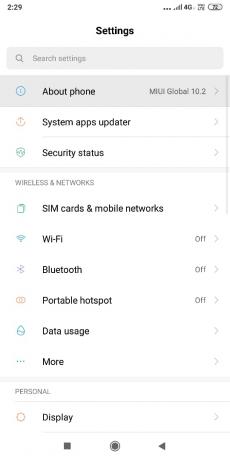
3.Tab หลายครั้งบน 'เวอร์ชั่น Android’.

4.คุณจะสามารถดูเวอร์ชัน Android ของคุณได้
เมื่อคุณทราบเวอร์ชัน Android ของคุณแล้ว ให้เปิดใช้งานเวอร์ชันที่จำเป็นบนอุปกรณ์ของคุณโดยใช้ขั้นตอนที่กำหนด:
บน Android OREO หรือ PIE
1.ไปที่'การตั้งค่า' บนอุปกรณ์ของคุณแล้วไปที่ 'การตั้งค่าเพิ่มเติม’.

2. แตะที่ 'ความเป็นส่วนตัว’. กระบวนการนี้อาจแตกต่างกันไปตามอุปกรณ์ของคุณ
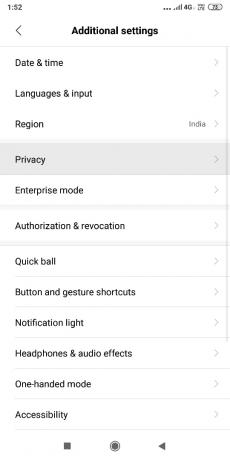
3. เลือก 'ติดตั้งแอพที่ไม่รู้จัก’.
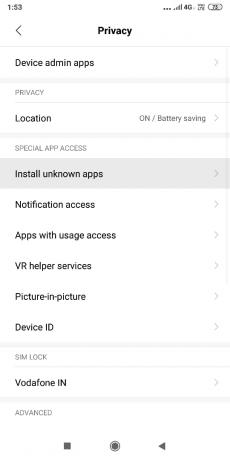
4. ตอนนี้ จากรายการนี้ คุณต้อง เลือกเบราว์เซอร์ที่คุณต้องการดาวน์โหลด APK
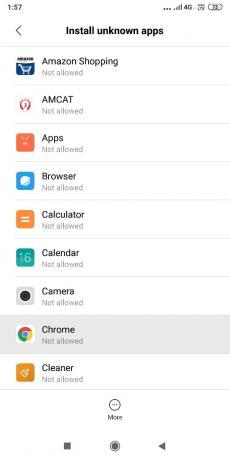
5. สลับบน 'อนุญาตจากแหล่งนี้’ สลับสำหรับแหล่งที่มานี้
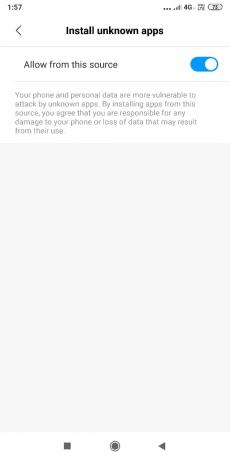
ในเวอร์ชันก่อนหน้าของ Android
1.ไปที่'การตั้งค่า' แล้วก็ 'ความเป็นส่วนตัว' หรือ 'ความปลอดภัย' ตามความจำเป็น.
2. คุณจะพบสวิตช์สลับสำหรับ 'ไม่รู้แหล่งที่มา’.

3.เปิดเครื่องและยืนยันการแจ้งเตือน
เมื่อคุณเปิดใช้งานการอนุญาตแล้ว คุณต้อง ดาวน์โหลดเวอร์ชันล่าสุดของ Google Play Store
1.ไปที่ apkmirror.com และค้นหา Play Store
2.ดาวน์โหลด Play Store เวอร์ชันล่าสุด จากรายการ
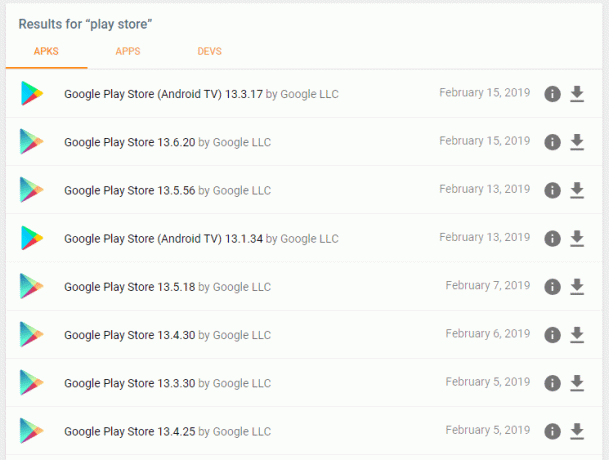
3.ในหน้าใหม่ ให้เลื่อนลงไปที่ 'ดาวน์โหลด’ บล็อกและเลือกตัวแปรที่ต้องการตามความต้องการของคุณ
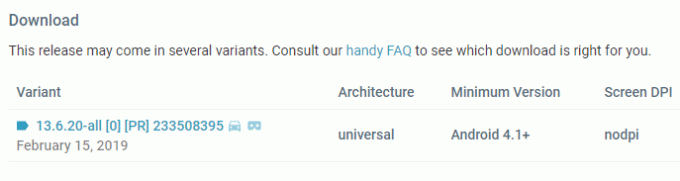
4. เมื่อดาวน์โหลดแล้ว แตะที่ไฟล์ APK บนโทรศัพท์ของคุณและคลิกที่ 'ติดตั้ง' เพื่อติดตั้ง
5. Google Play Store เวอร์ชันล่าสุดจะได้รับการติดตั้ง
ที่แนะนำ:
- วิธีค้นหาข้อความหรือเนื้อหาของไฟล์ใด ๆ ใน Windows 10
- 7 ทางเลือก Pirate Bay ที่ดีที่สุดที่ใช้งานได้ในปี 2019 (TBP Down)
- ล้างแคชทั้งหมดอย่างรวดเร็วใน Windows 10 [คู่มือขั้นสูง]
- แล็ปท็อป Dell Vs HP - แล็ปท็อปตัวไหนดีกว่ากัน?
ตอนนี้ คุณมี Play Store เวอร์ชันล่าสุดแล้ว และสามารถดาวน์โหลดแอปโปรดทั้งหมดจาก Play Store ได้โดยไม่มีปัญหาใดๆ เลย
ดังนั้น โดยทำตามวิธีการข้างต้น คุณสามารถ อัปเดต Google Play Store อย่างง่ายดาย. แต่ถ้าคุณยังมีคำถามใดๆ เกี่ยวกับบทช่วยสอนนี้ อย่าลังเลที่จะถามพวกเขาในส่วนความคิดเห็นด้านล่าง
![3 วิธีในการอัปเดต Google Play Store [บังคับอัปเดต]](/uploads/acceptor/source/69/a2e9bb1969514e868d156e4f6e558a8d__1_.png)

