3 วิธีในการรวมไฟล์การนำเสนอ PowerPoint หลายไฟล์เข้าด้วยกัน
เบ็ดเตล็ด / / November 28, 2021
ดังนั้นคุณจึงทำให้ทั้งสองแตกต่างกัน PowerPoint การนำเสนอและติดอยู่กับการผสานเข้าด้วยกัน? ไม่ต้องกังวล คุณต้องการจับคู่ธีมของพวกเขาหรือเก็บไว้เป็นต้นฉบับ? ครอบคลุม คุณต้องการดร็อป/เก็บทรานซิชันต่อไปหรือไม่? เย็น. PowerPoint ครอบคลุมทุกอย่างสำหรับคุณ อย่างไรก็ตาม คุณต้องการผสานสไลด์ คุณสามารถทำได้ทั้งหมดใน PowerPoint เอง บทความนี้จะนำคุณผ่านวิธีการและตัวเลือกต่างๆ ที่จะช่วยให้คุณรวมไฟล์การนำเสนอ PowerPoint หลายไฟล์ได้ตามที่คุณต้องการ

สารบัญ
- 3 วิธีในการรวมไฟล์การนำเสนอ PowerPoint หลายไฟล์เข้าด้วยกัน
- วิธีที่ 1: ใช้สไลด์ซ้ำ
- วิธีที่ 2: แทรก Object
- วิธีที่ 3: คัดลอกวาง
3 วิธีในการรวมไฟล์การนำเสนอ PowerPoint หลายไฟล์เข้าด้วยกัน
วิธีที่ 1: ใช้สไลด์ซ้ำ
ควรใช้เมื่อใด:
- หากคุณไม่ต้องการเก็บช่วงการเปลี่ยนภาพและภาพเคลื่อนไหวของงานนำเสนอที่แทรกไว้หลังจากผสานเข้ากับงานนำเสนอหลัก
- ถ้าคุณต้องการรวมสไลด์ของงานนำเสนอที่แทรกไว้เพียงไม่กี่สไลด์ ไม่ใช่ทั้งงานนำเสนอ
วิธีใช้:
1.เปิดงานนำเสนอหลักที่คุณต้องการแทรกงานนำเสนออื่น
2. เลือกสไลด์สองสไลด์ที่คุณต้องการ แทรกสไลด์ใหม่และคลิกระหว่างสไลด์เหล่านั้น
3.เส้นสีแดงจะปรากฏขึ้น

4. คลิกที่ 'แทรก' เมนู.
5. เปิดเมนูแบบเลื่อนลงโดยคลิกที่ 'สไลด์ใหม่’.
6. ที่ด้านล่างของเมนู ให้คลิกที่ 'ใช้สไลด์ซ้ำ’.
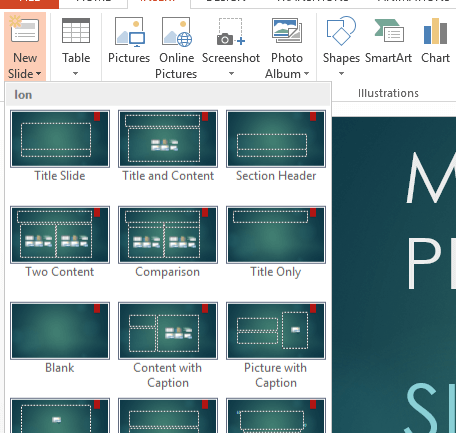
7. ทางด้านขวามือ ใช้แท็บสไลด์ซ้ำ จะปรากฏขึ้น
8. ถ้าคุณต้องการเก็บธีมของงานนำเสนอที่แทรกไว้ ให้เลือก 'เก็บการจัดรูปแบบต้นฉบับ’ ช่องทำเครื่องหมาย ที่ด้านล่างของแท็บ มิฉะนั้น หากคุณต้องการใช้ธีมของการนำเสนอหลัก ยกเลิกการทำเครื่องหมายที่ช่อง
9. ตอนนี้ เรียกดูไฟล์ คุณต้องการแทรกและคลิกตกลง
10.คุณทำได้แล้ว ดูสไลด์ทั้งหมดของงานนำเสนอที่จะแทรก

11. ถ้าคุณต้องการให้สไลด์บางสไลด์จากงานนำเสนอนี้ปรากฏในงานนำเสนอหลัก เพียงคลิกที่ภาพขนาดย่อ. มิฉะนั้นให้คลิกขวาที่ภาพขนาดย่อและคลิกที่ 'แทรกสไลด์ทั้งหมด’.
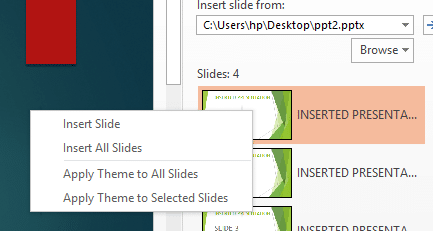
12. การเพิ่มสไลด์ในขณะที่มี 'เก็บการจัดรูปแบบต้นฉบับ' ตรวจสอบแล้วจะได้อะไรประมาณนี้

และ ยกเลิกการเลือก 'เก็บการจัดรูปแบบต้นฉบับ' จะให้คุณ

13. ถ้าคุณต้องการนำเสนอทั้งหมดโดยใช้ธีมของงานนำเสนอที่แทรก คลิกขวาที่ภาพขนาดย่อใด ๆ ใน 'ใช้สไลด์ซ้ำ' แท็บ และคลิกที่ 'ใช้ชุดรูปแบบกับสไลด์ทั้งหมด’ แล้วคุณจะได้รับ:

14. หากคุณต้องการแทรกสไลด์ใหม่ในตำแหน่งต่างๆ ในการนำเสนอหลัก ก่อนคลิกบนสไลด์ที่ต้องการแทรกในแท็บ 'ใช้สไลด์ซ้ำ' เพียงแค่ คลิกที่ภาพขนาดย่อของสไลด์หลักนั้น (ทางด้านซ้ายมือของหน้าต่าง) ด้านล่างที่คุณต้องการให้แทรกสไลด์ของคุณ คุณสามารถทำเช่นนี้กับทุกสไลด์ที่แทรกเพื่อรับสิ่งนี้:

วิธีที่ 2: แทรก Object
ควรใช้เมื่อใด:
- หากคุณต้องการเก็บช่วงการเปลี่ยนภาพและภาพเคลื่อนไหวของงานนำเสนอที่แทรกไว้หลังจากผสานเข้ากับงานนำเสนอหลัก
- หากคุณต้องการรวมงานนำเสนอทั้งหมดเข้ากับงานนำเสนอหลัก
วิธีใช้:
1.เปิดงานนำเสนอหลักที่คุณต้องการแทรกงานนำเสนออื่น
2.เพิ่มสไลด์เปล่า ในตำแหน่งที่คุณต้องการให้สไลด์แทรกของคุณเป็น คุณสามารถทำได้โดยคลิกที่ 'สไลด์ใหม่' ในเมนูแทรกแล้วคลิกที่ 'ว่างเปล่า’.

3. คลิกที่ 'วัตถุ’ ในเมนูแทรก
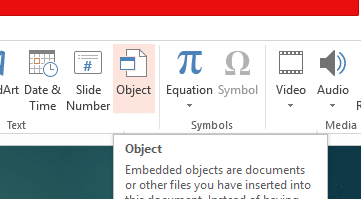
4. เลือก 'สร้างจากไฟล์’ ปุ่มตัวเลือกและ เรียกดูงานนำเสนอที่คุณต้องการแทรก และคลิกตกลง
5. คุณจะเห็น สไลด์แรกของการนำเสนอที่แทรก ที่กึ่งกลางของสไลด์เปล่าที่คุณแทรก

6.ปรับขนาดสไลด์ที่แทรก เพื่อให้พอดีกับสไลด์หลักอย่างสมบูรณ์โดย ลากมุมของสไลด์ที่แทรก
7.คลิกที่ วัตถุ.
8. ไปที่เมนูแอนิเมชั่นและคลิกที่ 'เพิ่มแอนิเมชั่น’.

9. คลิกที่ 'OLE กริยาการกระทำ' ที่ด้านล่างของเมนูแบบเลื่อนลง
11. ในกล่องโต้ตอบ ให้เลือก 'แสดง’ และคลิกตกลง

13. ไปที่ 'แอนิเมชั่น' เมนูและคลิกที่ 'บานหน้าต่างนิเมชั่น’.
14. ทางด้านขวามือ แท็บจะเปิดขึ้น คุณสามารถดูวัตถุที่แทรกในแท็บ
15.คลิกที่ ตัวชี้ลง ข้างชื่อวัตถุและรายการจะเปิดขึ้น

16. เลือก 'เริ่มต้นด้วยก่อนหน้า’.
17. เอาละสิเลือกวัตถุในแท็บ และ คลิกที่ตัวชี้ลง อีกครั้ง.
18. เลือก 'ตัวเลือกเอฟเฟกต์’. กล่องโต้ตอบจะเปิดขึ้น
19. ในรายการดรอปดาวน์ 'หลังแอนิเมชั่น' ให้คลิกที่ 'ซ่อนหลังจากแอนิเมชั่น’.
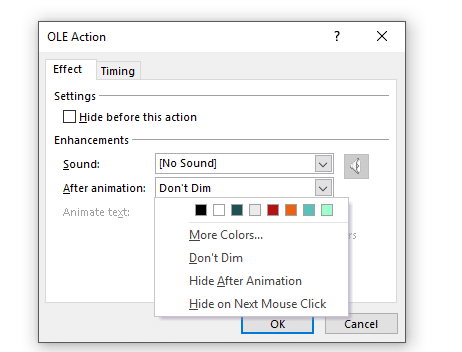
20. ใส่วัตถุบางอย่างเช่นกล่องข้อความหรือรูปภาพบนสไลด์หลักที่มีวัตถุการนำเสนอที่แทรก

21. คลิกขวาที่มันและเลือก 'ส่งกลับ’.
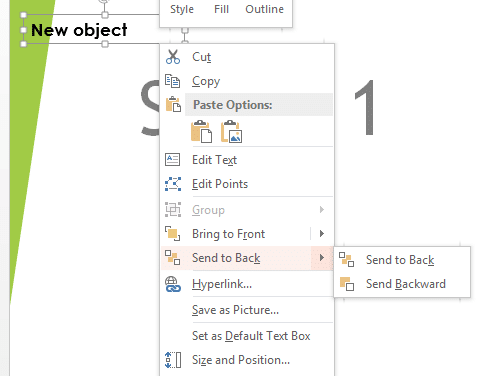
22.ตอนนี้คุณรวมงานนำเสนอของคุณแล้ว
วิธีที่ 3: คัดลอกวาง
ควรใช้เมื่อใด:
หากคุณต้องการเก็บภาพเคลื่อนไหวของงานนำเสนอที่แทรกไว้ และต้องการเก็บ/เปลี่ยนธีมและช่วงการเปลี่ยนภาพ
วิธีใช้:
1. เปิดงานนำเสนอที่คุณต้องการแทรก แล้วเลือกสไลด์ที่คุณต้องการแทรกลงในงานนำเสนอหลัก
2.กด'Ctrl+C’ เพื่อคัดลอก
3.เปิดงานนำเสนอหลัก
4. คลิกขวาในบานหน้าต่างด้านซ้ายทุกที่ที่คุณต้องการแทรกสไลด์
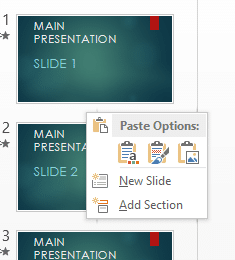
5.ที่นี่คุณจะได้รับสองตัวเลือกการวาง:
1.ใช้ธีมปลายทาง:
การเลือกสิ่งนี้จะทำให้สไลด์ที่แทรกไป นำธีมและการเปลี่ยนของการนำเสนอหลักมาใช้ ในขณะที่ยังคงรักษาภาพเคลื่อนไหวของสไลด์ที่แทรกไว้เหมือนเดิม
2.KEEP การจัดรูปแบบแหล่งที่มา:
เลือกพินัยกรรมนี้ เก็บธีม การเปลี่ยนภาพ และภาพเคลื่อนไหวของไฟล์ที่แทรกไว้
6.เลือกตัวเลือกที่คุณต้องการ และคุณทำเสร็จแล้ว
ไปเลย! ตอนนี้คุณสามารถรวมงานนำเสนอของคุณกับชุดค่าผสมที่เป็นไปได้
ที่แนะนำ:
- แก้ไข Windows ไม่พบไดรเวอร์สำหรับอะแดปเตอร์เครือข่ายของคุณ
- ซ่อมแซม Master Boot Record (MBR) ใน Windows 10
- แก้ไขสำเนาของ Windows นี้ไม่ใช่ข้อผิดพลาดของแท้
- วิธีเปลี่ยนรหัสผ่าน Gmail ใน 5 นาที
ฉันหวังว่าขั้นตอนข้างต้นจะเป็นประโยชน์ และตอนนี้คุณทำได้อย่างง่ายดาย รวมไฟล์นำเสนอ PowerPoint หลายไฟล์ แต่ถ้าคุณยังมีคำถามใดๆ เกี่ยวกับบทช่วยสอนนี้ โปรดอย่าลังเลที่จะถามพวกเขาในส่วนความคิดเห็น



