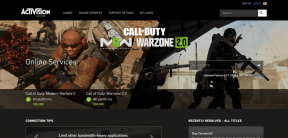แก้ไขการติดตั้ง Windows 10 ล้มเหลวด้วยข้อผิดพลาด C1900101-4000D
เบ็ดเตล็ด / / November 28, 2021
แก้ไขการติดตั้ง Windows 10 ล้มเหลวด้วยข้อผิดพลาด C1900101-4000D: หากคุณกำลังพยายามอัพเกรดเป็น Windows 10 แต่การติดตั้งล้มเหลวด้วยรหัสข้อผิดพลาด C1900101-4000D ดังนั้น ไม่ต้องกังวลเพราะมันเกิดขึ้นเพราะตัวติดตั้ง Windows ไม่สามารถเข้าถึงไฟล์สำคัญที่จำเป็นสำหรับ การติดตั้ง. บางครั้งข้อผิดพลาดนี้เกิดขึ้นเนื่องจากข้อขัดแย้งระหว่างการติดตั้ง แต่คุณไม่แน่ใจ เนื่องจากไม่มีข้อความแสดงข้อผิดพลาดที่มาพร้อมกับข้อผิดพลาดนี้
0xC1900101-0x4000D
การติดตั้งล้มเหลวในเฟส SECOND_BOOT โดยมีข้อผิดพลาดระหว่างการดำเนินการ MIGRATE_DATA
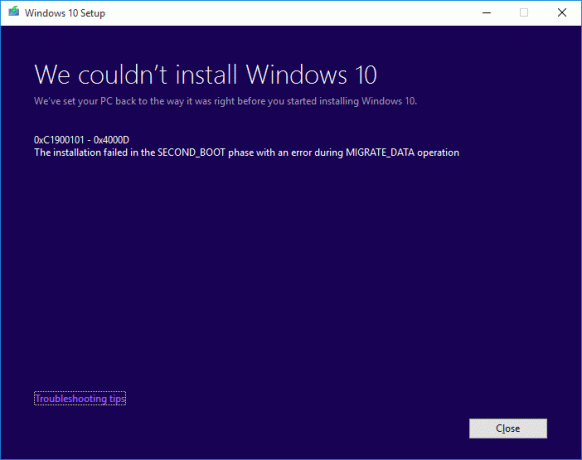
แม้ว่าจะไม่มีการแก้ไขปัญหาที่ชัดเจน แต่ดูเหมือนว่าผู้ใช้จะแนะนำให้ติดตั้ง Windows 10 ใหม่ทั้งหมด ซึ่งควรใช้เป็นทางเลือกสุดท้ายเท่านั้น โดยไม่ต้องเสียเวลาเรามาดูวิธีแก้ไขการติดตั้ง Windows 10 ล้มเหลวด้วยข้อผิดพลาด C1900101-4000D ด้วยความช่วยเหลือของคู่มือการแก้ไขปัญหาที่แสดงด้านล่าง
สารบัญ
- แก้ไขการติดตั้ง Windows 10 ล้มเหลวด้วยข้อผิดพลาด C1900101-4000D
- วิธีที่ 1: ปิดใช้งานโปรแกรมป้องกันไวรัสและไฟร์วอลล์ชั่วคราวก่อนพยายามอัปเกรด
- วิธีที่ 2: ลบยัติภังค์ออกจากคอมพิวเตอร์หรือชื่อเครื่องของคุณ
- วิธีที่ 3: ตรวจสอบให้แน่ใจว่า Windows เป็นเวอร์ชันล่าสุด
- วิธีที่ 4: ดำเนินการคลีนบูต
- วิธีที่ 5: อัปเกรดโดยใช้ Windows 10 Media Creation Tool
- วิธีที่ 6: เรียกใช้ SFC และ DISM
- วิธีที่ 7: รีเซ็ต Windows Updates Components
- วิธีที่ 8: ลบ Registry for Mounted Images
- วิธีที่ 9: ปิดใช้งานอะแดปเตอร์ Wi-Fi และไดรฟ์ซีดี/ดีวีดี
- วิธีที่ 10: เรียกใช้ Malwarebytes และ AdwCleaner
แก้ไขการติดตั้ง Windows 10 ล้มเหลวด้วยข้อผิดพลาด C1900101-4000D
ข้อกำหนดเบื้องต้น
ก) ตรวจสอบให้แน่ใจว่าได้อัปเดตไดรเวอร์ทั้งหมด รวมทั้งกราฟิก เสียง BIOS อุปกรณ์ USB เครื่องพิมพ์ ฯลฯ ก่อนการติดตั้ง Windows 10
b) ถอดอุปกรณ์ USB ภายนอกทั้งหมด เช่น ไดรฟ์ปากกา ฮาร์ดดิสก์ภายนอก แป้นพิมพ์และเมาส์ USB เครื่องพิมพ์ USB และอุปกรณ์ต่อพ่วงทั้งหมด
c) ใช้สายอีเทอร์เน็ตแทน WiFi และปิดใช้งาน WiFi จนกว่าการอัปเดตจะเสร็จสิ้น
วิธีที่ 1: ปิดใช้งานโปรแกรมป้องกันไวรัสและไฟร์วอลล์ชั่วคราวก่อนพยายามอัปเกรด
1.คลิกขวาที่ ไอคอนโปรแกรมป้องกันไวรัส จากซิสเต็มเทรย์แล้วเลือก ปิดการใช้งาน

2.จากนั้น เลือกกรอบเวลาที่ โปรแกรมป้องกันไวรัสจะยังคงปิดใช้งานอยู่

บันทึก: เลือกเวลาที่น้อยที่สุดที่เป็นไปได้ เช่น 15 นาทีหรือ 30 นาที
3. เมื่อเสร็จแล้วให้ลองอัปเกรดพีซีของคุณอีกครั้งและตรวจสอบว่าข้อผิดพลาดแก้ไขได้หรือไม่
4. พิมพ์ control ใน Windows Search จากนั้นคลิก แผงควบคุม จากผลการค้นหา

5.ถัดไป คลิกที่ ระบบและความปลอดภัย.
6.จากนั้นคลิกที่ ไฟร์วอลล์หน้าต่าง.

7. จากบานหน้าต่างด้านซ้ายให้คลิกที่ เปิดหรือปิดไฟร์วอลล์ Windows

8.เลือก ปิดไฟร์วอลล์ Windows และรีสตาร์ทพีซีของคุณ ลองอัพเกรดพีซีของคุณอีกครั้งและดูว่าคุณสามารถ แก้ไขการติดตั้ง Windows 10 ล้มเหลวด้วยข้อผิดพลาด C1900101-4000D
หากวิธีการข้างต้นไม่ได้ผล ให้ทำตามขั้นตอนเดียวกันเพื่อเปิดไฟร์วอลล์ของคุณอีกครั้ง
วิธีที่ 2: ลบยัติภังค์ออกจากคอมพิวเตอร์หรือชื่อเครื่องของคุณ
1.กดแป้น Windows + R แล้วพิมพ์ sysdm.cpl และกด Enter เพื่อเปิด คุณสมบัติของระบบ

2. ตรวจสอบให้แน่ใจว่าคุณอยู่ภายใต้ แท็บชื่อคอมพิวเตอร์ จากนั้นคลิกที่ เปลี่ยน ปุ่มที่ด้านล่าง
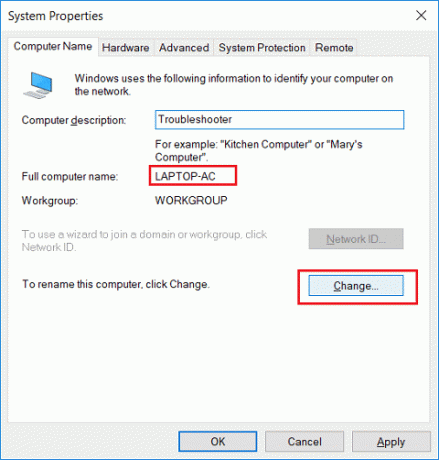
3.ตรวจสอบให้แน่ใจว่าชื่อเครื่องของคุณไม่ใส่จุด ขีดกลาง หรือขีดกลาง
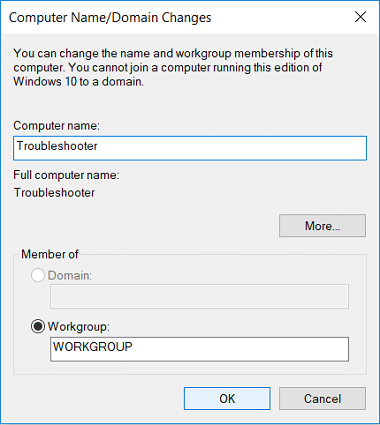
4. คลิก ตกลง จากนั้น ใช้ ตามด้วย ตกลง
5. รีบูตเครื่องพีซีของคุณเพื่อบันทึกการเปลี่ยนแปลง
วิธีที่ 3: ตรวจสอบให้แน่ใจว่า Windows เป็นเวอร์ชันล่าสุด
1.กด Windows Key + I จากนั้นเลือก อัปเดตและความปลอดภัย

2.ถัดไป คลิกอีกครั้ง ตรวจสอบสำหรับการอัพเดต และตรวจสอบให้แน่ใจว่าได้ติดตั้งการอัปเดตที่รอดำเนินการ

3.หลังจากติดตั้งการอัปเดตแล้ว ให้รีบูตพีซีของคุณและดูว่าคุณสามารถ แก้ไขการติดตั้ง Windows 10 ล้มเหลวด้วยข้อผิดพลาด C1900101-4000D
วิธีที่ 4: ดำเนินการคลีนบูต
สิ่งนี้จะทำให้แน่ใจว่าหากแอพพลิเคชั่นของบุคคลที่สามขัดแย้งกับ Windows Update คุณจะสามารถติดตั้ง Windows Updates ได้สำเร็จภายใน Clean Boot บางครั้งซอฟต์แวร์ของบริษัทอื่นอาจขัดแย้งกับ Windows Update และทำให้ Windows Update ค้าง เพื่อที่จะ แก้ไขการติดตั้ง Windows 10 ล้มเหลวด้วยข้อผิดพลาด C1900101-4000Dคุณต้อง ทำการคลีนบูต บนพีซีของคุณและวินิจฉัยปัญหาทีละขั้นตอน

วิธีที่ 5: อัปเกรดโดยใช้ Windows 10 Media Creation Tool
1.ดาวน์โหลด Media Creation Tool ที่นี่
2. สำรองข้อมูลของคุณจากพาร์ติชั่นระบบและบันทึกคีย์ใบอนุญาตของคุณ
3.เริ่มเครื่องมือแล้วเลือก อัปเกรดพีซีเครื่องนี้ทันที

4.ยอมรับเงื่อนไขการอนุญาต
5.หลังจากตัวติดตั้งพร้อมแล้ว ให้เลือก เก็บไฟล์และแอพส่วนตัว

6.พีซีจะรีสตาร์ทสองสามครั้ง และพีซีของคุณจะได้รับการอัปเกรดสำเร็จ
วิธีที่ 6: เรียกใช้ SFC และ DISM
1.กด Windows Key + X จากนั้นคลิกที่ พร้อมรับคำสั่ง (ผู้ดูแลระบบ)

2. ตอนนี้พิมพ์ต่อไปนี้ใน cmd แล้วกด Enter:
เอสเอฟซี / scannow. sfc /scannow /offbootdir=c:\ /offwindir=c:\windows (หากด้านบนล้มเหลว ให้ลองใช้วิธีนี้)

3. รอให้กระบวนการข้างต้นเสร็จสิ้นและเมื่อเสร็จแล้วให้รีสตาร์ทพีซีของคุณ
4. เปิด cmd อีกครั้งแล้วพิมพ์คำสั่งต่อไปนี้แล้วกด Enter หลังจากแต่ละรายการ:
ก) Dism /Online /Cleanup-Image /CheckHealth ข) Dism /Online /Cleanup-Image /ScanHealth ค) Dism /Online /Cleanup-Image /RestoreHealth

5. ปล่อยให้คำสั่ง DISM ทำงานและรอให้มันเสร็จสิ้น
6. หากคำสั่งดังกล่าวใช้ไม่ได้ผล ให้ลองใช้คำสั่งด้านล่าง:
Dism /Image: C:\offline /Cleanup-Image / RestoreHealth / แหล่งที่มา: c:\test\mount\windows. Dism /Online /Cleanup-Image /RestoreHealth /แหล่งที่มา: c:\test\mount\windows /LimitAccess
บันทึก: แทนที่ C:\RepairSource\Windows ด้วยตำแหน่งของแหล่งการซ่อมแซมของคุณ (แผ่นดิสก์การติดตั้ง Windows หรือการกู้คืน)
7. รีบูตพีซีของคุณเพื่อบันทึกการเปลี่ยนแปลงและดูว่าคุณสามารถ แก้ไขการติดตั้ง Windows 10 ล้มเหลวด้วยข้อผิดพลาด C1900101-4000D
วิธีที่ 7: รีเซ็ต Windows Updates Components
1.กด Windows Key + X จากนั้นเลือก พร้อมรับคำสั่ง (ผู้ดูแลระบบ)

2. พิมพ์คำสั่งต่อไปนี้เพื่อหยุด Windows Update Services แล้วกด Enter หลังจากแต่ละรายการ:
หยุดสุทธิ wuauserv
หยุดสุทธิ cryptSvc
บิตหยุดสุทธิ
เซิร์ฟเวอร์หยุดสุทธิ

3. จากนั้นพิมพ์คำสั่งต่อไปนี้เพื่อเปลี่ยนชื่อ SoftwareDistribution Folder แล้วกด Enter:
ren C:\Windows\SoftwareDistribution SoftwareDistribution.old
ren C:\Windows\System32\catroot2 catroot2.old

4. สุดท้าย พิมพ์คำสั่งต่อไปนี้เพื่อเริ่ม Windows Update Services และกด Enter หลังจากแต่ละรายการ:
เริ่มต้นสุทธิ wuauserv
net start cryptSvc
บิตเริ่มต้นสุทธิ
เซิร์ฟเวอร์เริ่มต้นสุทธิ

5.รีบูตเครื่องพีซีของคุณเพื่อบันทึกการเปลี่ยนแปลงและตรวจสอบว่าคุณสามารถ แก้ไขการติดตั้ง Windows 10 ล้มเหลวด้วยข้อผิดพลาด C1900101-4000D
วิธีที่ 8: ลบ Registry for Mounted Images
1.กดแป้น Windows + R แล้วพิมพ์ regedit และกด Enter เพื่อเปิด Registry Editor

2. ไปที่คีย์รีจิสทรีต่อไปนี้:
รูปภาพ HKEY_LOCAL_MACHINE\SOFTWARE\Microsoft\WIMMount\Mounted
3. เลือก ติดตั้งรูปภาพ จากนั้นในบานหน้าต่างด้านขวา คลิกขวาที่ (ค่าเริ่มต้น) แล้วเลือก ลบ
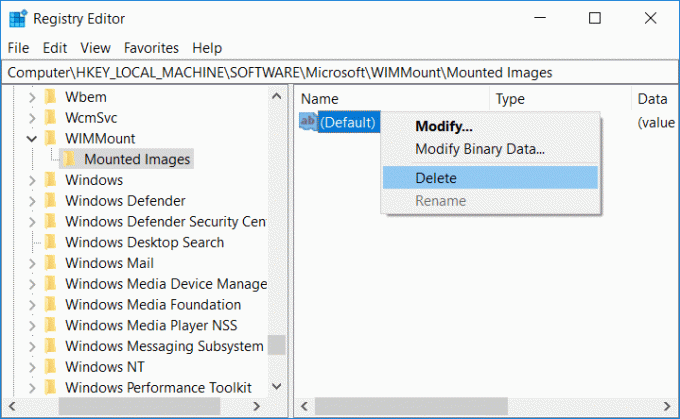
4. ออกจาก Registry Editor และรีบูตพีซีของคุณเพื่อบันทึกการเปลี่ยนแปลง
วิธีที่ 9: ปิดใช้งานอะแดปเตอร์ Wi-Fi และไดรฟ์ซีดี/ดีวีดี
1.กดแป้น Windows + R แล้วพิมพ์ devmgmt.msc และกด Enter เพื่อเปิด Device Manager

2.ขยายไดรฟ์ DVD/CD-ROMจากนั้นคลิกขวาที่ .ของคุณ ไดรฟ์ซีดี/ดีวีดี และเลือก ปิดการใช้งานอุปกรณ์
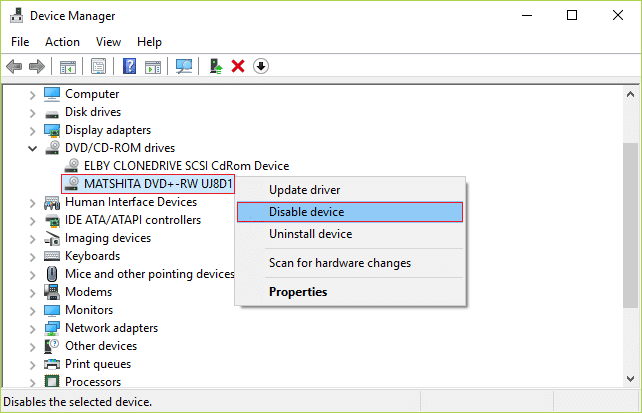
3.ในทำนองเดียวกัน ให้ขยาย Network adapters แล้ว คลิกขวาที่ WiFi. ของคุณ อะแดปเตอร์และเลือก ปิดการใช้งานอุปกรณ์
4. ลองเรียกใช้การตั้งค่า Windows 10 อีกครั้งและดูว่าคุณสามารถ แก้ไขการติดตั้ง Windows 10 ล้มเหลวด้วยข้อผิดพลาด C1900101-4000D
วิธีที่ 10: เรียกใช้ Malwarebytes และ AdwCleaner
Malwarebytes เป็นเครื่องสแกนแบบออนดีมานด์ที่มีประสิทธิภาพซึ่งควรลบไฮแจ็คเกอร์เบราว์เซอร์ แอดแวร์ และมัลแวร์ประเภทอื่นๆ ออกจากพีซีของคุณ สิ่งสำคัญคือต้องทราบว่า Malwarebytes จะทำงานควบคู่ไปกับซอฟต์แวร์ป้องกันไวรัสโดยไม่มีข้อขัดแย้ง ในการติดตั้งและเรียกใช้ Malwarebytes Anti-Malware ไปที่บทความนี้ และปฏิบัติตามทุกย่างก้าว
1.ดาวน์โหลด AdwCleaner จากลิงค์นี้.
2.เมื่อดาวน์โหลดเสร็จแล้ว ให้ดับเบิ้ลคลิกที่ ไฟล์ adwcleaner.exe เพื่อรันโปรแกรม
3.คลิกที่ “ฉันยอมรับ” เพื่อ ยอมรับข้อตกลงใบอนุญาต
4. ในหน้าจอถัดไป ให้คลิกที่ ปุ่มสแกน ภายใต้การดำเนินการ

5. ตอนนี้ รอให้ AdwCleaner ค้นหา PUPs และโปรแกรมที่เป็นอันตรายอื่น ๆ
6.เมื่อสแกนเสร็จแล้ว ให้คลิก ทำความสะอาด เพื่อล้างระบบของไฟล์ดังกล่าว

7. บันทึกงานใดๆ ที่คุณอาจทำในขณะที่พีซีของคุณจะต้องรีบูต คลิก ตกลง เพื่อรีบูตพีซีของคุณ
8.เมื่อคอมพิวเตอร์รีบู๊ต ล็อกไฟล์จะเปิดขึ้น ซึ่งจะแสดงรายการไฟล์ โฟลเดอร์ รีจิสตรีคีย์ ฯลฯ ทั้งหมดที่ถูกเอาออกไปในขั้นตอนก่อนหน้า
ที่แนะนำ:
- วิธีแก้ไขปัญหา Firefox Black Screen
- แก้ไขการเล่นวิดีโอหน้าจอสีเขียวของ YouTube
- ถอนการติดตั้ง Microsoft Security Essentials ใน Windows 10
- ลบ Adware และ Pop-up Ads จากเว็บเบราว์เซอร์
นั่นคือคุณประสบความสำเร็จ แก้ไขการติดตั้ง Windows 10 ล้มเหลวด้วยข้อผิดพลาด C1900101-4000D แต่ถ้าคุณยังมีข้อสงสัยใดๆ เกี่ยวกับคู่มือนี้ อย่าลังเลที่จะถามพวกเขาในส่วนความคิดเห็น