2 วิธีในการเปลี่ยนไอคอนไดรฟ์ใน Windows อย่างง่ายดาย
เบ็ดเตล็ด / / February 15, 2022

เราได้เห็นและใช้
คุณลักษณะไลบรารีของ Windows 7
. เรายังพูดถึง
ซอฟต์แวร์ที่จะช่วยคุณจัดการ Windows Libraries
. ตอนนี้ มีสิ่งหนึ่งที่ฉันชอบเกี่ยวกับมันมาก และนั่นก็คือไอคอนที่กำหนดเองซึ่งจะแสดงสำหรับโฟลเดอร์พิเศษในนั้น (เอกสาร เพลง รูปภาพ และวิดีโอ) มันทำให้เหลือบของสิ่งที่เก็บไว้ภายใน
ฉันก็มีนิสัยของ การบำรุงรักษาไดรฟ์คอมพิวเตอร์ของฉัน ในลักษณะเดียวกัน ตัวอย่างเช่น ไดรฟ์เฉพาะสำหรับสิ่งบันเทิงทั้งหมดของฉัน ไดรฟ์อื่นสำหรับซอฟต์แวร์ทั้งหมดของฉัน และอื่นๆ เป็นต้น ในสถานการณ์เช่นนี้ ไม่ควรเปลี่ยนไอคอนไดรฟ์ให้แทนสิ่งที่อยู่ในนั้น นั่นคือสิ่งที่เราจะพูดถึงในวันนี้ – กระบวนการแบบแมนนวลและอีกขั้นตอนหนึ่งที่เกี่ยวข้องกับการใช้ a เครื่องมือพกพา.
ก่อนที่เราจะดูกระบวนการเปลี่ยนไอคอนไดรฟ์ ให้เราดูที่ไอคอนไดรฟ์สองไอคอนของฉัน นี่คือส่วนหนึ่งของรูปภาพ

คู่มือวิถี
โดยทั่วไปแล้ว ฉันหลีกเลี่ยงการใช้เครื่องมือเพื่อแก้ไขปัญหาดังกล่าว ที่เปิดโอกาสในการเรียนรู้และรู้ว่าเกิดอะไรขึ้นจริง ดังนั้นอันนี้ควรจะน่าสนใจ ทำตามขั้นตอนเพื่อเปลี่ยนไอคอนไดรฟ์ด้วยตนเอง
ขั้นตอนที่ 1: เลือกไอคอนสำหรับไดรฟ์ของคุณแล้ววางสำเนาของไอคอนดังกล่าวที่ รากของไดรฟ์ ไอคอนที่คุณต้องการเปลี่ยน จดชื่อไฟล์. ตัวอย่างเช่น มันคือ TV.ico
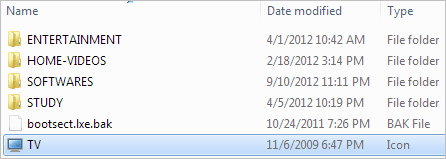
ขั้นตอนที่ 2: เรียกใช้ Notepad และใส่รหัสที่แสดงด้านล่าง (ตามที่เป็น) โดยมีความแตกต่างที่คุณควรเปลี่ยน mydriveicon ด้วยชื่อไฟล์ไอคอนของคุณ
[ทำงานอัตโนมัติ]
ไอคอน=mydriveicon.ico
ไฟล์ที่ฉันสร้างมีรหัสตามที่แสดงในภาพด้านล่าง ฉันแทนที่ mydriveicon กับ โทรทัศน์ ตัวอย่างเช่น.
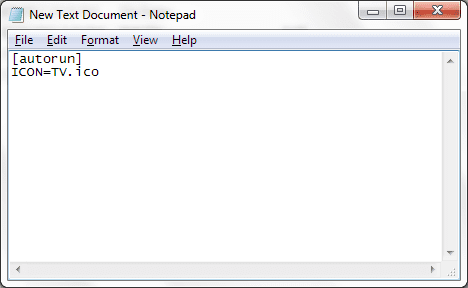
ขั้นตอนที่ 3: บันทึกไฟล์นี้ในตำแหน่งเดียวกัน เช่น รูทของไดรฟ์ที่เกี่ยวข้อง คุณควรบันทึกไฟล์ด้วยชื่อ autorun.inf. รับรองว่า เอกสารทั้งหมด จะถูกเลือกเมื่อคุณบันทึกไฟล์ มิฉะนั้น จะเป็นการบันทึกเป็นไฟล์ข้อความ
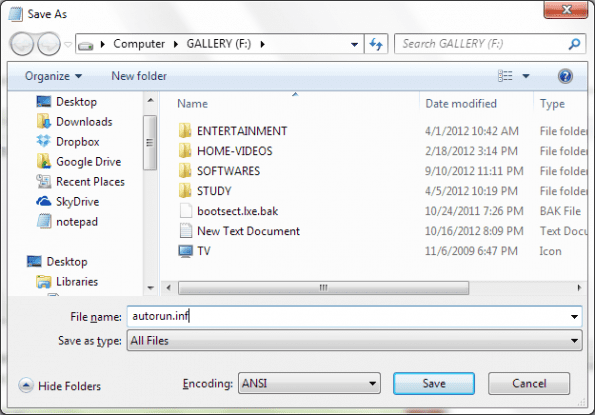
ขั้นตอนข้างต้นหมายความว่าคุณควรมีไฟล์สองไฟล์ในรูทของไดรฟ์ ได้แก่ ไอคอนและไฟล์การทำงานอัตโนมัติ
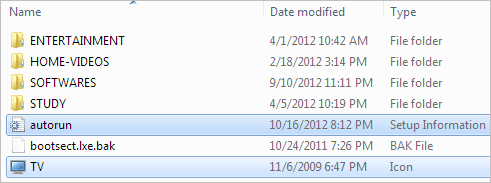
ขั้นตอนที่ 4: รีสตาร์ทเครื่องและคุณควรจะเห็นการเปลี่ยนแปลง ตรวจสอบภาพเพื่อดูไอคอนไดรฟ์ใหม่ของฉัน

บันทึก: กระบวนการนี้ใช้ไม่ได้กับ ไดรฟ์ภายนอก. และหากคุณต้องการเปลี่ยนกลับ เพียงลบสองไฟล์นี้และรีสตาร์ทเครื่องคอมพิวเตอร์ของคุณ
โดยใช้โปรแกรมเปลี่ยนไอคอน Seven Drive
นี่เป็นกระบวนการที่รองรับแอปพลิเคชันและกำหนดค่าได้ง่ายกว่ามาก เพียงคลิกเดียวไอคอนของคุณก็จะเปลี่ยนไป
ขั้นตอนที่ 1:ดาวน์โหลดใบสมัคร และแตกไฟล์ เรียกใช้ไฟล์เรียกทำงานเพื่อดูอินเทอร์เฟซต่อไปนี้
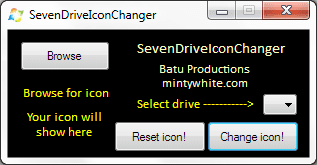
ขั้นตอนที่ 2: คลิกที่ เรียกดู ปุ่มและเลือกไฟล์ไอคอนของคุณ คุณสามารถค้นหารายการที่มีอยู่โดยใช้นิพจน์ *.ico
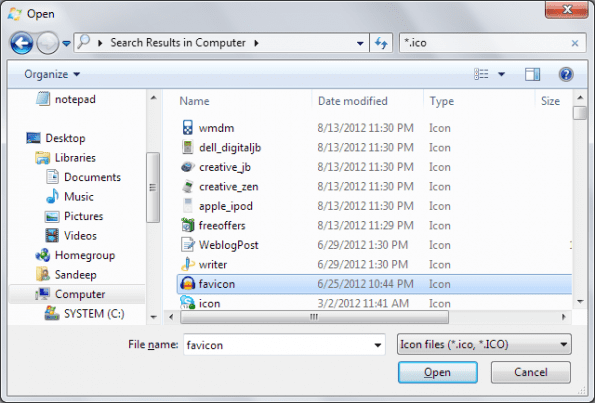
ขั้นตอนที่ 3: กลับไปที่เครื่องมือ เลือกอักษรของไดรฟ์เพื่อเปลี่ยนไอคอนและคลิก เปลี่ยนไอคอน! ในกรณีที่คุณต้องการย้อนกลับ เพียงรันแอปพลิเคชันอีกครั้งแล้วคลิกบน รีเซ็ตไอคอน!

บทสรุป
คอมพิวเตอร์ของฉันมีไอคอนที่แตกต่างกันสำหรับไดรฟ์ทั้งหมดของฉัน และสอดคล้องกับเนื้อหาในนั้น วิธีนี้ทำให้ระบบของฉันดูดีและยังประทับใจผู้ที่มีโอกาสใช้เครื่องของฉันอีกด้วย คุณวางแผนที่จะทำสิ่งที่คล้ายกันหรือไม่? ถ้าใช่ คุณวางแผนที่จะใช้กระบวนการใด
ปรับปรุงล่าสุดเมื่อ 02 กุมภาพันธ์ 2022
บทความข้างต้นอาจมีลิงค์พันธมิตรที่ช่วยสนับสนุน Guiding Tech อย่างไรก็ตาม ไม่กระทบต่อความถูกต้องด้านบรรณาธิการของเรา เนื้อหายังคงเป็นกลางและเป็นของแท้



