[แก้ไขแล้ว] Windows 10 ค้างแบบสุ่ม
เบ็ดเตล็ด / / November 28, 2021
แก้ไข Windows 10 ค้างแบบสุ่ม: หากคุณเพิ่งอัปเกรดเป็น Windows 10 จากเวอร์ชันก่อนหน้าของ Microsft OS อาจเป็นไปได้ว่า Windows 10 ของคุณจะหยุดทำงานแบบสุ่มโดยไม่มีการโหลดใดๆ บนพีซี สิ่งนี้จะเกิดขึ้นบ่อยครั้ง และคุณจะไม่มีตัวเลือกอื่นในการบังคับปิดระบบของคุณ ปัญหานี้เกิดขึ้นเนื่องจากความไม่ลงรอยกันระหว่างฮาร์ดแวร์และไดรเวอร์ ตามที่ได้รับการออกแบบมาเพื่อ ทำงานบน Windows เวอร์ชันก่อนหน้าของคุณและหลังจากอัปเกรดเป็น Windows 10 ไดรเวอร์จะกลายเป็น เข้ากันไม่ได้
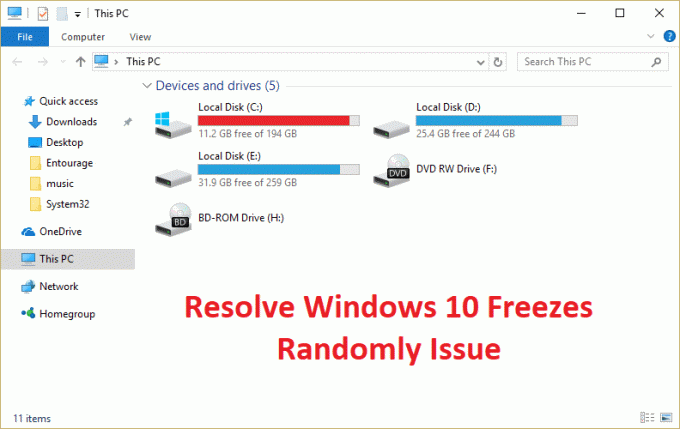
ปัญหาค้างหรือแฮงค์ส่วนใหญ่เกิดขึ้นเนื่องจากไดรเวอร์การ์ดแสดงผลไม่เข้ากันกับ Windows 10 มีปัญหาอื่นๆ ที่อาจทำให้เกิดข้อผิดพลาดนี้ และไม่จำกัดเฉพาะไดรเวอร์การ์ดแสดงผล ส่วนใหญ่ขึ้นอยู่กับการกำหนดค่าระบบของผู้ใช้ว่าเหตุใดคุณจึงเห็นข้อผิดพลาดนี้ บางครั้งซอฟต์แวร์ของบริษัทอื่นอาจทำให้เกิดปัญหานี้ได้เช่นกันเนื่องจากไม่สามารถทำงานร่วมกับ Windows 10 ได้ อย่างไรก็ตามโดยไม่เสียเวลาเรามาดูวิธีการแก้ไขปัญหา Windows 10 Freezes Randomly แบบสุ่มด้วยคู่มือการแก้ไขปัญหาที่แสดงด้านล่าง
หมายเหตุ: ตรวจสอบให้แน่ใจว่าได้ยกเลิกการเชื่อมต่อส่วนขยาย USB หรืออุปกรณ์ที่เชื่อมต่อกับพีซีของคุณทั้งหมด และตรวจดูอีกครั้งว่าปัญหาได้รับการแก้ไขแล้วหรือไม่
สารบัญ
- [แก้ไขแล้ว] Windows 10 ค้างแบบสุ่ม
- วิธีที่ 1: อัปเดตไดรเวอร์การ์ดแสดงผล
- วิธีที่ 2: เรียกใช้คำสั่งรีเซ็ต Netsh Winsock
- วิธีที่ 3: เรียกใช้ Windows Memory Diagnostic
- วิธีที่ 4: เรียกใช้ Memtest86+
- วิธีที่ 5: ดำเนินการคลีนบูต
- วิธีที่ 6: เพิ่มหน่วยความจำเสมือน
- วิธีที่ 7: ปิดใช้งาน Fast Startup
- วิธีที่ 8: เรียกใช้ SFC และ CHDKSK
- วิธีที่ 9: ปิดบริการตำแหน่ง
- วิธีที่ 10: ปิดใช้งานการไฮเบอร์เนตฮาร์ดดิสก์
- วิธีที่ 11: ปิดใช้งานการจัดการพลังงานสถานะลิงก์
- วิธีที่ 12: ปิดใช้งานส่วนขยายของเชลล์
- วิธีที่ 13: เรียกใช้ DISM (การให้บริการและการจัดการอิมเมจการปรับใช้)
- วิธีที่ 14: อัพเดต BIOS (ระบบอินพุต/เอาท์พุตพื้นฐาน)
- วิธีที่ 15: เรียกใช้ CCleaner และ Malwarebytes
- วิธีที่ 16: ปิดใช้งานการ์ดแสดงผลเฉพาะของคุณ
- วิธีที่ 17: อัปเดตไดรเวอร์เครือข่ายของคุณ
- วิธีที่ 18: ซ่อมแซมติดตั้ง Windows 10
[แก้ไขแล้ว] Windows 10 ค้างแบบสุ่ม
ให้แน่ใจว่าได้ สร้างจุดคืนค่า ในกรณีที่มีบางอย่างผิดพลาด
วิธีที่ 1: อัปเดตไดรเวอร์การ์ดแสดงผล
1.กด Windows Key + R แล้วพิมพ์ “devmgmt.msc” (โดยไม่ใส่เครื่องหมายอัญประกาศ) และกด Enter เพื่อเปิด Device Manager

2.ถัดไป ขยาย อะแดปเตอร์แสดงผล และคลิกขวาที่การ์ดกราฟิก Nvidia ของคุณแล้วเลือก "อัปเดตซอฟต์แวร์ไดรเวอร์“

3. เลือก “ค้นหาซอฟต์แวร์ไดรเวอร์ที่อัปเดตโดยอัตโนมัติ” และปล่อยให้มันเสร็จสิ้นกระบวนการ

4.หากขั้นตอนข้างต้นสามารถแก้ไขปัญหาของคุณได้ ถือว่าดีมาก ถ้าไม่ทำต่อ
5. เลือกอีกครั้ง “อัปเดตซอฟต์แวร์ไดรเวอร์” แต่คราวนี้ในหน้าจอถัดไป ให้เลือก “เรียกดูคอมพิวเตอร์ของฉันเพื่อหาซอฟต์แวร์ไดรเวอร์“

6. ตอนนี้เลือก “ให้ฉันเลือกจากรายการไดรเวอร์อุปกรณ์ในคอมพิวเตอร์ของฉัน.”

7.สุดท้าย เลือกไดรเวอร์ที่เข้ากันได้จากรายการสำหรับ .ของคุณ การ์ดจอ Nvidia และคลิกถัดไป
9.ปล่อยให้กระบวนการข้างต้นเสร็จสิ้นและรีสตาร์ทพีซีของคุณเพื่อบันทึกการเปลี่ยนแปลง หลังจากอัพเดตการ์ดจอแล้ว คุณอาจจะสามารถ แก้ไข Windows 10 หยุดปัญหาแบบสุ่ม ถ้าไม่เช่นนั้นดำเนินการต่อ
10. ก่อนอื่น คุณควรรู้ว่าฮาร์ดแวร์กราฟิกของคุณมีอะไรบ้าง เช่น การ์ดกราฟิก Nvidia ที่คุณมี ไม่ต้องกังวลหากคุณไม่ทราบเกี่ยวกับมัน เพราะสามารถหาได้ง่าย
11.กด Windows Key + R และในกล่องโต้ตอบให้พิมพ์ dxdiag แล้วกด Enter

12.หลังจากนั้นค้นหาแท็บการแสดงผล (จะมีแท็บการแสดงผลสองแท็บสำหรับแท็บรวม กราฟิกการ์ดและอีกอันเป็นของ Nvidia) คลิกที่แท็บแสดงผลและค้นหากราฟิกของคุณ การ์ด.

13.ไปที่ไดรเวอร์ Nvidia ดาวน์โหลดเว็บไซต์ และป้อนรายละเอียดผลิตภัณฑ์ที่เราเพิ่งพบ
14. ค้นหาไดรเวอร์ของคุณหลังจากป้อนข้อมูล คลิก ยอมรับ และดาวน์โหลดไดรเวอร์

15. หลังจากดาวน์โหลดสำเร็จ ให้ติดตั้งไดรเวอร์และคุณได้อัปเดตไดรเวอร์ Nvidia เรียบร้อยแล้ว
วิธีที่ 2: เรียกใช้คำสั่งรีเซ็ต Netsh Winsock
1.กด Windows Key + X จากนั้นเลือก พร้อมรับคำสั่ง (ผู้ดูแลระบบ)

2. พิมพ์คำสั่งต่อไปนี้ลงใน cmd แล้วกด Enter หลังจากแต่ละรายการ:
netsh winsock รีเซ็ต
netsh int ip รีเซ็ต reset.log hit

3.คุณจะได้รับข้อความ “รีเซ็ตแค็ตตาล็อก Winsock สำเร็จ“
4.Reboot PC ของคุณและสิ่งนี้จะ แก้ไข Windows 10 ค้างแบบสุ่ม
วิธีที่ 3: เรียกใช้ Windows Memory Diagnostic
1. พิมพ์ memory ในแถบค้นหาของ Windows แล้วเลือก “Windows หน่วยความจำในการวินิจฉัย.“
2. ในชุดตัวเลือกที่แสดงให้เลือก “รีสตาร์ททันทีและตรวจสอบปัญหา“

3.หลังจากนั้น Windows จะรีสตาร์ทเพื่อตรวจสอบข้อผิดพลาดของ RAM ที่เป็นไปได้ และหวังว่าจะแสดงสาเหตุที่เป็นไปได้ว่า เหตุใด Windows 10 จึงหยุดทำงานแบบสุ่ม
4. รีบูตเครื่องพีซีของคุณเพื่อบันทึกการเปลี่ยนแปลง
วิธีที่ 4: เรียกใช้ Memtest86+
ตอนนี้ให้เรียกใช้ Memtest86+ ซึ่งเป็นซอฟต์แวร์ของบริษัทอื่น แต่จะขจัดข้อผิดพลาดของหน่วยความจำที่อาจเกิดขึ้นได้ทั้งหมด เนื่องจากทำงานนอกสภาพแวดล้อม Windows
บันทึก: ก่อนเริ่มต้น ตรวจสอบให้แน่ใจว่าคุณสามารถเข้าถึงคอมพิวเตอร์เครื่องอื่นได้ เนื่องจากคุณจะต้องดาวน์โหลดและเบิร์นซอฟต์แวร์ลงดิสก์หรือ USB แฟลชไดรฟ์ ทางที่ดีควรทิ้งคอมพิวเตอร์ไว้ค้างคืนเมื่อใช้งาน Memtest เนื่องจากอาจต้องใช้เวลาพอสมควร
1. เชื่อมต่อแฟลชไดรฟ์ USB เข้ากับระบบของคุณ
2.ดาวน์โหลดและติดตั้ง Windows Memtest86 ติดตั้งอัตโนมัติสำหรับคีย์ USB.
3. คลิกขวาที่ไฟล์ภาพที่คุณเพิ่งดาวน์โหลดและเลือก “แยกที่นี่" ตัวเลือก.
4.เมื่อแตกไฟล์แล้ว ให้เปิดโฟลเดอร์และเรียกใช้ ตัวติดตั้ง Memtest86+ USB.
5. เลือกไดรฟ์ USB ที่เสียบอยู่เพื่อเบิร์นซอฟต์แวร์ MemTest86 (การดำเนินการนี้จะฟอร์แมตไดรฟ์ USB ของคุณ)

6.เมื่อกระบวนการข้างต้นเสร็จสิ้น ให้เสียบ USB เข้ากับพีซีที่ Windows 10 ไม่ได้ใช้ RAM เต็ม
7. รีสตาร์ทพีซีของคุณและตรวจสอบให้แน่ใจว่าได้เลือกบูตจากแฟลชไดรฟ์ USB แล้ว
8.Memtest86 จะเริ่มทดสอบความเสียหายของหน่วยความจำในระบบของคุณ

9. หากคุณผ่านการทดสอบทั้งหมด คุณสามารถมั่นใจได้ว่าหน่วยความจำของคุณทำงานอย่างถูกต้อง
10.หากบางขั้นตอนไม่สำเร็จ Memtest86 จะพบหน่วยความจำเสียหายซึ่งหมายถึง Windows 10 ค้างแบบสุ่ม เพราะความจำไม่ดี/เสียหาย
11.เพื่อที่จะ แก้ไข Windows 10 ค้างปัญหาแบบสุ่มคุณจะต้องเปลี่ยน RAM หากพบเซกเตอร์หน่วยความจำเสีย
วิธีที่ 5: ดำเนินการคลีนบูต
บางครั้งซอฟต์แวร์ของบริษัทอื่นอาจขัดแย้งกับระบบ ดังนั้น ระบบอาจไม่สามารถปิดได้อย่างสมบูรณ์ ตามลำดับ แก้ไข Windows 10 ค้างปัญหาแบบสุ่มคุณต้อง ทำการคลีนบูต ในพีซีของคุณและวินิจฉัยปัญหาทีละขั้นตอน

วิธีที่ 6: เพิ่มหน่วยความจำเสมือน
1.กด Windows Key + R แล้วพิมพ์ sysdm.cpl ในกล่องโต้ตอบ Run แล้วคลิก OK เพื่อเปิด คุณสมบัติของระบบ.

2.ใน คุณสมบัติของระบบ หน้าต่างสลับไปที่ แท็บขั้นสูง และต่ำกว่า ประสิทธิภาพ, คลิกที่ การตั้งค่า ตัวเลือก.

3.ถัดไปใน ตัวเลือกประสิทธิภาพ หน้าต่างสลับไปที่ แท็บขั้นสูง และคลิกที่ เปลี่ยน ภายใต้หน่วยความจำเสมือน

4.สุดท้ายใน หน่วยความจำเสมือน หน้าต่างที่แสดงด้านล่าง ยกเลิกการเลือก “จัดการขนาดไฟล์การเพจโดยอัตโนมัติสำหรับไดรฟ์ทั้งหมด" ตัวเลือก. จากนั้นไฮไลต์ไดรฟ์ระบบของคุณภายใต้ขนาดไฟล์เพจสำหรับส่วนหัวแต่ละประเภท และสำหรับตัวเลือกขนาดที่กำหนดเอง ให้ตั้งค่าที่เหมาะสมสำหรับฟิลด์: ขนาดเริ่มต้น (MB) และ ขนาดสูงสุด (MB) ขอแนะนำอย่างยิ่งให้หลีกเลี่ยงการเลือก ไม่มีไฟล์เพจ ตัวเลือกที่นี่.

5. เลือกปุ่มตัวเลือกที่ระบุว่า ขนาดที่กำหนดเอง และกำหนดขนาดเริ่มต้นเป็น 1500 ถึง 3000 และสูงสุดอย่างน้อย 5000 (ทั้งสองสิ่งนี้ขึ้นอยู่กับขนาดของฮาร์ดดิสก์ของคุณ)
6. ตอนนี้ หากคุณเพิ่มขนาดแล้ว ไม่จำเป็นต้องรีบูต แต่ถ้าคุณลดขนาดไฟล์เพจจิ้งลง คุณต้องรีบูตเพื่อให้การเปลี่ยนแปลงมีผล
วิธีที่ 7: ปิดใช้งาน Fast Startup
1.กด Windows Key + R แล้วพิมพ์ “powercfg.cpl” และกด Enter เพื่อเปิดตัวเลือกพลังงาน

2.คลิกที่ เลือกสิ่งที่ปุ่มเปิดปิดทำ ในคอลัมน์ซ้ายบน

3. ถัดไป คลิกที่ เปลี่ยนการตั้งค่าที่ไม่สามารถใช้งานได้ในขณะนี้
4.ยกเลิกการเลือก เปิดใช้การเริ่มต้นอย่างรวดเร็ว ภายใต้การตั้งค่าการปิดระบบ

5. คลิก บันทึกการเปลี่ยนแปลง และรีสตาร์ทพีซีของคุณ
วิธีที่ 8: เรียกใช้ SFC และ CHDKSK
1.กด Windows Key + X จากนั้นคลิกที่ พร้อมรับคำสั่ง (ผู้ดูแลระบบ)

2. ตอนนี้พิมพ์ต่อไปนี้ใน cmd แล้วกด Enter:
เอสเอฟซี / scannow. sfc /scannow /offbootdir=c:\ /offwindir=c:\windows (หากด้านบนล้มเหลว ให้ลองใช้วิธีนี้)

3. รอให้กระบวนการข้างต้นเสร็จสิ้นและเมื่อเสร็จแล้วให้รีสตาร์ทพีซีของคุณ
4.ถัดไป เรียกใช้ CHKDSK จากที่นี่ แก้ไขข้อผิดพลาดของระบบไฟล์ด้วย Check Disk Utility (CHKDSK).
5.ปล่อยให้กระบวนการข้างต้นเสร็จสมบูรณ์และรีบูตเครื่องพีซีของคุณอีกครั้งเพื่อบันทึกการเปลี่ยนแปลง
วิธีที่ 9: ปิดบริการตำแหน่ง
1.กด Windows Key + I เพื่อเปิด Settings จากนั้นคลิกที่ ความเป็นส่วนตัว.

2. จากเมนูด้านซ้ายมือ ให้เลือก Location แล้วเลือก ปิดใช้งานหรือปิดบริการตำแหน่ง
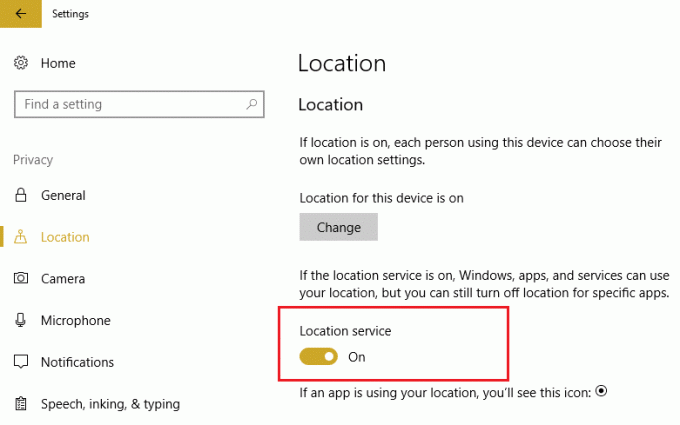
3.Reboot PC ของคุณเพื่อบันทึกการเปลี่ยนแปลงและสิ่งนี้จะ แก้ไข Windows 10 หยุดปัญหาแบบสุ่ม
วิธีที่ 10: ปิดใช้งานการไฮเบอร์เนตฮาร์ดดิสก์
1.คลิกขวาที่ ไอคอนพลังงาน บนซิสเต็มเทรย์และเลือก ตัวเลือกด้านพลังงาน.

2.คลิก เปลี่ยนการตั้งค่าแผน ถัดจากแผนการใช้พลังงานที่คุณเลือก

3.ตอนนี้คลิก เปลี่ยนการตั้งค่าพลังงานขั้นสูง

4.ขยายฮาร์ดดิสก์แล้วขยาย ปิดฮาร์ดดิสก์หลังจาก
5. แก้ไขการตั้งค่าสำหรับแบตเตอรี่และเสียบปลั๊ก

6.พิมพ์ไม่เคย และกด Enter สำหรับการตั้งค่าทั้งสองข้างต้น
7. รีบูตเครื่องพีซีของคุณเพื่อบันทึกการเปลี่ยนแปลง
วิธีที่ 11: ปิดใช้งานการจัดการพลังงานสถานะลิงก์
1.กด Windows Key + R แล้วพิมพ์ “powercfg.cpl” และกด Enter เพื่อเปิดตัวเลือกพลังงาน

2.คลิก เปลี่ยนการตั้งค่าแผน ถัดจากแผนการใช้พลังงานที่คุณเลือก

3.ตอนนี้คลิก เปลี่ยนการตั้งค่าพลังงานขั้นสูง

4.ขยาย PCI Express แล้วขยาย เชื่อมโยงการจัดการพลังงานของรัฐ
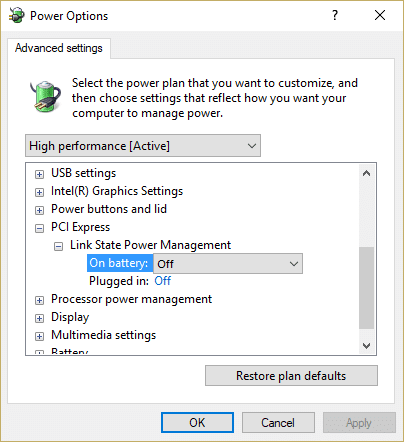
5.จากดรอปดาวน์เลือก ปิด สำหรับทั้งแบตเตอรี่และเสียบการตั้งค่าพลังงาน
6. รีบูตเครื่องพีซีของคุณเพื่อบันทึกการเปลี่ยนแปลงและดูว่าคุณสามารถแก้ไข Windows 10 ค้างแบบสุ่มได้หรือไม่
วิธีที่ 12: ปิดใช้งานส่วนขยายของเชลล์
เมื่อคุณติดตั้งโปรแกรมหรือแอพพลิเคชั่นใน Windows โปรแกรมหรือแอพพลิเคชั่นจะเพิ่มรายการในเมนูบริบทคลิกขวา รายการเหล่านี้เรียกว่าส่วนขยายของเชลล์ หากคุณเพิ่มบางสิ่งที่อาจขัดแย้งกับ Windows สิ่งนี้อาจทำให้เกิดปัญหา Windows 10 Freezes Randomly ได้อย่างแน่นอน เนื่องจากส่วนขยาย Shell เป็นส่วนหนึ่งของ Windows Explorer ดังนั้นโปรแกรมที่เสียหายอาจทำให้เกิดปัญหานี้ได้อย่างง่ายดาย
1.ตอนนี้เพื่อตรวจสอบว่าโปรแกรมใดที่ทำให้เกิดความผิดพลาด คุณต้องดาวน์โหลดซอฟต์แวร์บุคคลที่สามที่ชื่อว่า
เชลล์เอ็กซ์วิว
2.ดับเบิ้ลคลิกที่แอพพลิเคชั่น ShellExView.exe ในไฟล์ zip เพื่อเรียกใช้ รอสักครู่ เนื่องจากเมื่อเปิดตัวเป็นครั้งแรก ต้องใช้เวลาพอสมควรในการรวบรวมข้อมูลเกี่ยวกับส่วนขยายของเชลล์
3. คลิกตัวเลือกจากนั้นคลิกที่ ซ่อนส่วนขยายของ Microsoft ทั้งหมด

4.กด Ctrl + A ถึง เลือกพวกเขาทั้งหมด แล้วกด ปุ่มสีแดง ที่มุมบนซ้าย

5. หากมีการขอคำยืนยัน เลือกใช่

6.หากปัญหาได้รับการแก้ไข แสดงว่ามีปัญหากับส่วนขยายของเชลล์ตัวใดตัวหนึ่ง แต่ต้องค้นหา อันไหนที่คุณต้องเปิดใช้งานทีละรายการโดยเลือกและกดปุ่มสีเขียวที่ด้านบน ขวา. หากหลังจากเปิดใช้งานส่วนขยายเชลล์เฉพาะ Windows 10 ค้างแบบสุ่ม คุณจะต้องปิดการใช้งานส่วนขยายนั้นหรือดีกว่านั้นหากคุณสามารถลบออกจากระบบของคุณได้
วิธีที่ 13: เรียกใช้ DISM (การบริการและการจัดการอิมเมจการปรับใช้)
1.กด Windows Key + X แล้วเลือก Command Prompt (Admin)

2. พิมพ์คำสั่งต่อไปนี้ใน cmd แล้วกด Enter หลังจากแต่ละรายการ:
ก) Dism /Online /Cleanup-Image /CheckHealth ข) Dism /Online /Cleanup-Image /ScanHealth ค) Dism /Online /Cleanup-Image /RestoreHealth

3. ปล่อยให้คำสั่ง DISM ทำงานและรอให้เสร็จสิ้น
4. หากคำสั่งดังกล่าวใช้ไม่ได้ผล ให้ลองใช้คำสั่งด้านล่าง:
Dism /Image: C:\offline /Cleanup-Image / RestoreHealth / แหล่งที่มา: c:\test\mount\windows. Dism /Online /Cleanup-Image /RestoreHealth /แหล่งที่มา: c:\test\mount\windows /LimitAccess
บันทึก: แทนที่ C:\RepairSource\Windows ด้วยตำแหน่งของแหล่งการซ่อมแซมของคุณ (แผ่นดิสก์การติดตั้ง Windows หรือการกู้คืน)
5. รีบูตเครื่องพีซีของคุณเพื่อบันทึกการเปลี่ยนแปลง
วิธีที่ 14: อัพเดต BIOS (ระบบอินพุต/เอาท์พุตพื้นฐาน)
การดำเนินการอัพเดต BIOS เป็นงานที่สำคัญ และหากมีสิ่งผิดปกติเกิดขึ้น อาจทำให้ระบบของคุณเสียหายอย่างร้ายแรง ดังนั้นจึงแนะนำให้มีการควบคุมโดยผู้เชี่ยวชาญ
1. ขั้นตอนแรกคือการระบุเวอร์ชั่น BIOS ของคุณ โดยกด คีย์ Windows + R แล้วพิมพ์ “msinfo32” (โดยไม่ใส่เครื่องหมายอัญประกาศ) และกด Enter เพื่อเปิดข้อมูลระบบ

2. เมื่อ ข้อมูลระบบ หน้าต่างจะเปิดขึ้น ค้นหาเวอร์ชัน/วันที่ของ BIOS จากนั้นจดชื่อผู้ผลิตและเวอร์ชัน BIOS

3.ถัดไป ไปที่เว็บไซต์ของผู้ผลิตของคุณ เช่น ในกรณีของฉันคือ Dell ดังนั้นฉันจะไปที่ เว็บไซต์ Dell จากนั้นฉันจะป้อนหมายเลขซีเรียลของคอมพิวเตอร์หรือคลิกที่ตัวเลือกการตรวจจับอัตโนมัติ
4.ตอนนี้ จากรายการไดรเวอร์ที่แสดง ฉันจะคลิกที่ BIOS และจะดาวน์โหลดการอัปเดตที่แนะนำ
บันทึก: อย่าปิดเครื่องคอมพิวเตอร์หรือถอดการเชื่อมต่อจากแหล่งพลังงานของคุณในขณะที่อัพเดต BIOS ไม่เช่นนั้นคุณอาจเป็นอันตรายต่อคอมพิวเตอร์ของคุณ ระหว่างการอัปเดต คอมพิวเตอร์ของคุณจะรีสตาร์ทและคุณจะเห็นหน้าจอสีดำชั่วครู่
5.เมื่อดาวน์โหลดไฟล์แล้ว เพียงดับเบิลคลิกที่ไฟล์ exe เพื่อเรียกใช้
6.สุดท้าย คุณได้อัปเดต BIOS ของคุณแล้ว และสิ่งนี้ก็อาจเช่นกัน แก้ไข Windows 10 หยุดปัญหาแบบสุ่ม
วิธีที่ 15: เรียกใช้ CCleaner และ Malwarebytes
1.ดาวน์โหลดและติดตั้ง CCleaner & มัลแวร์ไบต์
2.เรียกใช้ Malwarebytes และปล่อยให้มันสแกนระบบของคุณเพื่อหาไฟล์ที่เป็นอันตราย
3.หากพบมัลแวร์ โปรแกรมจะลบออกโดยอัตโนมัติ
4.ตอนนี้วิ่ง CCleaner และในส่วน "ตัวทำความสะอาด" ใต้แท็บ Windows เราขอแนะนำให้ตรวจสอบการเลือกต่อไปนี้เพื่อล้าง:

5.เมื่อคุณได้ตรวจสอบจุดที่ถูกต้องแล้ว เพียงคลิก เรียกใช้โปรแกรมทำความสะอาด และปล่อยให้ CCleaner ดำเนินการตามแนวทางของมัน
6. ในการทำความสะอาดระบบของคุณเพิ่มเติม ให้เลือกแท็บ Registry และตรวจดูให้แน่ใจว่าได้ตรวจสอบสิ่งต่อไปนี้:

7. เลือก Scan for Issue และอนุญาตให้ CCleaner สแกน จากนั้นคลิก แก้ไขปัญหาที่เลือก.
8. เมื่อ CCleaner ถามว่า “คุณต้องการเปลี่ยนแปลงการสำรองข้อมูลรีจิสทรีหรือไม่?” เลือกใช่
9. เมื่อการสำรองข้อมูลของคุณเสร็จสิ้น ให้เลือก แก้ไขปัญหาที่เลือกทั้งหมด
10. รีสตาร์ทพีซีของคุณเพื่อบันทึกการเปลี่ยนแปลงและสิ่งนี้จะ แก้ไข Windows 10 ค้างปัญหาแบบสุ่มหากไม่เป็นเช่นนั้นให้ทำตามขั้นตอนต่อไป
วิธีที่ 16: ปิดใช้งานการ์ดแสดงผลเฉพาะของคุณ
1.กด Windows Key + R แล้วพิมพ์ “devmgmt.msc” (โดยไม่ใส่เครื่องหมายอัญประกาศ) และกด Enter เพื่อเปิด Device Manager

2.ถัดไป ขยาย อะแดปเตอร์แสดงผล แล้วคลิกขวาที่การ์ดจอ Nvidia แล้วเลือก ปิดการใช้งาน
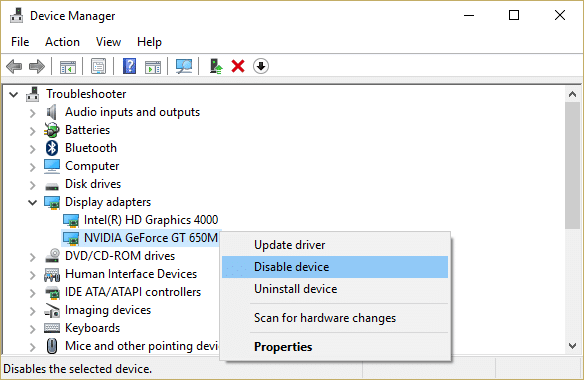
3. รีบูตเครื่องพีซีของคุณเพื่อบันทึกการเปลี่ยนแปลง
วิธีที่ 17: อัปเดตไดรเวอร์เครือข่ายของคุณ
1. กดปุ่ม Windows + R แล้วพิมพ์ “devmgmt.msc” ในกล่องโต้ตอบเรียกใช้เพื่อเปิด ตัวจัดการอุปกรณ์

2.ขยาย อะแดปเตอร์เครือข่ายจากนั้นคลิกขวาที่ .ของคุณ ตัวควบคุม Wi-Fi (เช่น Broadcom หรือ Intel) และเลือก อัปเดตซอฟต์แวร์ไดรเวอร์

3.ใน Windows Update Driver Software ให้เลือก “เรียกดูคอมพิวเตอร์ของฉันเพื่อหาซอฟต์แวร์ไดรเวอร์“

4. ตอนนี้เลือก “ให้ฉันเลือกจากรายการไดรเวอร์อุปกรณ์ในคอมพิวเตอร์ของฉัน“

5.พยายาม อัปเดตไดรเวอร์จากเวอร์ชันที่แสดง
6.หากวิธีข้างต้นไม่ได้ผล ให้ไปที่ เว็บไซต์ผู้ผลิต ในการอัปเดตไดรเวอร์: https://downloadcenter.intel.com/

7. ติดตั้งไดรเวอร์ล่าสุดจากเว็บไซต์ของผู้ผลิตและรีบูตพีซีของคุณ
โดยการติดตั้งอะแดปเตอร์เครือข่ายใหม่ คุณสามารถ แก้ไข Windows 10 หยุดปัญหาแบบสุ่ม
วิธีที่ 18: ซ่อมแซมติดตั้ง Windows 10
วิธีนี้เป็นวิธีสุดท้ายเพราะถ้าไม่มีอะไรเกิดขึ้น วิธีนี้จะช่วยแก้ไขปัญหาทั้งหมดกับพีซีของคุณ และจะแก้ไขปัญหาการสุ่มของ Windows 10 ค้าง การติดตั้งซ่อมแซมใช้การอัปเกรดแบบแทนที่เพื่อแก้ไขปัญหาเกี่ยวกับระบบโดยไม่ต้องลบข้อมูลผู้ใช้ที่มีอยู่ในระบบ ดังนั้นติดตามบทความนี้เพื่อดู วิธีการซ่อมแซมติดตั้ง Windows 10 อย่างง่ายดาย
แนะนำสำหรับคุณ:
- แก้ไข Windows Update Error Code 0x80072efe
- แก้ไขข้อผิดพลาด DPC_WATCHDOG_VIOLATION 0x00000133
- วิธีแก้ไขรหัสข้อผิดพลาด Windows Store 0x803F8001
- แก้ไข มีปัญหาในการรีเซ็ตข้อผิดพลาดพีซีของคุณ
นั่นคือคุณประสบความสำเร็จ [แก้ไขแล้ว] Windows 10 ค้างแบบสุ่ม แต่ถ้าคุณยังมีคำถามใดๆ เกี่ยวกับโพสต์นี้ อย่าลังเลที่จะถามพวกเขาในส่วนความคิดเห็น
![[แก้ไขแล้ว] Windows 10 ค้างแบบสุ่ม](/uploads/acceptor/source/69/a2e9bb1969514e868d156e4f6e558a8d__1_.png)


