8 วิธีในการแก้ไขการใช้งาน CPU สูงโดย TiWorker.exe
เบ็ดเตล็ด / / November 28, 2021
Windows Module Installer Worker (TiWorker.exe) เป็นบริการของ Windows ซึ่งทำงานในพื้นหลังเพื่ออัปเดต Windows เป็นบิลด์ล่าสุด บริการ TiWorker.exe เตรียมพีซีของคุณสำหรับการติดตั้งการอัปเดต และตรวจสอบการอัปเดตใหม่ๆ เป็นประจำ กระบวนการของ Tiworker.exe บางครั้งสร้างการใช้งาน CPU สูงและกินเนื้อที่ดิสก์ 100% ซึ่งนำไปสู่การหยุดทำงานของ Windows แบบสุ่มหรือล้าหลังในขณะที่ดำเนินการตามปกติใน Windows เนื่องจากกระบวนการนี้ใช้ทรัพยากรระบบเกือบทั้งหมดแล้ว โปรแกรมหรือแอปพลิเคชันอื่นๆ จึงทำงานไม่ราบรื่น เนื่องจากไม่ได้รับทรัพยากรที่จำเป็นจากระบบ
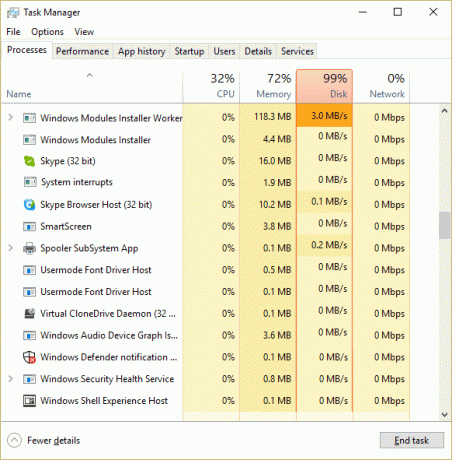
ตอนนี้ผู้ใช้ไม่มีทางเลือกอื่นนอกจากการรีบูตเครื่องพีซีเพื่อแก้ไขปัญหานี้ แต่ดูเหมือนว่าปัญหาจะเกิดขึ้นอีกครั้งหลังจากการรีบูต โดยไม่ต้องเสียเวลาเรามาดูวิธีการแก้ไขการใช้งาน CPU สูงโดย TiWorker.exe จริง ๆ ด้วยคู่มือการแก้ไขปัญหาที่แสดงด้านล่าง
สารบัญ
- 8 วิธีในการแก้ไขการใช้งาน CPU สูงโดย TiWorker.exe
- วิธีที่ 1: เรียกใช้ตัวแก้ไขปัญหาระบบและการบำรุงรักษา
- วิธีที่ 2: ตรวจสอบการอัปเดตด้วยตนเอง
- วิธีที่ 3: ดำเนินการคลีนบูต
- วิธีที่ 4: เรียกใช้ CCleaner และ Malwarebytes
- วิธีที่ 5: เปลี่ยนชื่อโฟลเดอร์ SoftwareDistribution
- วิธีที่ 6: เรียกใช้ System File Checker (SFC) และ Check Disk (CHKDSK)
- วิธีที่ 7: แก้ไขข้อผิดพลาดความเสียหายของ Windows ด้วยเครื่องมือ DISM
- วิธีที่ 8: ลดลำดับความสำคัญของกระบวนการ TiWorker.exe
8 วิธีในการแก้ไขการใช้งาน CPU สูงโดย TiWorker.exe
ให้แน่ใจว่าได้ สร้างจุดคืนค่า ในกรณีที่มีบางอย่างผิดพลาด
วิธีที่ 1: เรียกใช้ตัวแก้ไขปัญหาระบบและการบำรุงรักษา
1. กด Windows Key + X แล้วคลิกที่ แผงควบคุม.

2. ค้นหา แก้ไขปัญหา และคลิกที่ การแก้ไขปัญหา.

3. ต่อไปให้คลิกที่ ดู ทั้งหมดในบานหน้าต่างด้านซ้าย
4. คลิกและเรียกใช้ ตัวแก้ไขปัญหาสำหรับการบำรุงรักษาระบบ.

5. ตัวแก้ไขปัญหาอาจสามารถ แก้ไขการใช้งาน CPU สูงโดย TiWorker.exe ใน Windows 10
วิธีที่ 2: ตรวจสอบการอัปเดตด้วยตนเอง
1. กด Windows Key + I จากนั้นเลือก อัปเดตและความปลอดภัย

2. ต่อไป คลิก ตรวจสอบสำหรับการอัพเดต และตรวจสอบให้แน่ใจว่าได้ติดตั้งการอัปเดตที่รอดำเนินการ

3. หลังจากติดตั้งการอัปเดตแล้ว ให้รีบูตพีซีของคุณเป็น แก้ไขการใช้งาน CPU สูงโดย TiWorker.exe
วิธีที่ 3: ดำเนินการคลีนบูต
บางครั้งซอฟต์แวร์ของบริษัทอื่นอาจขัดแย้งกับระบบ และทำให้การใช้งาน CPU สูงโดย TiWorker.exe ถึง แก้ไขปัญหานี้คุณต้อง ทำการคลีนบูต ในพีซีของคุณและวินิจฉัยปัญหาทีละขั้นตอน

วิธีที่ 4: เรียกใช้ CCleaner และ Malwarebytes
1. ดาวน์โหลดและติดตั้ง CCleaner & มัลแวร์ไบต์
2. เรียกใช้ Malwarebytes และปล่อยให้มันสแกนระบบของคุณเพื่อหาไฟล์ที่เป็นอันตราย หากพบมัลแวร์ โปรแกรมจะลบออกโดยอัตโนมัติ

3. ตอนนี้เรียกใช้ CCleaner แล้วเลือก กำหนดเอง ทำความสะอาด.
4. ภายใต้ Custom Clean ให้เลือก แท็บ Windows และเครื่องหมายถูกเริ่มต้นและคลิก วิเคราะห์.

5. เมื่อการวิเคราะห์เสร็จสิ้น ตรวจสอบให้แน่ใจว่าคุณได้ลบไฟล์ที่จะลบออกแล้ว

6. สุดท้ายคลิกที่ Run Cleaner ปุ่มและปล่อยให้ CCleaner ทำงาน
7. เพื่อทำความสะอาดระบบของคุณเพิ่มเติม เลือกแท็บ Registryและตรวจสอบให้แน่ใจว่าได้ตรวจสอบสิ่งต่อไปนี้:

8. คลิกที่ สแกนหาปัญหา และอนุญาตให้ CCleaner สแกน จากนั้นคลิกที่ แก้ไขปัญหาที่เลือก ปุ่ม.

9. เมื่อ CCleaner ถามว่า “คุณต้องการเปลี่ยนแปลงการสำรองข้อมูลรีจิสทรีหรือไม่?” เลือกใช่.
10. เมื่อการสำรองข้อมูลของคุณเสร็จสิ้น ให้คลิกที่ แก้ไขปัญหาที่เลือกทั้งหมด ปุ่ม.
11. รีสตาร์ทพีซีของคุณเพื่อบันทึกการเปลี่ยนแปลง
วิธีที่ 5: เปลี่ยนชื่อโฟลเดอร์ SoftwareDistribution
1. กด Windows Key + X จากนั้นเลือก พร้อมรับคำสั่ง (ผู้ดูแลระบบ)
2. ตอนนี้พิมพ์คำสั่งต่อไปนี้เพื่อหยุด Windows Update Services แล้วกด Enter หลังจากแต่ละรายการ:
หยุดสุทธิ wuauserv
หยุดสุทธิ cryptSvc
บิตหยุดสุทธิ
เซิร์ฟเวอร์หยุดสุทธิ

3. จากนั้นพิมพ์คำสั่งต่อไปนี้เพื่อเปลี่ยนชื่อ SoftwareDistribution Folder แล้วกด Enter:
ren C:\Windows\SoftwareDistribution SoftwareDistribution.old
ren C:\Windows\System32\catroot2 catroot2.old

4. สุดท้าย พิมพ์คำสั่งต่อไปนี้เพื่อเริ่ม Windows Update Services และกด Enter หลังจากแต่ละรายการ:
เริ่มต้นสุทธิ wuauserv
net start cryptSvc
บิตเริ่มต้นสุทธิ
เซิร์ฟเวอร์เริ่มต้นสุทธิ

5. รีบูทพีซีของคุณเพื่อบันทึกการเปลี่ยนแปลง
6. กด Windows Key + I จากนั้นเลือก อัปเดตและความปลอดภัย
7. ถัดไป คลิกอีกครั้ง ตรวจสอบสำหรับการอัพเดต และตรวจสอบให้แน่ใจว่าได้ติดตั้งการอัปเดตที่รอดำเนินการ
8. หลังจากติดตั้งการอัปเดตแล้ว ให้รีบูตพีซีของคุณ
วิธีที่ 6: เรียกใช้ System File Checker (SFC) และ Check Disk (CHKDSK)
1. กด Windows Key + X จากนั้นคลิกที่ พร้อมรับคำสั่ง (ผู้ดูแลระบบ)

2. ตอนนี้พิมพ์ต่อไปนี้ใน cmd แล้วกด Enter:
เอสเอฟซี / scannow. sfc /scannow /offbootdir=c:\ /offwindir=c:\windows

3. รอให้กระบวนการข้างต้นเสร็จสิ้นและเมื่อรีสตาร์ทพีซีของคุณเสร็จแล้ว
4. ต่อไป วิ่ง CHKDSK เพื่อแก้ไขข้อผิดพลาดของระบบไฟล์.
5. ปล่อยให้กระบวนการข้างต้นเสร็จสมบูรณ์และรีบูตพีซีของคุณอีกครั้งเพื่อบันทึกการเปลี่ยนแปลง
วิธีที่ 7: แก้ไขข้อผิดพลาดความเสียหายของ Windows ด้วยเครื่องมือ DISM
1. กด Windows Key + X แล้วเลือก Command Prompt (Admin)

2. พิมพ์คำสั่งต่อไปนี้ใน cmd และกด Enter หลังจากแต่ละรายการ:
Dism /Online /Cleanup-Image /CheckHealth.dll Dism /Online /Cleanup-Image /ScanHealth.dll Dism /Online /Cleanup-Image /RestoreHealth

3. ปล่อยให้คำสั่ง DISM ทำงานและรอให้เสร็จสิ้น
4. หากคำสั่งข้างต้นใช้ไม่ได้ผล ให้ลองใช้คำสั่งด้านล่าง:
Dism /Image: C:\offline /Cleanup-Image / RestoreHealth / แหล่งที่มา: c:\test\mount\windows. Dism /Online /Cleanup-Image /RestoreHealth /แหล่งที่มา: c:\test\mount\windows /LimitAccess
บันทึก: แทนที่ C:\RepairSource\Windows ด้วยแหล่งการซ่อมแซมของคุณ (แผ่นดิสก์การติดตั้ง Windows หรือการกู้คืน)
5. รีบูทพีซีของคุณเพื่อบันทึกการเปลี่ยนแปลง
วิธีที่ 8: ลดลำดับความสำคัญของกระบวนการ TiWorker.exe
1. กด Ctrl + SHIFT + Esc พร้อมกันเพื่อเปิด ผู้จัดการงาน.
2. สลับไปที่แท็บรายละเอียดแล้วคลิกขวาที่ TiWorker.exe กระบวนการและเลือก ตั้งค่าลำดับความสำคัญ > ต่ำ

3. รีบูทพีซีของคุณเพื่อบันทึกการเปลี่ยนแปลง
ที่แนะนำ:
- เปิดหรือปิดการแสดงตัวอย่างภาพขนาดย่อใน Windows 10
- 10 วิธีในการแก้ไขข้อผิดพลาดในการอ่านดิสก์เกิดขึ้น
- แก้ไขดิสก์ที่ไม่ใช่ระบบหรือข้อความแสดงข้อผิดพลาดของดิสก์
- แก้ไขการใช้งาน CPU สูงโดย RuntimeBroker.exe
นั่นคือคุณประสบความสำเร็จ แก้ไขการใช้งาน CPU สูงโดย TiWorker.exe แต่ถ้าคุณยังมีคำถามใดๆ เกี่ยวกับโพสต์นี้ อย่าลังเลที่จะถามพวกเขาในส่วนความคิดเห็น



