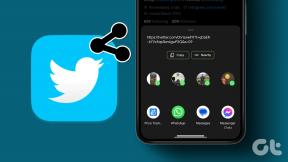แก้ไข Windows ไม่สามารถเริ่มบริการ Print Spooler บนเครื่องคอมพิวเตอร์ได้
เบ็ดเตล็ด / / November 28, 2021
แก้ไข Windows ไม่สามารถเริ่มบริการ Print Spooler บนเครื่องคอมพิวเตอร์ได้: หากคุณไม่สามารถพิมพ์และได้รับข้อความแสดงข้อผิดพลาดข้างต้น แสดงว่าคุณมาถูกที่แล้ว เนื่องจากวันนี้เราจะมาหารือเกี่ยวกับวิธีการแก้ไขข้อความแสดงข้อผิดพลาดนี้ ข้อผิดพลาดระบุอย่างชัดเจนว่าไม่สามารถเริ่มบริการ Print Spooler ได้ ดังนั้นตัวจัดคิวงานพิมพ์นี้จะทำอย่างไร งานที่เกี่ยวข้องกับการพิมพ์ทั้งหมดได้รับการจัดการโดยบริการ Windows ที่เรียกว่า Print Spooler ตัวจัดคิวงานพิมพ์ช่วยให้ Windows ของคุณโต้ตอบกับเครื่องพิมพ์ และสั่งงานพิมพ์ในคิวของคุณ หากบริการ Print Spooler ไม่สามารถเริ่มทำงานได้ คุณจะได้รับข้อความแสดงข้อผิดพลาดต่อไปนี้:
Windows ไม่สามารถเริ่มบริการ Print Spooler บน Local Computer
ข้อผิดพลาด 1068: บริการหรือกลุ่มอ้างอิงล้มเหลวในการเริ่มต้น

ข้อความแสดงข้อผิดพลาดด้านบนจะแสดงเฉพาะเมื่อคุณพยายามเริ่มบริการ Print Spooler ในหน้าต่าง services.msc ดังนั้นโดยไม่เสียเวลาเรามาดูวิธีการแก้ไข Windows ไม่สามารถเริ่มบริการ Print Spooler ได้จากข้อผิดพลาดของคอมพิวเตอร์ในพื้นที่โดยใช้คำแนะนำในการแก้ไขปัญหาด้านล่าง
สารบัญ
- แก้ไข Windows ไม่สามารถเริ่มบริการ Print Spooler บนเครื่องคอมพิวเตอร์ได้
- วิธีที่ 1: เรียกใช้ตัวแก้ไขปัญหาเครื่องพิมพ์
- วิธีที่ 2: การแก้ไขรีจิสทรี
- วิธีที่ 3: เริ่มบริการตัวจัดคิวงานพิมพ์
- วิธีที่ 4: เรียกใช้ CCleaner และ Malwarebytes
- วิธีที่ 5: ลบไฟล์ทั้งหมดในโฟลเดอร์ PRINTERS
- วิธีที่ 6: เรียกใช้ System File Checker (SFC) และ Check Disk (CHKDSK)
- วิธีที่ 7: ยกเลิกการเลือก อนุญาตให้บริการโต้ตอบกับเดสก์ท็อป
แก้ไข Windows ไม่สามารถเริ่มบริการ Print Spooler บนเครื่องคอมพิวเตอร์ได้
ให้แน่ใจว่าได้ สร้างจุดคืนค่า ในกรณีที่มีบางอย่างผิดพลาด
วิธีที่ 1: เรียกใช้ตัวแก้ไขปัญหาเครื่องพิมพ์
1. พิมพ์ “troubleshooting” ในแถบ Windows Search แล้วคลิก การแก้ไขปัญหา.

6.ถัดไป จากบานหน้าต่างด้านซ้าย เลือก ดูทั้งหมด.
7.จากนั้นจากรายการ แก้ไขปัญหาคอมพิวเตอร์ ให้เลือก เครื่องพิมพ์.

8. ปฏิบัติตามคำแนะนำบนหน้าจอและปล่อยให้ Printer Troubleshooter ทำงาน
9. รีสตาร์ทพีซีของคุณและคุณอาจจะสามารถ แก้ไข Windows ไม่สามารถเริ่มบริการ Print Spooler บนเครื่องคอมพิวเตอร์
วิธีที่ 2: การแก้ไขรีจิสทรี
1.กดแป้น Windows + R แล้วพิมพ์ regedit และกด Enter เพื่อเปิด Registry Editor

2. ไปที่คีย์รีจิสทรีต่อไปนี้:
HKEY_LOCAL_MACHINE\SYSTEM\CurrentControlSet\Services\Spooler
3.อย่าลืมไฮไลท์ ตัวจัดคิว คีย์ในบานหน้าต่างด้านซ้าย จากนั้นในบานหน้าต่างด้านขวา ให้ค้นหาสตริงที่ชื่อว่า ขึ้นอยู่กับบริการ

4.ดับเบิลคลิกที่สตริง DependOnService และเปลี่ยนค่าโดย กำลังลบ HTTP ส่วนและเพียงแค่ออกจากส่วน RPCSS

5. คลิกตกลงเพื่อบันทึกการเปลี่ยนแปลงและปิดตัวแก้ไขรีจิสทรี
6. รีบูทพีซีของคุณและดูว่าข้อผิดพลาดได้รับการแก้ไขหรือไม่
วิธีที่ 3: เริ่มบริการตัวจัดคิวงานพิมพ์
1.กดแป้น Windows + R แล้วพิมพ์ services.msc และกด Enter

2. ค้นหา บริการตัวจัดคิวงานพิมพ์ ในรายการและดับเบิลคลิกที่มัน
3.ตรวจสอบให้แน่ใจว่าได้ตั้งค่าประเภทการเริ่มต้นเป็น อัตโนมัติ และบริการกำลังทำงานอยู่ จากนั้นคลิกที่ Stop จากนั้นคลิกที่ start อีกครั้งเพื่อ เริ่มบริการใหม่

4.คลิกสมัครตามด้วยตกลง
5.หลังจากนั้น ให้ลองเพิ่มเครื่องพิมพ์อีกครั้งและดูว่าคุณสามารถ แก้ไข Windows ไม่สามารถเริ่มบริการ Print Spooler บนเครื่องคอมพิวเตอร์
วิธีที่ 4: เรียกใช้ CCleaner และ Malwarebytes
1.ดาวน์โหลดและติดตั้ง CCleaner & มัลแวร์ไบต์
2.เรียกใช้ Malwarebytes และปล่อยให้มันสแกนระบบของคุณเพื่อหาไฟล์ที่เป็นอันตราย
3.หากพบมัลแวร์ โปรแกรมจะลบออกโดยอัตโนมัติ
4.ตอนนี้วิ่ง CCleaner และในส่วน "ตัวทำความสะอาด" ใต้แท็บ Windows เราขอแนะนำให้ตรวจสอบการเลือกต่อไปนี้เพื่อล้าง:

5.เมื่อคุณได้ตรวจสอบจุดที่ถูกต้องแล้ว เพียงคลิก เรียกใช้โปรแกรมทำความสะอาด และปล่อยให้ CCleaner ดำเนินการตามแนวทางของมัน
6. ในการทำความสะอาดระบบของคุณเพิ่มเติม ให้เลือกแท็บ Registry และตรวจดูให้แน่ใจว่าได้ตรวจสอบสิ่งต่อไปนี้:

7. เลือก Scan for Issue และอนุญาตให้ CCleaner สแกน จากนั้นคลิก แก้ไขปัญหาที่เลือก.
8. เมื่อ CCleaner ถามว่า “คุณต้องการเปลี่ยนแปลงการสำรองข้อมูลรีจิสทรีหรือไม่?” เลือกใช่
9. เมื่อการสำรองข้อมูลของคุณเสร็จสิ้น ให้เลือก แก้ไขปัญหาที่เลือกทั้งหมด
10. รีสตาร์ทพีซีของคุณเพื่อบันทึกการเปลี่ยนแปลง นี้จะ แก้ไข Windows ไม่สามารถเริ่มบริการ Print Spooler จากข้อผิดพลาดของคอมพิวเตอร์ในพื้นที่ แต่ถ้าไม่มีก็วิ่ง Adwcleaner และ HitmanPro
วิธีที่ 5: ลบไฟล์ทั้งหมดในโฟลเดอร์ PRINTERS
1.กดแป้น Windows + R แล้วพิมพ์ services.msc และกด Enter

2. ค้นหา ตัวจัดคิวงานพิมพ์ บริการจากนั้นคลิกขวาที่มันแล้วเลือก หยุด.

3. ใน File Explorer ให้ไปที่โฟลเดอร์ต่อไปนี้:
C:\Windows\system32\spool\PRINTERS
หมายเหตุ: ระบบจะขอให้ดำเนินการต่อจากนั้นคลิกที่มัน
4.ลบ ไฟล์ทั้งหมดในโฟลเดอร์ PRINTERS (ไม่ใช่ตัวโฟลเดอร์เอง) แล้วปิดทุกอย่าง
5.ไปที่ .อีกครั้ง services.msc หน้าต่างและ start บริการ Print Spooler

6.Reboot PC ของคุณและดูว่าคุณสามารถ แก้ไข Windows ไม่สามารถเริ่มบริการ Print Spooler บนเครื่องคอมพิวเตอร์
วิธีที่ 6: เรียกใช้ System File Checker (SFC) และ Check Disk (CHKDSK)
1. กด Windows Key + X จากนั้นคลิกที่ Command Prompt (Admin)

2. ตอนนี้พิมพ์ต่อไปนี้ใน cmd แล้วกด Enter:
เอสเอฟซี / scannow. sfc /scannow /offbootdir=c:\ /offwindir=c:\windows

3. รอให้กระบวนการข้างต้นเสร็จสิ้นและเมื่อเสร็จแล้วให้รีสตาร์ทพีซีของคุณ
4.ถัดไป เรียกใช้ CHKDSK จากที่นี่ แก้ไขข้อผิดพลาดของระบบไฟล์ด้วย Check Disk Utility (CHKDSK).
5.ปล่อยให้กระบวนการข้างต้นเสร็จสมบูรณ์และรีบูตเครื่องพีซีของคุณอีกครั้งเพื่อบันทึกการเปลี่ยนแปลง
วิธีที่ 7: ยกเลิกการเลือก อนุญาตให้บริการโต้ตอบกับเดสก์ท็อป
1.กดแป้น Windows + R แล้วพิมพ์ services.msc และกด Enter
2. ค้นหา บริการตัวจัดคิวงานพิมพ์ ในรายการจากนั้นคลิกขวาที่มันแล้วเลือก คุณสมบัติ.

3.สลับไปที่ เข้าสู่ระบบ แท็บและ ยกเลิกการเลือก “อนุญาตให้บริการโต้ตอบกับเดสก์ท็อป“
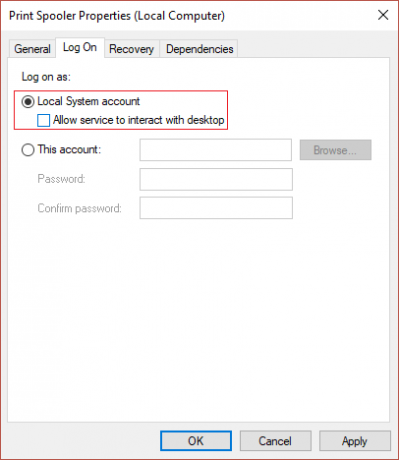
4. คลิก Apply จากนั้นกลับไปที่แท็บ General และ เริ่มบริการ
4. คลิก Apply อีกครั้งตามด้วย OK
5. รีบูตเครื่องพีซีของคุณเพื่อบันทึกการเปลี่ยนแปลง
แนะนำสำหรับคุณ:
- แก้ไขปัญหาความสว่างหลังจากอัปเดตผู้สร้าง Windows 10
- แก้ไข Windows 10 Mail Error 0x80040154 หรือ 0x80c8043e
- วิธีแก้ไขข้อผิดพลาดตัวจัดคิวงานพิมพ์ 0x800706b9
- แก้ไข Windows 10 Creator Update ไม่สามารถติดตั้งได้
นั่นคือคุณประสบความสำเร็จ แก้ไข Windows ไม่สามารถเริ่มบริการ Print Spooler บนเครื่องคอมพิวเตอร์ได้ แต่ถ้าคุณยังมีคำถามใดๆ เกี่ยวกับโพสต์นี้ อย่าลังเลที่จะถามพวกเขาในส่วนความคิดเห็น