ค้นหาอีเมลเก่าใน MS Outlook ได้อย่างรวดเร็วโดยใช้ Email Groups
เบ็ดเตล็ด / / February 15, 2022
ระหว่างที่เราทำงาน อีเมลมักจะใช้เวลามาก. และอีกสาเหตุหนึ่งที่เราไม่รู้เคล็ดลับในการดูอีเมลอย่างรวดเร็ว เช่น เมื่อพูดถึงการดึงอีเมลเก่าออกมา เรามักจะเริ่มเลื่อนก่อน แทบไม่เป็นวิธีที่มีประสิทธิภาพในการค้นหาอีเมลเก่า ฉันกำลังพูดถึงการใช้เป็นหลัก MS Outlook (เพราะนั่นคือสิ่งที่พวกเราส่วนใหญ่ใช้ในที่ทำงาน) และคุณสมบัติที่เกี่ยวข้อง
ก่อนหน้านี้เราบอกคุณเกี่ยวกับ การดูไฟล์แนบในบานหน้าต่างการอ่าน. นั่นเป็นวิธีหนึ่งในการจับอีเมลที่คอของพวกเขา แต่วันนี้เราจะพูดถึงการดูอีเมลในกลุ่มและดูว่าจะช่วยให้คุณค้นหาอีเมลเก่าได้อย่างรวดเร็วได้อย่างไร
เคล็ดลับเด็ด: คุณอาจต้องการเรียนรู้วิธีเปิดใช้งานและปรับแต่งบานหน้าต่างการอ่าน บานหน้าต่างนำทาง และแถบรายการที่ต้องทำ นี่คือคำแนะนำของ GT เกี่ยวกับสิ่งนั้น
ขั้นตอนในการดูอีเมลในกลุ่ม
ข้อได้เปรียบที่สำคัญของการปฏิบัติตามเคล็ดลับนี้คือช่วยและเร่งกระบวนการดึงอีเมลเก่าออกในเวลาที่ต้องการ
ขั้นตอนที่ 1: ก่อนอื่นคุณต้องแน่ใจว่า แสดงในกลุ่ม เปิดใช้งานคุณสมบัติบนอินเทอร์เฟซของคุณ ดังนั้น ให้ไปที่ ดู -> จัดเรียงโดย และตรวจสอบเหมือนกัน
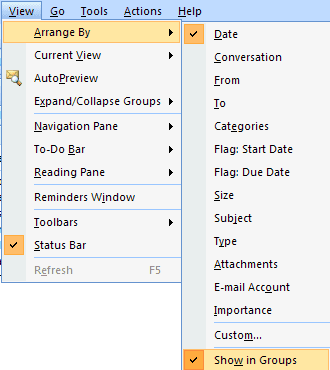
เมื่อคุณเลือก "แสดงในกลุ่ม" ตามค่าเริ่มต้น อีเมลจะจัดเรียงเป็นกลุ่มตามค่าเริ่มต้น
วันที่ (วันนี้ เมื่อวาน สัปดาห์ที่แล้ว เป็นต้น) ข้อตกลงนี้ทำหน้าที่เป็นการแบ่งเขตที่เหมาะสมขั้นตอนที่ 2: หากคุณไม่ชอบค่าเริ่มต้นหรือต้องการเปลี่ยนกฎการจัดกลุ่ม คุณควรคลิกขวาที่ส่วนหัวของบานหน้าต่างข้อความที่อ่าน จัดโดย… จากนั้นคุณสามารถเลือกเกณฑ์เกณฑ์ใหม่สำหรับการจัดกลุ่มได้
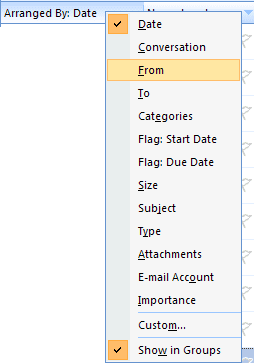
โปรดทราบว่ากฎนี้ใช้กับโฟลเดอร์ที่เลือกในปัจจุบันเท่านั้น โดยทั่วไปฉันจัดกลุ่มโดย จาก ประโยคเมื่อฉันต้องการข้อความก่อนหน้า
ขั้นตอนที่ 3: หากคุณมีรายชื่อติดต่อยาวเหยียดและมีข้อความหลายข้อความสำหรับแต่ละคน คุณจำเป็นต้องมีวิธีที่รวดเร็วในการเข้าถึงสิ่งนั้น คราวนี้คลิกขวาที่ส่วนหัวของกลุ่มแล้วพูดว่า ยุบทั้งหมด
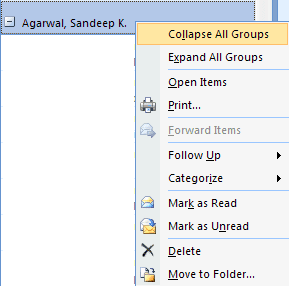
ขั้นตอนที่ 4: เมื่อคุณทำเช่นนี้ กลุ่มทั้งหมดจะยุบรายการข้อความที่พวกเขามี คลิกที่เครื่องหมายบวกสำหรับเธรดที่ต้องการ และข้อความทั้งหมดภายในกลุ่มนั้นจะปรากฏให้เห็นในทันที
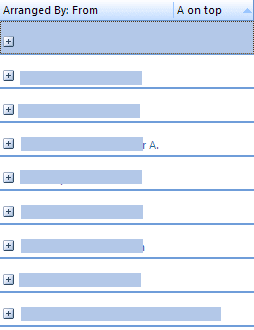
ตัวเลือกการจัดกลุ่มอื่นๆ ที่ฉันพบว่ามีประโยชน์และต้องการบ่อยคือ ถึง หัวเรื่อง หมวดหมู่ และความสำคัญ คุณอาจพบมุมมองของคุณเองหรือสร้างมุมมองที่กำหนดเองโดยไปที่ ดู -> จัดเรียงตาม -> กำหนดเอง.
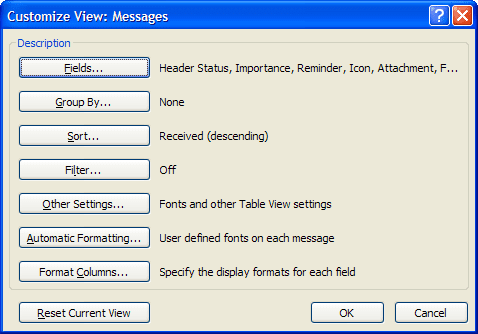
บทสรุป
ขั้นตอนที่อธิบายข้างต้นเป็นเพียงความพยายามในการใช้และใช้ประโยชน์จากคุณลักษณะที่มีให้ของ MS Outlook ฉันปฏิบัติตามสิ่งเหล่านี้ในชีวิตประจำวันของฉัน ให้มันลองและคุณอาจได้รับไม่กี่วินาทีในแต่ละวัน แม้จะเป็นวิธีที่ยาวในการทำให้ชีวิตการทำงานของคุณดีขึ้นใช่ไหม
ปรับปรุงล่าสุดเมื่อ 03 กุมภาพันธ์ 2022
บทความข้างต้นอาจมีลิงค์พันธมิตรที่ช่วยสนับสนุน Guiding Tech อย่างไรก็ตาม ไม่กระทบต่อความถูกต้องด้านบรรณาธิการของเรา เนื้อหายังคงเป็นกลางและเป็นของแท้



