วิธีทดสอบการสำรองข้อมูลของ Mac ของคุณก่อนที่จะกู้คืน
เบ็ดเตล็ด / / February 15, 2022
หากคุณมี Mac คุณต้องสำรองข้อมูล อย่างไรก็ตาม การสำรองข้อมูลไม่เพียงพอ ปกป้องข้อมูลของคุณ. คุณต้องทดสอบข้อมูลสำรองเพื่อให้แน่ใจว่าทำงานและปกป้องข้อมูลที่ถูกต้อง ไม่ต้องกังวล มันค่อนข้างง่ายและใช้เวลาเพียงไม่กี่นาที

อะไรจะผิดพลาดได้?
ในโลกอุดมคติ การสำรองข้อมูลควร "ตั้งค่าและลืมมันไป" พวกเขาแค่ทำงาน เมื่อมีสิ่งผิดปกติ คุณต้องไปที่การสำรองและกู้คืนข้อมูล หากทุกอย่างทำงานได้ตามปกติ คุณก็ไม่จำเป็นต้องสำรองข้อมูลเลย นั่นเป็นเหตุผลหนึ่งที่คุณต้องทดสอบ

ปัญหาทั่วไปที่ผู้ใช้มีกับการสำรองข้อมูลคือพวกเขากำลังสำรองข้อมูลที่ไม่ถูกต้อง ไม่ใช่จนกว่าพวกเขาจะไปกู้คืนข้อมูล พวกเขาพบว่าไม่มี! บางครั้งไดรฟ์สำรองถูกตัดการเชื่อมต่อจาก Mac สำหรับการสำรองข้อมูลออนไลน์ บัญชีอาจหมดอายุหรือถูกล็อกไม่ให้เข้าบัญชี สถานการณ์ทั้งหมดเหล่านี้สามารถหลีกเลี่ยงได้โดยการทดสอบที่เหมาะสม
วิธีทดสอบการสำรองข้อมูล Time Machine
ที่แรกในการตรวจสอบการสำรองข้อมูล Time Machine ของคุณคือ Time Machine Control Panel มองหา ตัวสำรองที่เก่าที่สุด และ การสำรองข้อมูลล่าสุด
หาก Time Machine ของคุณเชื่อมต่อกับ Mac เสมอ ข้อมูลสำรองของคุณไม่ควรเก่าเกินสองสามชั่วโมง ตามค่าเริ่มต้น Mac ของคุณจะสำรองข้อมูลทุกชั่วโมง ในภาพนี้ การสำรองข้อมูลครั้งแรกไม่เสร็จสมบูรณ์ ในกรณีอื่นๆ ฮาร์ดไดรฟ์ภายนอกไม่ได้เชื่อมต่อหรือล้มเหลว สำหรับ ไดรฟ์เครือข่าย เช่น Time Capsules, Mac ของคุณอาจไม่ได้เชื่อมต่อกับเครือข่ายมาระยะหนึ่งแล้ว โชคดีที่คุณตรวจสอบปัญหานี้ได้ทันเวลา
ในการแก้ไขปัญหานี้ ให้เชื่อมต่อไดรฟ์ใหม่หรือเลือกไดรฟ์อื่น จากนั้นไปที่ไอคอน Time Machine ในแถบเมนูแล้วเลือก การสำรองข้อมูลในขณะนี้. รอสองสามชั่วโมงและตรวจสอบว่าการสำรองข้อมูลเสร็จสมบูรณ์หรือไม่
หากข้อมูลสำรองของคุณเป็นข้อมูลล่าสุด ก็ถึงเวลาทดสอบแล้ว การทดสอบความสมบูรณ์ของทุกไฟล์ในการสำรองข้อมูลของคุณไม่สามารถใช้งานได้ การคืนค่าแบบเต็มจะใช้เวลาหลายวันและต้องใช้ฮาร์ดไดรฟ์ขนาดใหญ่ คุณจะต้องเลือกไฟล์สุ่มสองสามไฟล์เพื่อทดสอบแทน ฉันแนะนำไฟล์ต่อไปนี้ แต่คุณสามารถเลือกไฟล์ของคุณเองได้:
- ไฟล์ที่สำคัญที่สุดของคุณ นั่นคือไฟล์ที่คุณขาดไม่ได้อย่างแน่นอน อาจเป็นฐานข้อมูลทางการเงิน โครงการปัจจุบัน หรืองานโรงเรียนของคุณ
- อีเมล รายชื่อติดต่อ และรูปถ่ายบางส่วน
- ไฟล์ข้อมูลสุ่มบางส่วนทั้งหมด

พยายามกู้คืนแต่ละไฟล์เหล่านี้ในวันที่สุ่มในปีที่ผ่านมา สร้างโฟลเดอร์บนเดสก์ท็อปของคุณที่ชื่อว่า ไฟล์ทดสอบ และนำไฟล์ที่กู้คืนเหล่านั้นไปไว้ในโฟลเดอร์นั้น หากคุณกำลังใช้โปรแกรมที่รวมอยู่ในชุดของ Apple อีเมล รายชื่อติดต่อ และรูปภาพจะถูกกู้คืนไปยังโปรแกรมเหล่านั้นโดยตรง คุณจะต้องเข้าสู่ Time Machine เมื่อคุณอยู่ในโปรแกรมเหล่านั้นเพื่อทำการทดสอบกู้คืน
วิธีทดสอบระบบสำรองข้อมูลอื่นๆ
หากคุณไม่ได้ใช้ Time Machine แสดงว่าคุณกำลังใช้บริการบนคลาวด์เช่น Backblaze, คาร์บอนไดออกไซด์, โมซี่, หรือ Crashplan. ขั้นตอนการกู้คืนจะแตกต่างกันไปในแต่ละโปรแกรม ในตัวอย่างนี้ ฉันใช้ Backblaze
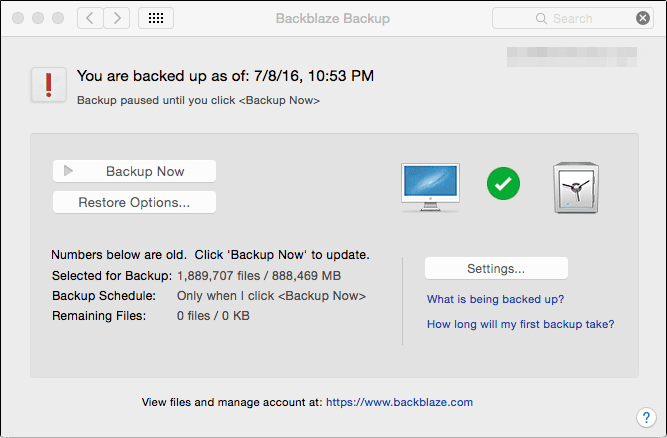
หากต้องการตัดสินใจว่าจะกู้คืนไฟล์ใด ให้ใช้เกณฑ์เดียวกับที่แนะนำใน Time Machine เลือกไฟล์สุ่มสองสามไฟล์ในวันที่สุ่มสองสามวันพร้อมกับไฟล์ที่สำคัญที่สุดของคุณ สำหรับอีเมล รายชื่อติดต่อ และรูปภาพ มีเพียง Time Machine ของ Apple เท่านั้นที่ทำให้กู้คืนได้ง่าย หากคุณใช้โปรแกรมของบริษัทอื่น คุณจะต้องกู้คืนฐานข้อมูลทั้งหมดโดยส่วนใหญ่ นั่นเป็นเหตุผลหนึ่งที่ใช้ Time Machine ร่วมกับบริการสำรองข้อมูลออนไลน์
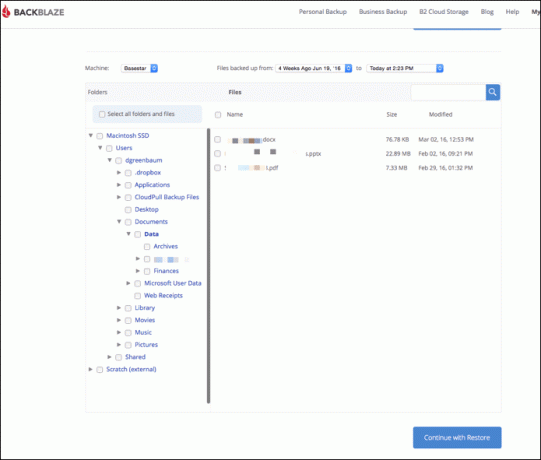
แล้ว iCloud ล่ะ?
iCloud นั้นยอดเยี่ยมสำหรับการสำรองข้อมูล iPhone และ iPad ของคุณ นอกจากนี้ยังสำรองข้อมูลรายชื่อ ปฏิทิน และสิ่งอื่น ๆ ที่ iCloud ซิงค์ จะไม่สำรองข้อมูลคอมพิวเตอร์ของคุณ คุณสามารถใส่ข้อมูลบางอย่างในไดรฟ์ iCloud ของคุณ ที่ซิงค์เฉพาะไฟล์เหล่านั้น หาก Mac ของคุณเสียชีวิต ข้อมูลดังกล่าวจะยังอยู่ใน iCloud ข้อมูลในฮาร์ดไดรฟ์ของคุณจะไม่ได้รับการปกป้อง
ลบข้อมูล iCloud โดยไม่ตั้งใจ? คุณยังสามารถรับ .ของคุณกลับมาได้ ไฟล์, รายชื่อและปฏิทินคุณควรทดสอบบ่อยแค่ไหน?
คำตอบสั้น ๆ: เท่าไหร่ที่คุณสามารถจะสูญเสีย? นั่นไม่ใช่คำตอบ แต่เป็นคำถาม การทดสอบทุกวันหรือทุกสัปดาห์อาจเกินความสามารถ คุณอาจทดสอบทุกเดือนหรือช่วงปกติอื่นๆ อย่างน้อยที่สุด ทดสอบปีละสองครั้ง หากคุณเป็นนักเรียน ให้ลองทดสอบทุกภาคการศึกษาหรือทุกไตรมาส
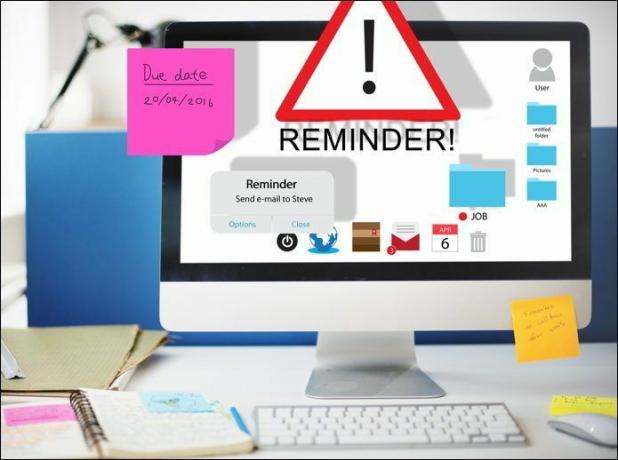
การสำรองข้อมูลไม่สำคัญ การกู้คืนข้อมูลเป็นสิ่งสำคัญ
หากคุณไม่ทดสอบข้อมูลสำรอง คุณก็ไม่สามารถแน่ใจได้ว่าข้อมูลสำรองกำลังทำงานอยู่ คุณไม่สามารถพูดได้ว่าคุณกำลังสำรองข้อมูลเว้นแต่คุณจะสามารถกู้คืนข้อมูลของคุณได้หลังจากเกิดอุบัติเหตุ การทดสอบช่วยให้คุณมั่นใจได้ว่าคุณสามารถย้อนกลับหลังจากมีปัญหา
ดูเพิ่มเติมที่:วิธีระบุ (และแก้ไข) ปัญหาฮาร์ดดิสก์ของ Mac
ปรับปรุงล่าสุดเมื่อ 03 กุมภาพันธ์ 2022
บทความข้างต้นอาจมีลิงค์พันธมิตรที่ช่วยสนับสนุน Guiding Tech อย่างไรก็ตาม ไม่กระทบต่อความถูกต้องด้านบรรณาธิการของเรา เนื้อหายังคงเป็นกลางและเป็นของแท้

เขียนโดย
ฉันมีความปรารถนาที่จะช่วยเหลือผู้คนในการทำให้เทคโนโลยีทำงานได้ สำหรับงานประจำวันของฉัน ฉันเป็นเจ้าของธุรกิจซ่อมคอมพิวเตอร์ในเมืองลอว์เรนซ์ รัฐแคนซัส โดยอาศัยพื้นฐานการสนับสนุนของฉัน ฉันมุ่งเน้นไปที่เทคโนโลยีที่ใช้งานได้จริงจากมุมมองของผู้ใช้ ฉันสนุกกับมันทั้งหมด: Android, Chrome OS, iOS, MacOS, Windows และทุกสิ่งในระหว่างนั้น


![3 วิธีในการอัปเดต Google Play Store [บังคับอัปเดต]](/f/b137ab6e5826448ce7afe08d8867c0e7.jpg?width=288&height=384)