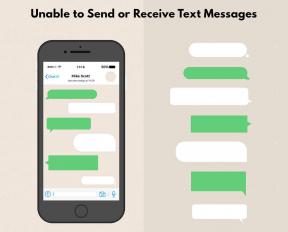ไม่ทำงาน. กระแสน้ำของเมาส์ติดอยู่ที่การล็อคการคลิกและทำให้ฉันแทบคลั่ง!
เปิดหรือปิดใช้งาน Mouse ClickLock ใน Windows 10
เบ็ดเตล็ด / / November 28, 2021
เปิดหรือปิดใช้งาน Mouse ClickLock ใน Windows 10: เมื่อเปิดใช้งาน ClickLock เราไม่จำเป็นต้องลากไฟล์หรือโฟลเดอร์โดยกดปุ่มเมาส์ค้างไว้ กล่าวคือ หากเราต้องการลากไฟล์หรือ โฟลเดอร์จากที่หนึ่งไปยังอีกที่หนึ่ง จากนั้นคลิกที่ไฟล์สั้นๆ เพื่อล็อครายการที่เลือก จากนั้นคลิกอีกครั้งเพื่อปล่อย ไฟล์. ไม่มีการลากและวางไฟล์จากที่หนึ่งไปยังอีกที่หนึ่ง หากคุณมีปัญหาในการกดปุ่มเมาส์ค้างไว้และลากเคอร์เซอร์ การเปิดใช้งาน ClickLock นั้นเหมาะสมสำหรับคุณ
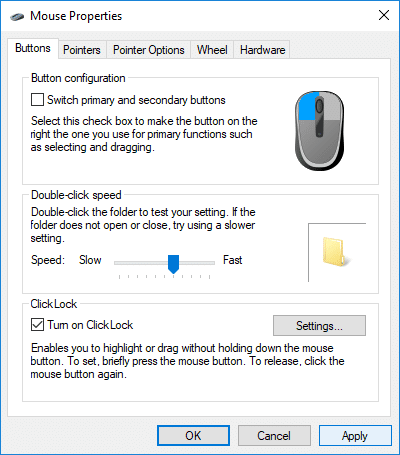
นอกจากนี้ คุณยังสามารถเปลี่ยนการตั้งค่าสำหรับ ClickLock ได้ด้วยว่าคุณต้องกดปุ่มเมาส์ค้างไว้นานแค่ไหนก่อนที่รายการของคุณจะถูกล็อค ซึ่งจะทำให้คุณสามารถควบคุมคุณลักษณะนี้ได้มากขึ้น อย่างไรก็ตาม โดยไม่เสียเวลาเรามาดูวิธีการเปิดใช้งานหรือปิดใช้งาน Mouse ClickLock ใน Windows 10 ด้วยความช่วยเหลือของบทช่วยสอนด้านล่าง
สารบัญ
- เปิดหรือปิดใช้งาน Mouse ClickLock ใน Windows 10
- วิธีที่ 1: เปิดหรือปิดใช้งาน Mouse ClickLock ในการตั้งค่า Windows 10
- วิธีที่ 2: เปลี่ยนการตั้งค่า ClickLock ของเมาส์ในคุณสมบัติของเมาส์
เปิดหรือปิดใช้งาน Mouse ClickLock ใน Windows 10
ให้แน่ใจว่าได้ สร้างจุดคืนค่า ในกรณีที่มีบางอย่างผิดพลาด
วิธีที่ 1: เปิดหรือปิดใช้งาน Mouse ClickLock ในการตั้งค่า Windows 10
1.กด Windows Key + I เพื่อเปิด Settings จากนั้นคลิกที่ อุปกรณ์

2.จากเมนูด้านซ้ายมือ ให้คลิกที่ หนู.
3. ในหน้าต่างด้านขวาให้เลื่อนลงไปที่การตั้งค่าที่เกี่ยวข้อง จากนั้นคลิกที่ "ตัวเลือกเมาส์เพิ่มเติม“.

4. ตรวจสอบให้แน่ใจว่าได้สลับไปที่แท็บปุ่มแล้วภายใต้ เครื่องหมายถูก ClickLock “เปิด ClickLock” หากคุณต้องการเปิดใช้งาน ClickLock
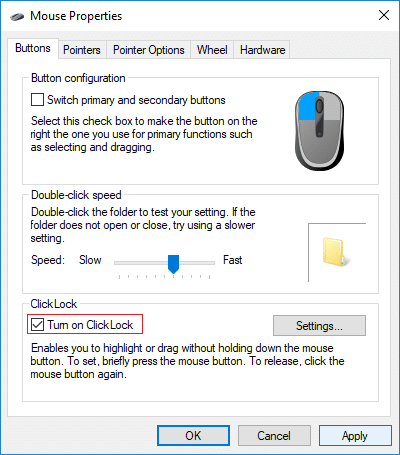
5.ในทำนองเดียวกัน ถ้าคุณต้องการ ปิดการใช้งาน ClickLock เพียงยกเลิกการเลือก “เปิด ClickLock”
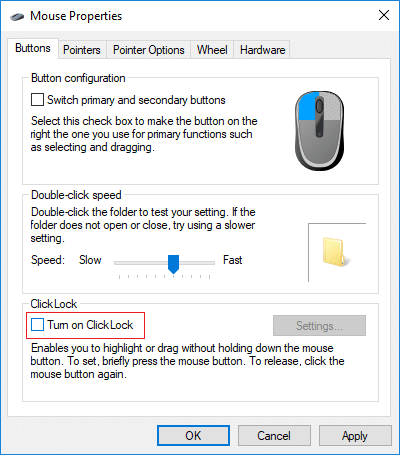
6. รีบูตเครื่องพีซีของคุณเพื่อบันทึกการเปลี่ยนแปลง
วิธีที่ 2: เปลี่ยนการตั้งค่า ClickLock ของเมาส์ในคุณสมบัติของเมาส์
1. คลิกอีกครั้งที่ “ตัวเลือกเมาส์เพิ่มเติม” ภายใต้การตั้งค่าเมาส์

2.สลับไปที่ แท็บปุ่ม จากนั้นคลิกที่ การตั้งค่าภายใต้ ClickLock
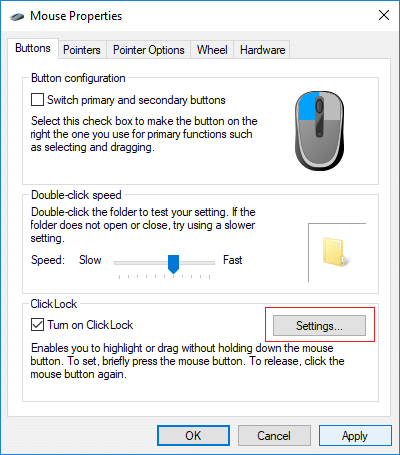
3. ตอนนี้ปรับแถบเลื่อนตามระยะเวลาที่คุณต้องการกดปุ่มเมาส์ค้างไว้ก่อนที่รายการที่เลือกจะถูกล็อคและคลิกตกลง
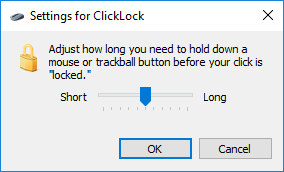
บันทึก: เวลาเริ่มต้นคือ 1200 มิลลิวินาที และช่วงเวลาอยู่ระหว่าง 200-2200 มิลลิวินาที
4.คลิกสมัครตามด้วยตกลง
5. รีสตาร์ทพีซีของคุณเพื่อบันทึกการเปลี่ยนแปลง
ที่แนะนำ:
- เปิดหรือปิด ClearType ใน Windows 10
- กำหนดค่า Windows 10 เพื่อสร้างไฟล์ดัมพ์บนหน้าจอสีน้ำเงินแห่งความตาย
- ปิดใช้งานการรีสตาร์ทอัตโนมัติเมื่อระบบล้มเหลวใน Windows 10
- วิธีสร้างทางลัดเพื่อล้างคลิปบอร์ดใน Windows 10
แค่นั้นแหละคุณเรียนรู้สำเร็จ วิธีเปิดหรือปิดใช้งาน Mouse ClickLock ใน Windows 10 แต่ถ้าคุณยังมีคำถามใดๆ เกี่ยวกับบทช่วยสอนนี้ โปรดอย่าลังเลที่จะถามพวกเขาในส่วนความคิดเห็น
- อานนท์ โชเดอร์โบเอ็คตอบกลับ