วิธีเปลี่ยนประเภท NAT บนพีซี
เบ็ดเตล็ด / / November 28, 2021
ในยุค 21เซนต์ ศตวรรษ การเข้าถึงการเชื่อมต่ออินเทอร์เน็ตที่รวดเร็วเป็นข้อกำหนดเบื้องต้น ผู้คนใช้จ่ายเงินหลายร้อยดอลลาร์เพื่ออัพเกรดแผนและอุปกรณ์เพื่อให้แน่ใจว่าความเร็วอินเทอร์เน็ตของพวกเขาจะไม่ลดลง อย่างไรก็ตาม แม้จะพยายามอย่างเต็มที่แล้ว ผู้ใช้จำนวนมากก็ยังต้องเสียสมาธิในขณะที่พยายามหาสาเหตุที่อยู่เบื้องหลังความเร็วเน็ตที่ต่ำ หากดูเหมือนว่าเป็นปัญหาของคุณและคุณไม่สามารถเพิ่มการเชื่อมต่อเครือข่ายได้ ก็ถึงเวลาที่จะ เปลี่ยนประเภท NAT บนพีซีของคุณ

สารบัญ
- วิธีเปลี่ยนประเภท NAT บนพีซี
- NAT คืออะไร?
- วัตถุประสงค์ของ NAT
- ประเภทบน NAT
- วิธีเปลี่ยนการแปลที่อยู่เครือข่าย (NAT) บนพีซี Windows 10
- วิธีที่ 1: เปิด UPnP
- วิธีที่ 2: เปิดการค้นพบเครือข่ายใน Windows 10
- วิธีที่ 3: ใช้การส่งต่อพอร์ต
- วิธีที่ 4: ใช้ไฟล์กำหนดค่า
วิธีเปลี่ยนประเภท NAT บนพีซี
NAT คืออะไร?
ในขณะที่ทุกคนสนุกกับการท่องเน็ต มีเพียงไม่กี่คนเท่านั้นที่รู้ว่ามีกระบวนการทำงานหลายร้อยขั้นตอนที่ทำงานอยู่เบื้องหลังที่ทำให้สามารถเชื่อมต่ออินเทอร์เน็ตได้ หนึ่งในกระบวนการดังกล่าวคือ NAT ซึ่งย่อมาจาก Network Address Translation และเป็นส่วนสำคัญของการตั้งค่าอินเทอร์เน็ตของคุณ
มันแปลที่อยู่ส่วนตัวต่าง ๆ ของเครือข่ายของคุณเป็นที่อยู่ IP สาธารณะเดียว พูดง่ายๆ ก็คือ NAT ทำงานผ่านโมเด็มและทำหน้าที่เป็นสื่อกลางระหว่างเครือข่ายส่วนตัวของคุณกับอินเทอร์เน็ตวัตถุประสงค์ของ NAT
การทำหน้าที่เป็นคนกลางไม่ใช่ความรับผิดชอบเพียงอย่างเดียวของ NAT นี่คือจุดประสงค์ที่บรรลุโดย Network Address Translation (NAT):
- ป้องกันการใช้ที่อยู่ IP มากเกินไป: ในขั้นต้น แต่ละอุปกรณ์มีของตัวเอง ที่อยู่ IP, ชุดตัวเลขที่ทำให้มีเอกลักษณ์เฉพาะตัวบนอินเทอร์เน็ต แต่ด้วยจำนวนผู้ใช้ออนไลน์ที่เพิ่มขึ้น ที่อยู่เหล่านี้จึงเริ่มหมดลง นั่นคือสิ่งที่ NAT เข้ามา NAT แปลงที่อยู่ส่วนตัวทั้งหมดในระบบเครือข่ายให้เป็นที่อยู่สาธารณะเดียวเพื่อให้แน่ใจว่าที่อยู่ IP จะไม่หมด
- ปกป้อง IP ส่วนตัวของคุณ: โดยการกำหนดที่อยู่ใหม่ให้กับอุปกรณ์ทั้งหมดภายในระบบ NAT จะปกป้องที่อยู่ IP ส่วนตัวของคุณ นอกจากนี้ บริการนี้ยังทำงานเป็นไฟร์วอลล์ คัดกรองข้อมูลที่เข้าสู่เครือข่ายท้องถิ่นของคุณ
ประเภทบน NAT
ความเร็วของการเชื่อมต่ออินเทอร์เน็ตของคุณอาจได้รับผลกระทบจากความเข้มงวดของประเภท NAT บนพีซีของคุณ แม้ว่าจะไม่มีแนวทางอย่างเป็นทางการในการแยกแยะระหว่าง NAT ประเภทต่างๆ แต่มีสามประเภทที่ได้รับการยอมรับอย่างกว้างขวาง
1. เปิด NAT: ตามชื่อที่แนะนำ ประเภท NAT แบบเปิดไม่มีข้อจำกัดเกี่ยวกับปริมาณหรือลักษณะของข้อมูลที่แชร์ระหว่างอุปกรณ์ของคุณกับอินเทอร์เน็ต แอปพลิเคชันโดยเฉพาะวิดีโอเกมจะทำงานได้ดีกับ NAT ประเภทนี้
2. NAT ปานกลาง: ประเภท NAT ปานกลางจะปลอดภัยกว่าเล็กน้อยและช้ากว่าประเภทเปิดเล็กน้อย ด้วยประเภท NAT ปานกลาง ผู้ใช้ยังได้รับการป้องกันไฟร์วอลล์ที่จำกัดข้อมูลที่น่าสงสัยไม่ให้เข้าสู่อุปกรณ์ของคุณ
3. NAT ที่เข้มงวด: สาเหตุที่เป็นไปได้เบื้องหลังการเชื่อมต่ออินเทอร์เน็ตที่ช้าของคุณคือประเภท NAT ที่เข้มงวด แม้ว่าประเภท NAT ที่เข้มงวดจะมีความปลอดภัยสูงสุดจะจำกัดข้อมูลเกือบทุกแพ็คเก็ตที่อุปกรณ์ของคุณได้รับ ความล่าช้าบ่อยครั้งในแอปพลิเคชันและวิดีโอเกมอาจเกิดจากประเภท NAT ที่เข้มงวด
วิธีเปลี่ยนการแปลที่อยู่เครือข่าย (NAT) บนพีซี Windows 10
หากคุณประสบปัญหาการเชื่อมต่อช้า อาจถึงเวลาที่ต้องเปลี่ยนประเภท NAT ของพีซีของคุณ โอกาสที่โมเด็มของคุณรองรับประเภท NAT ที่เข้มงวดทำให้แพ็กเก็ตข้อมูลเข้าถึงอุปกรณ์ของคุณได้ยาก อย่างไรก็ตาม มีหลายวิธีที่คุณสามารถลองเปลี่ยนประเภท NAT บน Windows PC:
วิธีที่ 1: เปิด UPnP
UPnP หรือ Universal Plug and Play เป็นชุดของโปรโตคอลที่ช่วยให้อุปกรณ์ในเครือข่ายเชื่อมต่อกัน บริการนี้ยังช่วยให้แอปพลิเคชันสามารถส่งต่อพอร์ตโดยอัตโนมัติซึ่งจะทำให้ประสบการณ์การเล่นเกมของคุณดีขึ้นมาก
1. เปิดเบราว์เซอร์ของคุณและ เข้าสู่ระบบ ถึงคุณ หน้าการกำหนดค่าของเราเตอร์. ที่อยู่สำหรับแผงควบคุมของเราเตอร์จะแตกต่างกันไปตามรุ่นของอุปกรณ์ บ่อยครั้ง ที่อยู่นี้ พร้อมด้วยชื่อผู้ใช้และรหัสผ่าน สามารถพบได้ที่ด้านล่างของโมเด็มของคุณ
2. เมื่อคุณเข้าสู่ระบบแล้ว หาUPnP ตัวเลือกและเปิดใช้งาน

บันทึก: การเปิดใช้งาน UPnP จะทำให้พีซีของคุณตกอยู่ในความเสี่ยงและทำให้เสี่ยงต่อการถูกโจมตีทางไซเบอร์ ไม่แนะนำให้เปิด UPnP เว้นแต่เครือข่ายของคุณจะเข้มงวดมาก
วิธีที่ 2: เปิดการค้นพบเครือข่ายใน Windows 10
อีกวิธีในการเปลี่ยนประเภท NAT บนพีซีของคุณคือการเปิดใช้งาน Network Discovery บนอุปกรณ์ Windows ของคุณ ตัวเลือกนี้จะทำให้คอมพิวเตอร์เครือข่ายอื่นมองเห็นพีซีของคุณ และปรับปรุงความเร็วอินเทอร์เน็ตของคุณ วิธีเปิด Network Discovery บน Windows 10 มีดังนี้
1. บนพีซีของคุณ ให้คลิกที่ เริ่ม ปุ่มและ เปิด NS การตั้งค่า
2. คลิกที่ 'เครือข่ายและอินเทอร์เน็ต' เพื่อเปิดการตั้งค่าที่เกี่ยวข้องกับเครือข่ายทั้งหมด
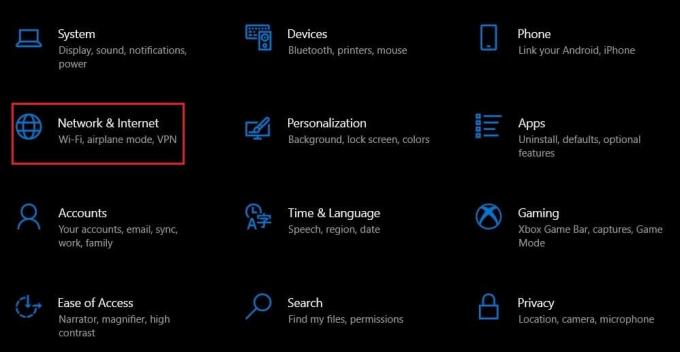
3. ในหน้าถัดไป คลิกที่ 'Wi-Fi' จากแผงด้านซ้าย

4. เลื่อนลงไปที่ 'การตั้งค่าที่เกี่ยวข้อง' ส่วนและคลิกที่ 'เปลี่ยนตัวเลือกการแชร์ขั้นสูง'

5. ภายใต้ส่วน 'การค้นพบเครือข่าย' คลิกที่ 'เปิดการค้นพบเครือข่าย’ แล้วก็ เปิดใช้งาน'เปิดการตั้งค่าอัตโนมัติของอุปกรณ์ที่เชื่อมต่อเครือข่าย'

6. ควรเปลี่ยนการแปลที่อยู่เครือข่ายของคุณ ซึ่งจะทำให้การเชื่อมต่ออินเทอร์เน็ตของคุณเร็วขึ้น
ยังอ่าน: ไม่สามารถเชื่อมต่ออินเทอร์เน็ต? แก้ไขการเชื่อมต่ออินเทอร์เน็ตของคุณ!
วิธีที่ 3: ใช้การส่งต่อพอร์ต
การส่งต่อพอร์ตเป็นวิธีที่ดีที่สุดในการเปลี่ยนประเภท NAT บนพีซีของคุณโดยไม่กระทบต่อความปลอดภัยของอุปกรณ์ของคุณ เมื่อใช้กระบวนการนี้ คุณสามารถสร้างข้อยกเว้นสำหรับเกมบางเกมและปรับปรุงประสิทธิภาพโดยรวมได้
1. เยี่ยม portforward.com และ หา พอร์ตเริ่มต้นสำหรับเกมที่คุณต้องการเรียกใช้
2. ตอนนี้ทำตามขั้นตอนที่กล่าวถึงในวิธีที่ 1 ไปที่หน้าการกำหนดค่าเราเตอร์ของคุณ
3. ค้นหา สำหรับ 'การส่งต่อพอร์ต' มันอาจจะอยู่ภายใต้การตั้งค่าขั้นสูงหรือเมนูอื่นๆ ที่เทียบเท่ากัน ขึ้นอยู่กับรุ่นของเราเตอร์ของคุณ
4. ในหน้านี้ เปิดใช้งาน 'การส่งต่อโพสต์' และคลิกที่ตัวเลือกที่ช่วยให้คุณสามารถเพิ่มพอร์ตเฉพาะได้
5. ป้อนหมายเลขพอร์ตเริ่มต้นในช่องข้อความว่าง คลิกที่บันทึก
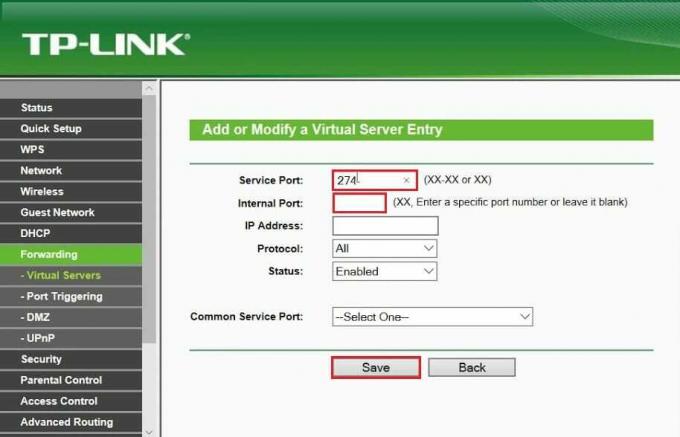
6. รีบูต เราเตอร์ของคุณและเปิดเกมอีกครั้ง ควรเปลี่ยนประเภท NAT ของคุณ
วิธีที่ 4: ใช้ไฟล์กำหนดค่า
วิธีขั้นสูงเล็กน้อยแต่มีประสิทธิภาพในการเปลี่ยนการแปลที่อยู่เครือข่ายคือการจัดการการกำหนดค่าเราเตอร์ของคุณ วิธีนี้จะแก้ไขปัญหาอย่างถาวรในขณะที่รักษาความปลอดภัยของอุปกรณ์ของคุณไว้เหมือนเดิม
1. อีกครั้งหนึ่ง เปิด NS แผงการกำหนดค่า ของเราเตอร์ของคุณ
2. ค้นหาตัวเลือกที่จะช่วยให้คุณ สำรอง การกำหนดค่าเราเตอร์ของคุณและ บันทึก ไฟล์ไปยังพีซีของคุณ การกำหนดค่าเราเตอร์จะถูกบันทึกเป็นไฟล์แผ่นจดบันทึก

3. รับรองว่า สร้างสองสำเนา ของไฟล์คอนฟิกูเรชันที่ช่วยให้คุณสำรองข้อมูลได้ในกรณีที่มีสิ่งผิดปกติเกิดขึ้น
4. เปิดไฟล์ข้อความและ กด Ctrl + F เพื่อค้นหาข้อความเฉพาะ ค้นหา “ผูกมัดครั้งสุดท้าย”.
5. ภายใต้ "การผูกครั้งสุดท้าย" ให้พิมพ์รหัสต่อไปนี้: “ผูกแอปพลิเคชัน = พอร์ต CONE (UDP) = 0000-0000”. แทนที่จะป้อน "0000" ให้ป้อนพอร์ตเริ่มต้นของเกมของคุณ หากคุณต้องการเปิดพอร์ตเพิ่มเติม คุณสามารถใช้รหัสเดิมและเปลี่ยนค่าพอร์ตในแต่ละครั้ง
6. เมื่อทำการแก้ไขแล้ว บันทึก ไฟล์การกำหนดค่า
7. กลับไปที่แผงควบคุมของเราเตอร์ของคุณและคลิกที่ตัวเลือกเพื่อ กู้คืนไฟล์การกำหนดค่าของคุณ
8. เรียกดูผ่านพีซีของคุณและ เลือก ไฟล์ที่คุณเพิ่งบันทึก โหลด ในหน้าการกำหนดค่าของเราเตอร์ของคุณและกู้คืนการตั้งค่า
9. รีบูต เราเตอร์และพีซีของคุณและประเภท NAT ควรมีการเปลี่ยนแปลง
คำถามที่พบบ่อย (FAQ)
ไตรมาสที่ 1 ฉันจะกำจัดประเภท NAT ที่เข้มงวดได้อย่างไร
มีหลายวิธีในการกำจัดประเภท NAT ที่เข้มงวดบนพีซีของคุณ ไปที่หน้าการกำหนดค่าเราเตอร์ของคุณและค้นหาการตั้งค่า 'การส่งต่อพอร์ต' ที่นี่เปิดใช้งานการส่งต่อพอร์ตและคลิกที่เพิ่มเพื่อบันทึกพอร์ตใหม่ เข้าสู่พอร์ตของเกมที่คุณต้องการเล่นและบันทึกการตั้งค่า ควรเปลี่ยนประเภท NAT ของคุณ
ไตรมาสที่ 2 ทำไมประเภท NAT ของฉันจึงเข้มงวด
NAT ย่อมาจากการแปลที่อยู่เครือข่ายและกำหนดที่อยู่สาธารณะใหม่ให้กับอุปกรณ์ส่วนตัวของคุณ ตามค่าเริ่มต้น เราเตอร์ส่วนใหญ่มีประเภท NAT ที่เข้มงวด ส่งผลให้มีความปลอดภัยสูงและป้องกันไม่ให้ข้อมูลที่น่าสงสัยเข้าสู่อุปกรณ์ของคุณ แม้ว่าจะไม่มีวิธีที่เป็นทางการในการยืนยันประเภท NAT ของคุณ แต่ประสิทธิภาพของเกมบนอินเทอร์เน็ตก็เพียงพอแล้วที่จะช่วยให้คุณทราบว่า NAT ของคุณเป็นแบบเข้มงวดหรือเปิดกว้าง
ที่แนะนำ:
- วิธีเปลี่ยนที่อยู่ IP ใน Windows 10
- พอร์ต USB ไม่ทำงานใน Windows 10
- วิธีแก้ไขรายการรีจิสทรีที่ใช้งานไม่ได้ใน Windows 10
- วิธีบล็อกโฆษณาบน Crunchyroll ฟรี
เกมที่ช้าและล้าหลังอาจทำให้คุณผิดหวังและทำลายประสบการณ์ออนไลน์ทั้งหมดของคุณ อย่างไรก็ตาม ด้วยขั้นตอนที่กล่าวข้างต้น คุณควรจะสามารถแก้ไขปัญหาและปรับปรุงการเชื่อมต่อเครือข่ายของคุณได้
เราหวังว่าคู่มือนี้จะเป็นประโยชน์และคุณสามารถ เปลี่ยนประเภท NAT บนพีซีของคุณ. หากคุณมีคำถามใด ๆ ให้จดไว้ในส่วนความคิดเห็นด้านล่างและเราจะช่วยคุณ



