แก้ไข WiFi ไม่เชื่อมต่อโดยอัตโนมัติใน Windows 10
เบ็ดเตล็ด / / November 28, 2021
หากคุณประสบปัญหาที่พีซี Windows 10 ของคุณไม่สามารถเชื่อมต่อกับเครือข่าย WiFi ที่บันทึกไว้โดยอัตโนมัติแม้ว่า คุณได้กำหนดค่าเครือข่ายอย่างถูกต้องเพื่อเชื่อมต่อโดยอัตโนมัติแล้ว ไม่ต้องกังวล เพราะวันนี้เราจะมาดูวิธีแก้ไขปัญหานี้กัน ปัญหา. ปัญหาคือเมื่อคุณเริ่มพีซี WiFi ไม่เชื่อมต่อโดยอัตโนมัติใน Windows 10 และคุณ ต้องค้นหาเครือข่ายที่ใช้ได้ด้วยตนเอง จากนั้นเลือกการเชื่อมต่อเครือข่ายที่บันทึกไว้แล้วกด เชื่อมต่อ. แต่ WiFi ควรเชื่อมต่อโดยอัตโนมัติเมื่อคุณทำเครื่องหมายที่ช่อง "เชื่อมต่ออัตโนมัติ"

ไม่มีสาเหตุเฉพาะสำหรับปัญหานี้ แต่อาจเกิดจากการอัปเกรดระบบอย่างง่ายหลังจากนั้น อแด็ปเตอร์ WiFi ถูกปิดเพื่อประหยัดพลังงาน และคุณต้องเปลี่ยนการตั้งค่ากลับเป็นปกติเพื่อแก้ไขปัญหา เพื่อไม่ให้เสียเวลา เรามาดูกันว่าวิธีแก้ไข WiFi ไม่เชื่อมต่อโดยอัตโนมัติใน Windows 10 ด้วยความช่วยเหลือของคู่มือการแก้ไขปัญหาที่แสดงด้านล่าง
สารบัญ
- แก้ไข WiFi ไม่เชื่อมต่อโดยอัตโนมัติใน Windows 10
- วิธีที่ 1: ลืมเครือข่าย WiFi ของคุณ
- วิธีที่ 2: ปรับการตั้งค่าการจัดการพลังงานอแด็ปเตอร์ WiFi
- วิธีที่ 3: ย้อนกลับไดรเวอร์อะแดปเตอร์เครือข่าย
- วิธีที่ 4: เรียกใช้ Network Troubleshooter
- วิธีที่ 5: ถอนการติดตั้งไดรเวอร์การ์ดเชื่อมต่อเครือข่าย
- วิธีที่ 6: อัปเดตไดรเวอร์การ์ดเชื่อมต่อเครือข่าย
- วิธีที่ 7: ลบไฟล์ Wlansvc
- วิธีที่ 8: ปิดใช้งาน Microsoft Wi-Fi Direct Virtual Adapter
- วิธีที่ 9: ติดตั้ง Intel PROSet/Wireless Software
- วิธีที่ 10: Registry Fix
- วิธีที่ 11: ปิดใช้งาน Fast Startup
- วิธีที่ 12: เรียกใช้ SFC และ DISM
แก้ไข WiFi ไม่เชื่อมต่อโดยอัตโนมัติใน Windows 10
ให้แน่ใจว่าได้ สร้างจุดคืนค่า ในกรณีที่มีบางอย่างผิดพลาด
วิธีที่ 1: ลืมเครือข่าย WiFi ของคุณ
1. คลิกที่ไอคอนไร้สายในซิสเต็มเทรย์แล้วคลิก การตั้งค่าเครือข่าย

2.จากนั้นคลิกที่ จัดการเครือข่ายที่รู้จัก เพื่อรับรายการเครือข่ายที่บันทึกไว้

3. เลือกอันที่ Windows 10 จำรหัสผ่านไม่ได้และ คลิกลืม

4. คลิก .อีกครั้ง ไอคอนไร้สาย ในซิสเต็มเทรย์และเชื่อมต่อกับเครือข่ายของคุณ ระบบจะถามรหัสผ่าน ดังนั้นตรวจสอบให้แน่ใจว่าคุณมีรหัสผ่านไร้สายอยู่กับตัว

5.เมื่อคุณป้อนรหัสผ่าน คุณจะเชื่อมต่อกับเครือข่าย และ Windows จะบันทึกเครือข่ายนี้ให้คุณ
6. รีบูทพีซีของคุณและลองเชื่อมต่อกับเครือข่ายเดียวกันอีกครั้ง วิธีนี้ดูจะ Fix WiFi ไม่เชื่อมต่อโดยอัตโนมัติใน Windows 10
วิธีที่ 2: ปรับการตั้งค่าการจัดการพลังงานอแด็ปเตอร์ WiFi
1.กดแป้น Windows + R แล้วพิมพ์ devmgmt.msc และกด Enter

2.ขยาย อะแดปเตอร์เครือข่าย จากนั้นคลิกขวาที่อะแดปเตอร์เครือข่ายที่ติดตั้งแล้วเลือก คุณสมบัติ.

3.สลับไปที่ แท็บการจัดการพลังงาน และอย่าลืม ยกเลิกการเลือก “อนุญาตให้คอมพิวเตอร์ปิดอุปกรณ์นี้เพื่อประหยัดพลังงาน”

4. คลิกตกลงและปิดตัวจัดการอุปกรณ์
5. ตอนนี้กด Windows Key + I เพื่อเปิดการตั้งค่า จากนั้น คลิก ระบบ > พลังงานและสลีป

6. ด้านล่าง คลิกการตั้งค่าพลังงานเพิ่มเติม
7. ตอนนี้คลิก “เปลี่ยนการตั้งค่าแผน” ถัดจากแผนการใช้พลังงานที่คุณใช้

8. ที่ด้านล่างให้คลิกที่ “เปลี่ยนการตั้งค่าพลังงานขั้นสูง”

9.ขยาย การตั้งค่าอแด็ปเตอร์ไร้สายแล้วขยายอีกครั้ง โหมดประหยัดพลังงาน.
10.ถัดไป คุณจะเห็นสองโหมดคือ 'ใช้แบตเตอรี่' และ 'เสียบปลั๊ก' เปลี่ยนทั้งสองโหมดเป็น ประสิทธิภาพสูงสุด

11.คลิกสมัครตามด้วยตกลง รีบูทพีซีของคุณเพื่อบันทึกการเปลี่ยนแปลง
วิธีที่ 3: ย้อนกลับไดรเวอร์อะแดปเตอร์เครือข่าย
1.กดแป้น Windows + R แล้วพิมพ์ devmgmt.msc และกด Enter เพื่อเปิด Device Manager

2.ขยาย อะแดปเตอร์เครือข่าย จากนั้นคลิกขวาที่ .ของคุณ อะแดปเตอร์ไร้สาย และเลือก คุณสมบัติ.
3.สลับไปที่ แท็บไดรเวอร์ และคลิกที่ ไดร์เวอร์ย้อนกลับ

4.เลือกใช่/ตกลงเพื่อดำเนินการย้อนกลับของไดรเวอร์
5. หลังจากการย้อนกลับเสร็จสิ้น ให้รีบูทพีซีของคุณ
ดูว่าคุณสามารถ แก้ไข WiFi ไม่เชื่อมต่อโดยอัตโนมัติใน Windows 10หากไม่เป็นเช่นนั้นให้ทำตามขั้นตอนต่อไป
วิธีที่ 4: เรียกใช้ Network Troubleshooter
1. คลิกขวาที่ไอคอนเครือข่ายแล้วเลือก แก้ไขปัญหา.

2. ทำตามคำแนะนำบนหน้าจอ
3.ตอนนี้กด ปุ่ม Windows + W และพิมพ์ การแก้ไขปัญหา กด Enter

4.จากนั้นเลือก “เครือข่ายและอินเทอร์เน็ต”

5.ในหน้าจอถัดไปให้คลิกที่ อะแดปเตอร์เครือข่าย

6.ทำตามคำแนะนำบนหน้าจอเพื่อ Fix WiFi ไม่เชื่อมต่อโดยอัตโนมัติใน Windows 10
วิธีที่ 5: ถอนการติดตั้งไดรเวอร์การ์ดเชื่อมต่อเครือข่าย
1.กด Windows Key + R แล้วพิมพ์ “devmgmt.msc” และกด Enter เพื่อเปิดตัวจัดการอุปกรณ์

2.ขยาย Network Adapters และค้นหา ชื่ออะแดปเตอร์เครือข่ายของคุณ
3.ให้แน่ใจว่าคุณ จดชื่ออะแดปเตอร์ ในกรณีที่มีบางอย่างผิดพลาด
4. คลิกขวาที่อะแดปเตอร์เครือข่ายของคุณและถอนการติดตั้ง

5.ถ้าขอคำยืนยัน เลือกใช่
6. รีสตาร์ทพีซีของคุณและลองเชื่อมต่อกับเครือข่ายของคุณอีกครั้ง
7. หากคุณไม่สามารถเชื่อมต่อกับเครือข่ายของคุณได้ แสดงว่า ซอฟต์แวร์ไดรเวอร์ ไม่ได้ติดตั้งโดยอัตโนมัติ
8.ตอนนี้คุณต้องไปที่เว็บไซต์ของผู้ผลิตและ ดาวน์โหลดไดรเวอร์ จากที่นั่น.

9. ติดตั้งไดรเวอร์และรีบูตพีซีของคุณ
โดยการติดตั้งอะแดปเตอร์เครือข่ายใหม่ คุณสามารถ Fix WiFi ไม่เชื่อมต่อโดยอัตโนมัติใน Windows 10
วิธีที่ 6: อัปเดตไดรเวอร์การ์ดเชื่อมต่อเครือข่าย
1. กดปุ่ม Windows + R แล้วพิมพ์ “devmgmt.msc” ในกล่องโต้ตอบเรียกใช้เพื่อเปิด ตัวจัดการอุปกรณ์

2.ขยาย อะแดปเตอร์เครือข่ายจากนั้นคลิกขวาที่ .ของคุณ ตัวควบคุม Wi-Fi(เช่น Broadcom หรือ Intel) และเลือก อัปเดตไดรเวอร์

3.ใน Windows Update Driver Software ให้เลือก “เรียกดูคอมพิวเตอร์ของฉันเพื่อหาซอฟต์แวร์ไดรเวอร์”

4. ตอนนี้เลือก “ให้ฉันเลือกจากรายการไดรเวอร์อุปกรณ์ในคอมพิวเตอร์ของฉัน”

5.พยายาม อัปเดตไดรเวอร์จากเวอร์ชันที่แสดง
6.หากวิธีข้างต้นไม่ได้ผล ให้ไปที่ เว็บไซต์ของผู้ผลิต ในการอัปเดตไดรเวอร์: https://downloadcenter.intel.com/
7. รีบูตเพื่อใช้การเปลี่ยนแปลง
วิธีที่ 7: ลบไฟล์ Wlansvc
1.กดแป้น Windows + R แล้วพิมพ์ services.msc และกด Enter
2.เลื่อนลงไปจนเจอ WWAN AutoConfig จากนั้นคลิกขวาที่มันแล้วเลือกหยุด

3.กด Windows Key + R อีกครั้ง แล้วพิมพ์ “C:\ProgramData\Microsoft\Wlansvc\” (โดยไม่ใส่เครื่องหมายอัญประกาศ) แล้วกด Enter
4. ลบทุกอย่าง (ส่วนใหญ่อาจเป็นโฟลเดอร์ MigrationData) ใน โฟลเดอร์ Wlansvc ยกเว้นสำหรับ โปรไฟล์
5. เปิดโฟลเดอร์ Profiles แล้วลบทุกอย่างยกเว้น อินเทอร์เฟซ
6.ในทำนองเดียวกัน เปิด อินเทอร์เฟซ โฟลเดอร์แล้วลบทุกอย่างที่อยู่ภายใน

7. ปิด File Explorer จากนั้นในหน้าต่างบริการ ให้คลิกขวาที่ WLAN AutoConfig และเลือก เริ่ม.
วิธีที่ 8: ปิดใช้งาน Microsoft Wi-Fi Direct Virtual Adapter
1.กดแป้น Windows + R แล้วพิมพ์ devmgmt.msc และกด Enter เพื่อเปิด Device Manager

2. ขยายอแดปเตอร์เครือข่าย จากนั้นคลิกที่ ดู และเลือก แสดงอุปกรณ์ที่ซ่อนอยู่

3.คลิกขวาที่ Microsoft Wi-Fi Direct Virtual Adapter และเลือก ปิดการใช้งาน

4. รีบูตเครื่องพีซีของคุณเพื่อบันทึกการเปลี่ยนแปลง
วิธีที่ 9: ติดตั้ง Intel PROSet/Wireless Software
บางครั้งปัญหาเกิดขึ้นเนื่องจากซอฟต์แวร์ Intel PROSet ที่ล้าสมัย ดังนั้นจึงดูเหมือนว่าการอัปเดตจะเป็น แก้ไข Network Adapter ที่หายไปใน Windows 10. ดังนั้น, มานี่ และดาวน์โหลดเวอร์ชันล่าสุดของ PROSet/Wireless Software และติดตั้ง นี่เป็นซอฟต์แวร์ของบริษัทอื่นที่จัดการการเชื่อมต่อ WiFi ของคุณแทน Windows และหากซอฟต์แวร์ PROset/Wireless ล้าสมัย อาจทำให้ไดรเวอร์มีปัญหาใน อะแดปเตอร์เครือข่ายไร้สาย
วิธีที่ 10: Registry Fix
หมายเหตุ: ตรวจสอบให้แน่ใจว่าได้ สำรองข้อมูล Registry ในกรณีที่มีบางอย่างผิดพลาด
1.กดแป้น Windows + R แล้วพิมพ์ regedit และกด Enter เพื่อเปิด Registry Editor

2. ไปที่คีย์รีจิสทรีต่อไปนี้:
HKEY_LOCAL_MACHINE\SOFTWARE\Policies\Microsoft\Windows\WcmSvc
3.ขยาย WcmSvc ในบานหน้าต่างด้านซ้ายและดูว่ามี คีย์นโยบายกลุ่มถ้าไม่เช่นนั้นให้คลิกขวาที่ WcmSvc แล้วเลือก ใหม่ > คีย์
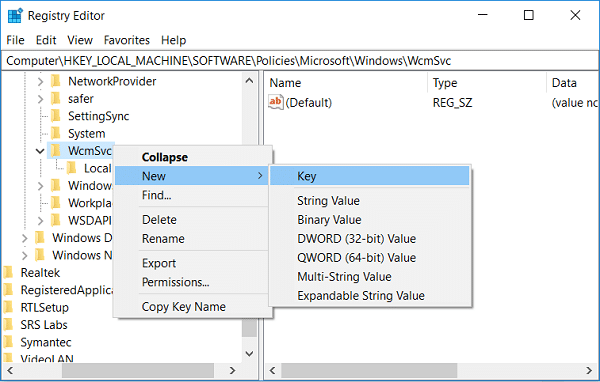
4.ตั้งชื่อคีย์ใหม่นี้เป็น นโยบายกลุ่ม และกด Enter
5. คลิกขวาที่ GroupPolicy แล้วเลือก ใหม่ > DWORD (32 บิต) ค่า
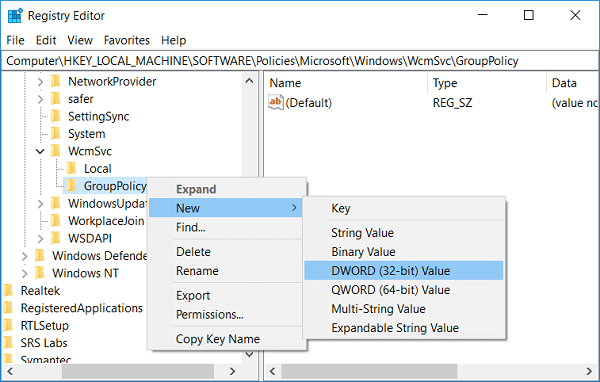
6.ถัดไป ตั้งชื่อคีย์ใหม่นี้เป็น fMinimizeConnections และกด Enter

7. รีบูตเครื่องพีซีของคุณเพื่อบันทึกการเปลี่ยนแปลง
วิธีที่ 11: ปิดใช้งาน Fast Startup
1.กด Windows Key + R จากนั้นพิมพ์ control แล้วกด Enter เพื่อเปิด แผงควบคุม.

2.คลิกที่ ฮาร์ดแวร์และเสียง จากนั้นคลิกที่ ตัวเลือกด้านพลังงาน.

3.จากนั้นจากบานหน้าต่างด้านซ้าย เลือก “เลือกสิ่งที่ปุ่มเปิดปิดทำ”

4. ตอนนี้คลิกที่ “เปลี่ยนการตั้งค่าที่ไม่สามารถใช้งานได้ในขณะนี้”

5.ยกเลิกการเลือก “เปิดการเริ่มต้นอย่างรวดเร็ว” และคลิกที่บันทึกการเปลี่ยนแปลง

6. รีบูตพีซีของคุณเพื่อบันทึกการเปลี่ยนแปลงและดูว่าคุณสามารถ Fix WiFi ไม่เชื่อมต่อโดยอัตโนมัติใน Windows 10
วิธีที่ 12: เรียกใช้ SFC และ DISM
1.กด Windows Key + X จากนั้นคลิกที่ พร้อมรับคำสั่ง (ผู้ดูแลระบบ)

2. ตอนนี้พิมพ์ต่อไปนี้ใน cmd แล้วกด Enter:
เอสเอฟซี / scannow. sfc /scannow /offbootdir=c:\ /offwindir=c:\windows (หากด้านบนล้มเหลว ให้ลองใช้วิธีนี้)

3. รอให้กระบวนการข้างต้นเสร็จสิ้นและเมื่อเสร็จแล้วให้รีสตาร์ทพีซีของคุณ
4. เปิด cmd อีกครั้งแล้วพิมพ์คำสั่งต่อไปนี้แล้วกด Enter หลังจากแต่ละรายการ:
ก) Dism /Online /Cleanup-Image /CheckHealth ข) Dism /Online /Cleanup-Image /ScanHealth ค) Dism /Online /Cleanup-Image /RestoreHealth

5. ปล่อยให้คำสั่ง DISM ทำงานและรอให้มันเสร็จสิ้น
6. หากคำสั่งดังกล่าวใช้ไม่ได้ผล ให้ลองใช้คำสั่งด้านล่าง:
Dism /Image: C:\offline /Cleanup-Image / RestoreHealth / แหล่งที่มา: c:\test\mount\windows. Dism /Online /Cleanup-Image /RestoreHealth /แหล่งที่มา: c:\test\mount\windows /LimitAccess
บันทึก: แทนที่ C:\RepairSource\Windows ด้วยตำแหน่งของแหล่งการซ่อมแซมของคุณ (แผ่นดิสก์การติดตั้ง Windows หรือการกู้คืน)
7. รีบูตเครื่องพีซีของคุณเพื่อบันทึกการเปลี่ยนแปลง
ที่แนะนำ:
- แก้ไขไม่สามารถตั้งค่าข้อผิดพลาดเครื่องพิมพ์เริ่มต้น 0x00000709
- แก้ไขไมโครโฟนไม่ทำงานบน Windows 10
- เอา Candy Crush Soda Saga ออกจาก Windows 10
- วิธีการแมปไดรฟ์เครือข่ายใน Windows 10
นั่นคือคุณประสบความสำเร็จ แก้ไข WiFi ไม่เชื่อมต่อโดยอัตโนมัติใน Windows 10 แต่ถ้าคุณยังมีคำถามใดๆ เกี่ยวกับบทความนี้ อย่าลังเลที่จะถามพวกเขาในส่วนความคิดเห็น



