วิธีเพิ่มประสิทธิภาพการใช้แบนด์วิดท์บน Chromebooks
เบ็ดเตล็ด / / February 15, 2022
ไม่ว่าคุณจะกำลังปล่อยสัญญาณโทรศัพท์หรือคุณกำลัง โชคดีมี LTE ใน Chromebook ของคุณ คุณอาจมีฝาปิดข้อมูล การวางแผนอย่างรอบคอบบางอย่างจะทำให้ Chromebook ของคุณมีประโยชน์โดยไม่ต้องเสียแผนข้อมูลของคุณ

เริ่มต้นด้วยจุดจบในใจ - ใช้แอปออฟไลน์
เมื่อใดก็ตามที่เป็นไปได้ ให้ค้นหาทางเลือกออฟไลน์สำหรับแอปของคุณ ทั้ง Gmail และ Google เอกสารมีความเทียบเท่าแบบออฟไลน์ เมื่อคุณใช้การเชื่อมต่อ Wi-Fi ฟรี ให้เปิดแอปเหล่านี้และโหลดข้อมูลของคุณเข้าไป Pocket เป็นแหล่งข้อมูลที่ยอดเยี่ยมสำหรับสิ่งนี้ เพิ่มหน้าเว็บขนาดยาวที่คุณต้องการอ่านลงใน Pocket จากนั้นเปิดแอป Pocket บน Chromebook แล้วเครื่องจะดาวน์โหลดหน้าต่างๆ
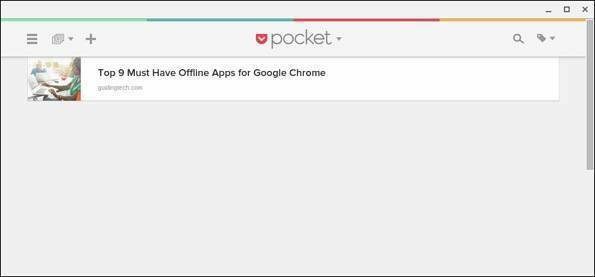
สำหรับเนื้อหาที่ใช้งานไม่ได้ใน Pocket ให้ลอง ใส่ไว้ใน Evernote. Evernote ทำงานแบบออฟไลน์หากคุณติดตั้งเวอร์ชัน Android พร้อมกับ Android Runtime สำหรับ Chrome (ARC) ตัดหน้าหรือแหล่งข้อมูลที่คุณต้องการแล้วซิงค์กับ Chromebook ของคุณ คุณจะมีเนื้อหานั้นแบบออฟไลน์อีกครั้ง
ต้องการแอพ Android เพิ่มเติมหรือไม่ ช่างเชื่อมอาร์ค ให้คุณเรียกใช้แอป Android ส่วนใหญ่บน Chromebook ของคุณได้
ใช้ตัวจัดการส่วนขยายและสร้างกลุ่ม "แบนด์วิดท์ที่ปรับให้เหมาะสม"
ส่วนขยายของ Chrome ปรับแต่งประสบการณ์ Chrome และ Chromebook ของคุณ บางคนยังใช้แบนด์วิดท์ ตัวอย่างเช่น ฉันมีการตรวจสอบไวยากรณ์ที่ส่งทุกสิ่งที่ฉันพิมพ์กลับไปที่เซิร์ฟเวอร์ เมื่อฉันปล่อยสัญญาณจาก iPhone ฉันเห็นปริมาณการใช้ข้อมูลเพิ่มขึ้นอย่างมาก แม้ว่าสิ่งที่ฉันทำคือพิมพ์จดหมาย
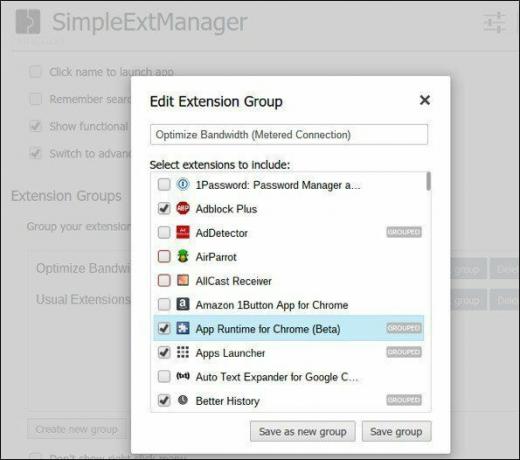
ไม่ใช่เรื่องง่ายเสมอไปที่จะรู้ว่าส่วนขยายใดใช้ข้อมูลเพิ่มเติม ดังนั้นฉันจึงใช้สิ่งที่จำเป็นน้อยที่สุดเพื่อให้งานเสร็จสิ้นด้วยการเชื่อมต่อแบบคิดค่าบริการตามปริมาณข้อมูล โบนัสคือส่วนขยายที่น้อยที่สุดช่วยประหยัดแบตเตอรี่ของฉัน ตัวจัดการส่วนขยายที่ฉันต้องการคือ ตัวจัดการส่วนขยายอย่างง่าย. ฉันคลิกขวา เลือกกลุ่มแบนด์วิดท์ที่ปรับให้เหมาะสมที่สุด แล้วฉันก็พร้อมที่จะไป
ต้องการตัวจัดการส่วนขยายของ Chrome หรือไม่ เช็คเอาท์ รายชื่อผู้จัดการส่วนขยายอื่น ๆ ของเรา.
ปิดแฟลชอัตโนมัติ PDF และเนื้อหาอื่นๆ
Chrome มีโปรแกรมเล่น Flash และโปรแกรมอ่าน PDF เป็นของตัวเอง การคลิกลิงก์สามารถดาวน์โหลดไฟล์ขนาดใหญ่หรือแอนิเมชั่นที่คุณไม่ต้องการได้ จากแถบอเนกประสงค์ประเภท chrome://settings/contentและเลื่อนลงไปที่ ปลั๊กอิน. เลือก ให้ฉันเลือกว่าจะเรียกใช้เนื้อหาปลั๊กอินเมื่อใด.
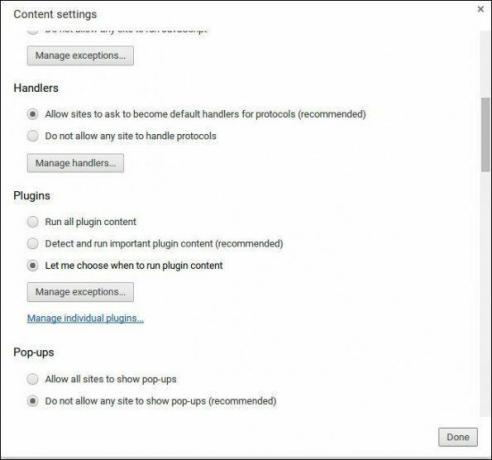
เมื่อหน้าเว็บมีปลั๊กอินเช่น Flash คุณสามารถ ควบคุม+คลิก และเรียกใช้โปรแกรมเล่นตามเนื้อหาที่คุณต้องการ ที่ป้องกันไม่ให้โหลดโดยอัตโนมัติ บางเว็บไซต์ไม่ชอบขั้นตอนพิเศษนี้ สำหรับไซต์เหล่านั้นใช้ จัดการข้อยกเว้น ตัวเลือก. คลิกที่กล่องสำหรับ เอ็มanage ข้อยกเว้น และใส่เว็บไซต์ที่คุณต้องการโหลดโดยอัตโนมัติและเลือก อนุญาต ทางด้านขวามือ ฉันเปิดการตั้งค่านี้ไว้ตลอดเวลาเพราะหน้าเว็บโหลดเร็วขึ้นสำหรับฉัน

Chrome ให้คุณปิดรูปภาพในพื้นที่เดียวกันนั้นได้โดยเลื่อนลงไปที่รูปภาพและ ห้ามแสดงภาพใดๆ เว็บจะดูไม่เหมือนเดิมหากไม่มีรูปภาพ แต่จะบันทึกข้อมูลให้คุณ
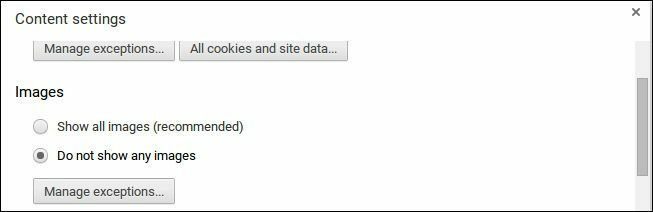
ใช้ส่วนขยายโปรแกรมประหยัดอินเทอร์เน็ต (เบต้า)
Google ได้พัฒนา a โปรแกรมประหยัดอินเทอร์เน็ต ส่วนขยายสำหรับสถานการณ์เหล่านี้เท่านั้น เรา ครอบคลุมส่วนขยายนี้ก่อน. เมื่อใช้ Chromebook ในการเชื่อมต่อแบบคิดค่าบริการตามปริมาณข้อมูล นี่เป็นวิธีที่ดีที่สุดวิธีหนึ่งในการทำให้การท่องเว็บของคุณรวดเร็วและสะดวก เนื่องจากคุณไม่สามารถเปลี่ยนไปใช้เบราว์เซอร์ที่ปรับให้เหมาะสมเช่น โอเปร่า, นี่คือสิ่งที่ดีที่สุดถัดไป

อินเทอร์เน็ตช้าบน Chromebook? ทดสอบด้วย Google's การวินิจฉัยการเชื่อมต่อของ Chrome.
ระงับแท็บที่ไม่ได้ใช้
หากคุณเปิดแท็บไว้หลายแท็บบน Chromebook ของคุณ แท็บเหล่านั้นอาจได้รับการอัปเดตในเบื้องหลัง นั่นทำให้คุณต้องเสียแบนด์วิธ นามสกุลที่ฉันใช้คือ The Great Suspender และ แท็บแรงเลอร์. ส่วนขยายเหล่านี้ (อย่าใช้ทั้งสองอย่างพร้อมกัน) จะระงับแท็บที่ไม่ใช้งาน ซึ่งจะช่วยป้องกันการอัปเดตและทำให้สิ้นเปลืองทั้งแบนด์วิดท์และแบตเตอรี่
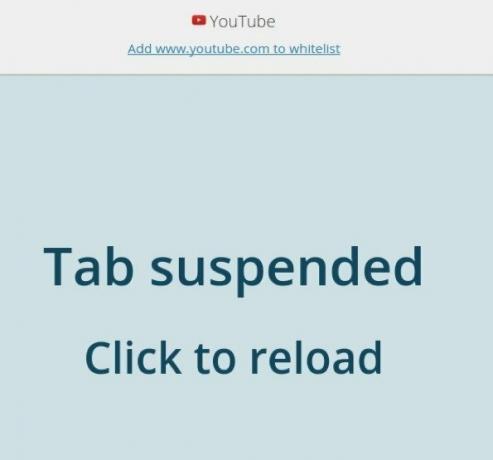
ข้อโต้แย้ง: บล็อกโฆษณา
เว็บไซต์ใช้โฆษณาเพื่อสร้างรายได้ เมื่อคุณบล็อกโฆษณา คุณ อาจขโมยรายได้จากผู้จัดพิมพ์. ในสภาพแวดล้อมแบบคิดค่าบริการตามปริมาณข้อมูล รายได้ที่หายไปอาจน้อยกว่าจำนวนเงินที่คุณจ่ายสำหรับการเชื่อมต่อข้อมูลของคุณ บางไซต์มีโฆษณามากกว่าไซต์อื่น ดังนั้น คุณอาจใช้ตัวบล็อกโฆษณาเฉพาะไซต์เหล่านี้ เราครอบคลุม AdBlock Plus เมื่อครอบคลุม ส่วนขยายความปลอดภัยจาก Chrome.

แม้ว่าอินเทอร์เน็ตที่รวดเร็วและฟรีไม่จำกัดจะเป็นการเชื่อมต่อในอุดมคติสำหรับ Chromebook ของคุณ แต่ก็ไม่เสมอไป เคล็ดลับสองสามข้อเหล่านี้จะทำให้คุณอยู่ภายใต้ขีดจำกัดของข้อมูล และยังช่วยให้คุณทำงานบน Chromebook ได้อย่างมีประสิทธิภาพ
ปรับปรุงล่าสุดเมื่อ 10 กุมภาพันธ์ 2565
บทความข้างต้นอาจมีลิงค์พันธมิตรที่ช่วยสนับสนุน Guiding Tech อย่างไรก็ตาม ไม่กระทบต่อความถูกต้องด้านบรรณาธิการของเรา เนื้อหายังคงเป็นกลางและเป็นของแท้

เขียนโดย
ฉันมีความปรารถนาที่จะช่วยเหลือผู้คนในการทำให้เทคโนโลยีทำงานได้ สำหรับงานประจำวันของฉัน ฉันเป็นเจ้าของธุรกิจซ่อมคอมพิวเตอร์ในเมืองลอว์เรนซ์ รัฐแคนซัส โดยอาศัยพื้นฐานการสนับสนุนของฉัน ฉันมุ่งเน้นไปที่เทคโนโลยีที่ใช้งานได้จริงจากมุมมองของผู้ใช้ ฉันสนุกกับมันทั้งหมด: Android, Chrome OS, iOS, MacOS, Windows และทุกสิ่งในระหว่างนั้น



