แป้นพิมพ์ลัด Photoshop CS 6 ที่มีประสิทธิภาพมากที่สุด
เบ็ดเตล็ด / / February 15, 2022
การแก้ไขภาพอาจเป็นประสบการณ์ที่สนุกสนานสำหรับผู้ใช้ แต่ถ้ามันเป็นส่วนหนึ่งของขั้นตอนการทำงานของคุณ ก็อาจทำให้หงุดหงิดได้เช่นกัน โดยเฉพาะอย่างยิ่งหากทำผิดพลาดหรือไม่ในทางที่เหมาะสมที่สุด การใช้ Photoshop CS 6 อาจเป็นประสบการณ์ที่ยุ่งยากถ้าคุณไม่ ใช้แป้นพิมพ์ลัด. แต่ไม่ใช่ว่าแป้นพิมพ์ลัดทั้งหมดควรค่าแก่การจดจำ

มาดูสิ่งที่ช่วยให้คุณประหยัดเวลาได้มากที่สุดและมีประสิทธิภาพมากที่สุดในการปรับปรุงเวิร์กโฟลว์ของคุณ
เครื่องมือ
ขณะแก้ไขรูปภาพทุกประเภท คุณจะต้องใช้เครื่องมืออย่างเช่น ย้าย เลือก แพตช์ และอื่นๆ อย่างหลีกเลี่ยงไม่ได้ ดิ เคลื่อนไหว, ปะรำ, แปรง, และ ยาหยอดตา อาจเป็นสิ่งที่คนส่วนใหญ่ใช้กันมากที่สุด Photoshop เองมีรายการแป้นพิมพ์ลัดที่ครอบคลุม (แก้ไข -> แป้นพิมพ์ลัด) สำหรับทุกอย่าง แต่มันยาวเกินไปและซับซ้อนเกินกว่าจะกังวล
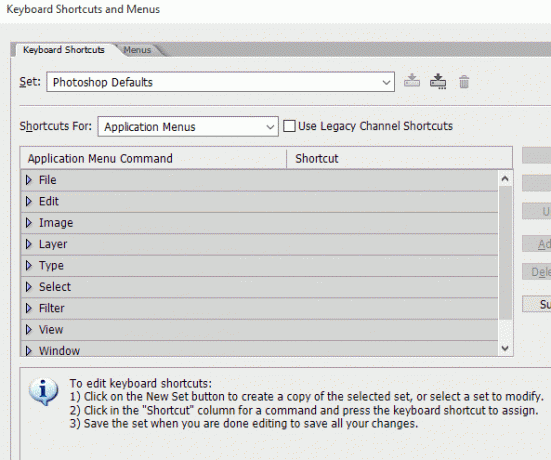
บางทีคุณอาจใช้เครื่องมืออื่นๆ แต่นั่นคือสิ่งที่คุณต้องจำก่อน
วี เคลื่อนไหว
เอ็ม เครื่องมือปะรำ
หลี่ เครื่องมือ Lasso
W การเลือกอย่างรวดเร็ว ไม้กายสิทธิ์
ผม Eyedropper, ตัวอย่างสี, ไม้บรรทัด, หมายเหตุ, Count
เจ แปรงรักษาจุด, แปรงรักษา, แผ่นแปะ, ตาแดง
บี แปรง ดินสอ เปลี่ยนสี แปรงผสม
หากคุณไม่เหมือนกับฉันและใช้เครื่องมือต่างๆ ต่อไปนี้คือรายการเครื่องมืออื่นๆ ทั้งหมดที่คุณสามารถหาได้ใน Photoshop CS 6
ส แสตมป์โคลน, แสตมป์ลาย
ค เครื่องมือครอบตัดและสไลซ์
Y แปรงประวัติศาสตร์ แปรงประวัติศาสตร์ศิลปะ
อี เครื่องมือยางลบ
จี ไล่โทนสี, ถังสี
อู๋ หลบ เผา ฟองน้ำ
พี เครื่องมือปากกา
ตู่เครื่องมือพิมพ์
อา การเลือกเส้นทาง การเลือกโดยตรง
ยู สี่เหลี่ยมผืนผ้า, สี่เหลี่ยมผืนผ้ามน, วงรี, รูปหลายเหลี่ยม, เส้น, รูปร่างที่กำหนดเอง
K เครื่องมือ 3D
นู๋ เครื่องมือกล้อง 3D
ชม มือ
R หมุน
Z ซูม
ดี สีเริ่มต้น
X สลับสีพื้นหน้าและพื้นหลัง
คิว โหมดมาสก์ด่วน

สิ่งสำคัญที่ต้องจำด้วยปุ่มลัดเหล่านี้คือวิธีที่คุณวนรอบด้วยเครื่องมือ 'ซ้อน' ชอบ ปะรำ เครื่องมือมี สี่เหลี่ยม เช่นกัน วงรี กระโจมภายในนั้น แต่การกดแป้นพิมพ์ลัด M จะไม่หมุนเวียนไปมาระหว่างแป้นพิมพ์ลัดเหล่านี้ แต่คุณต้องแตะ Shift+M เพื่อวนไปมาระหว่างเครื่องมือ 'ซ้อน' เหล่านี้
เลเยอร์
การทำงานกับเลเยอร์โดยใช้แป้นพิมพ์ลัดอาจซับซ้อนกว่าที่ได้ยิน แต่ด้วยการฝึกฝนเพียงเล็กน้อย จริงๆ แล้ว ประหยัดเวลามากขึ้น. นี่คือรายการแป้นพิมพ์ลัดทั้งหมดเมื่อทำงานกับเลเยอร์
ผู้ใช้ Mac: ใช้แป้น Cmd แทนแป้น Ctrl และแป้นตัวเลือกแทน Alt
สร้างเลเยอร์ใหม่ Ctrl-Shift-N
เลือกชั้นที่ไม่ต่อเนื่องกัน Ctrl-คลิกเลเยอร์
เลือกชั้นที่อยู่ติดกัน คลิกชั้นหนึ่ง จากนั้นกด Shift-คลิกอีกชั้นหนึ่ง
ลบ Layer ลบคีย์
ดูเนื้อหาของเลเยอร์มาสก์ Alt-Click ไอคอนเลเยอร์มาสก์
ปิดเลเยอร์มาส์กชั่วคราว Shift-Click ไอคอนเลเยอร์มาสก์
โคลนเลเยอร์เมื่อคุณย้ายมัน Alt-Drag
ค้นหา/เลือกเลเยอร์ที่มีวัตถุ Control-คลิกที่วัตถุด้วยเครื่องมือย้าย
เปลี่ยนความทึบของเลเยอร์ ปุ่มตัวเลข (พร้อมเครื่องมือย้ายที่เลือก)
วนขึ้นหรือลงผ่านโหมดผสมผสาน Shift-Plus(+) หรือลบ(–)
เปลี่ยนเป็นโหมดผสมผสานเฉพาะ (w/Move tool) Shift-Option-letter (เช่น: N=Normal, M=Multiply. เป็นต้น)
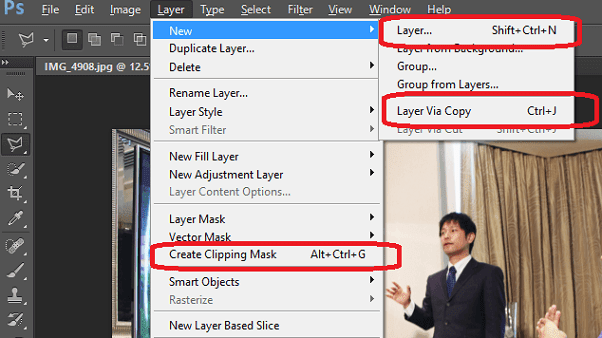
เบ็ดเตล็ด
แป้นพิมพ์ลัดอาจจำได้ง่ายสำหรับคนส่วนใหญ่และ เครื่องมือปากกา มีชุดแป้นพิมพ์ลัดที่ซับซ้อนเป็นของตัวเอง แต่สิ่งเหล่านี้ไม่มีประโยชน์เท่ากับรายการด้านล่าง สิ่งเหล่านี้จะไม่เพียงแต่ช่วยลดเวลาที่ใช้ในการแก้ไขงานจริง แต่ยังช่วยลดความยุ่งเหยิงของพื้นที่ใน Photoshop CS 6
สลับไปมาระหว่างเอกสารที่เปิดอยู่ Ctrl-ตัวหนอน (~)
เลิกทำหรือทำซ้ำการดำเนินการเกินกว่าครั้งก่อน Ctrl-Option-Z/-Shift-Z
ใช้ตัวกรองสุดท้าย Ctrl-F
เปิดกล่องโต้ตอบตัวกรองสุดท้าย Ctrl-Alt-F
เครื่องมือช่าง สเปซบาร์
รีเซ็ตกล่องโต้ตอบ กด Alt ค้างไว้, ยกเลิกกลายเป็นปุ่มรีเซ็ต, คลิกมัน
เพิ่ม/ลดมูลค่า (ในช่องตัวเลือกใดก็ได้) 1 หน่วย ลูกศรขึ้น/ลง
เพิ่ม/ลดมูลค่า (ในช่องตัวเลือกใดก็ได้) 10 หน่วย Shift-Up/Down Arrow
ทำซ้ำการแปลงครั้งสุดท้าย Ctrl-Shift-T
วัดมุมระหว่างเส้น (ฟังก์ชันไม้โปรแทรกเตอร์) หลังจากวาดไม้บรรทัดแล้ว Option-Drag end of line with Ruler Tool
ย้าย Crop Marquee ขณะสร้าง ถือ Space ขณะวาด
Snap Guide to Ruler ticks กด Shift ค้างไว้ขณะลาก
ไฮไลต์ฟิลด์ในแถบตัวเลือก (ไม่มีสำหรับเครื่องมือทั้งหมด) เข้า (กลับ สำหรับ Mac)
อย่าหักขอบวัตถุขณะเคลื่อนที่ กด Control ค้างไว้ขณะลาก
หากคุณไม่ชอบทางลัดเริ่มต้น คุณสามารถไปที่ แก้ไข -> แป้นพิมพ์ลัด -> นำเข้า ไอคอนและนำเข้าชุดแป้นพิมพ์ลัดของคุณเอง นอกจากนี้ คุณสามารถแก้ไขทางลัดที่มีอยู่ได้จากเมนูเดียวกัน
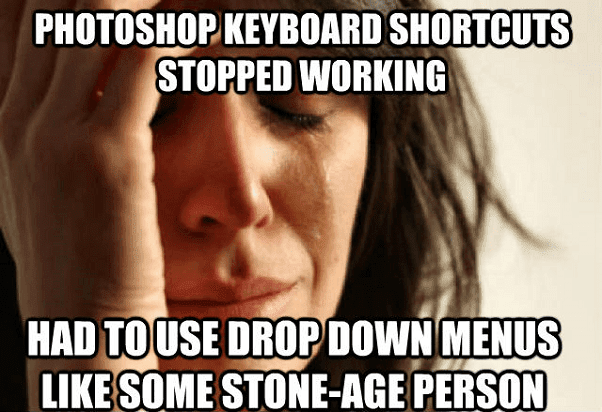
ทำให้ Photoshop เร็วขึ้น: นี่ เคล็ดลับที่ดีที่สุดในการทำให้ Photoshop ทำงานเร็วขึ้น บนคอมพิวเตอร์เครื่องใดก็ได้
รัก Photoshop?
เราต้องการทราบว่าคุณต้องการดูโพสต์ดังกล่าวใน Photoshop CS 6 เพิ่มเติมหรือไม่ หรือมีปัญหาใดที่คุณสามารถแก้ไขได้ ส่งความคิดเห็นถึงเราในฟอรัมของเรา
ปรับปรุงล่าสุดเมื่อ 02 กุมภาพันธ์ 2022
บทความข้างต้นอาจมีลิงค์พันธมิตรที่ช่วยสนับสนุน Guiding Tech อย่างไรก็ตาม ไม่กระทบต่อความถูกต้องด้านบรรณาธิการของเรา เนื้อหายังคงเป็นกลางและเป็นของแท้



