วิธีการสร้างซีดีเพลงจากไฟล์ FLAC โดยใช้ ImgBurn
เบ็ดเตล็ด / / February 15, 2022
FLAC เป็นตัวแปลงสัญญาณที่ยอดเยี่ยมสำหรับการจัดเก็บไฟล์เสียงดิจิทัลที่ไม่มีการบีบอัด ซึ่งช่วยให้คุณเพลิดเพลินกับเสียงเพลงได้เหมือนอย่างที่ตั้งใจไว้
แต่ถ้าคุณต้องการที่จะเล่นเหล่านั้น ไฟล์เสียง ในเครื่องเล่นซีดีมาตรฐาน เช่นเดียวกับในรถของคุณ? (ฉันรู้ ฉันรู้ ซีดีไม่ค่อยเป็นที่นิยมในทุกวันนี้ และกำลังจะสูญพันธุ์ในเร็วๆ นี้ แต่ยังหนีไม่พ้นพวกมัน)

ในขณะที่บางคน ผู้เล่น จะอนุญาตให้คุณฟังไฟล์ MP3 หรือ WMA คุณแทบจะไม่พบเครื่องเล่นซีดีแบบสแตนด์อโลนที่ทำงานร่วมกับ FLAC
อย่างไรก็ตาม คุณสามารถสร้าง an. ได้อย่างง่ายดาย ซีดีเพลง จากไฟล์ FLAC โดยใช้ซอฟต์แวร์ยอดนิยม (และฟรี) ImgBurn.
การใช้ ImgBurn เพื่อสร้างซีดีเพลงจากไฟล์ FLAC
สิ่งที่คุณต้องการสำหรับสิ่งนี้? แน่นอน คุณจะต้องมีไฟล์ FLAC อยู่ในมือ คอมพิวเตอร์ที่มีตัวเขียนซีดีและซีดีเปล่า คุณจะต้องติดตั้ง ImgBurn ด้วย
ขั้นตอนที่ 1: ฉันจะถือว่าคุณได้ติดตั้ง ImgBurn แล้ว ตรวจสอบให้แน่ใจว่าไฟล์ FLAC สามารถจัดการได้ และคุณจะไม่ได้รับข้อผิดพลาด ในการทำเช่นนั้น ดาวน์โหลด madFLAC และแตกไฟล์ RAR ไปยังตำแหน่งที่คุณสามารถหาได้ง่ายในฮาร์ดไดรฟ์ของคุณ
ขั้นตอนที่ 2: วิ่ง ติดตั้ง.bat.
ตัวแปลงสัญญาณจะถูกติดตั้งในทันที คุณจะได้รับข้อความเหมือนด้านล่างหากลงทะเบียนตัวแปลงสัญญาณสำเร็จ
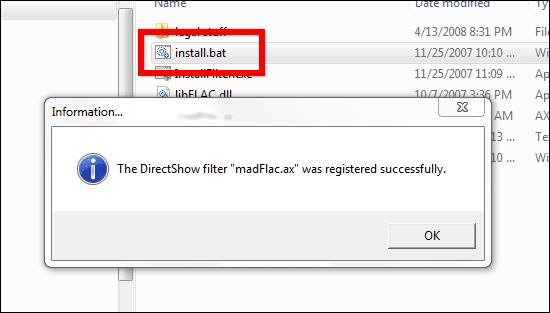
ขั้นตอนที่ 3: เริ่ม ImgBurn และใส่ซีดีเปล่าในเครื่องเขียนซีดีของคุณ
ตอนนี้ มาสร้างไฟล์รูปภาพ (CUE) สำหรับซีดีเพลงของคุณ สามารถทำได้ง่ายๆ ใน ImgBurn ในเมนูด้านบน ให้ไปที่ เครื่องมือ จากนั้นคลิก สร้างไฟล์ CUE
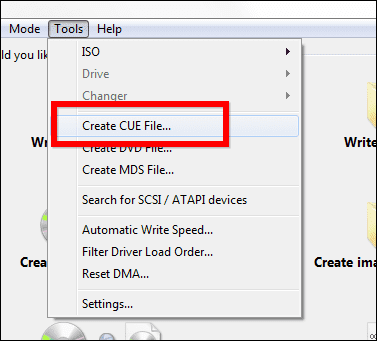
ขั้นตอนที่ 4: ตอนนี้เราจะเพิ่มไฟล์ FLAC ที่ต้องการลงในซีดีเพลงในอนาคตของคุณ คลิก เรียกดูไฟล์ ปุ่ม.
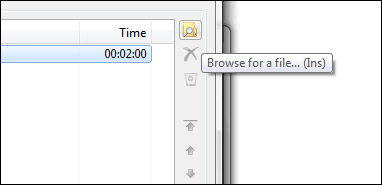
ขั้นตอนที่ 5: เลือกไฟล์ที่คุณต้องการ หากอยู่ในโฟลเดอร์อื่น คุณจะต้องทำตามขั้นตอนจนกว่าจะเพิ่มทั้งหมด
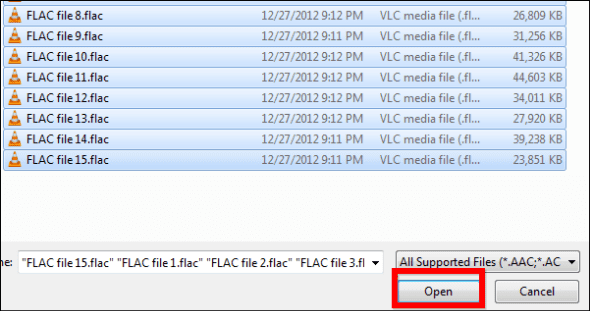
เคล็ดลับเด็ด: หากคุณต้องการประหยัดเวลา อย่าลืมคัดลอกไฟล์ทั้งหมดที่คุณต้องการจากซีดีเพลงในโฟลเดอร์เดียวกัน ด้วยวิธีนี้ คุณสามารถนำพวกเขาทั้งหมดจากที่นั่นได้โดยไม่ต้องเสียเวลาค้นหา
ขั้นตอนที่ 6: ImgBurn จะวิเคราะห์ไฟล์ของคุณและดูว่าทุกอย่างเป็นไปตามแผนหรือไม่ หากคุณปฏิบัติตามคำแนะนำข้างต้น ไม่มีเหตุผลใดที่คุณควรได้รับข้อผิดพลาด หากคุณไม่ได้ติดตั้งโค้ด FLAC ไว้ โดยปกติคุณจะได้รับแจ้งว่าซอฟต์แวร์ไม่สามารถจัดการไฟล์ของคุณได้
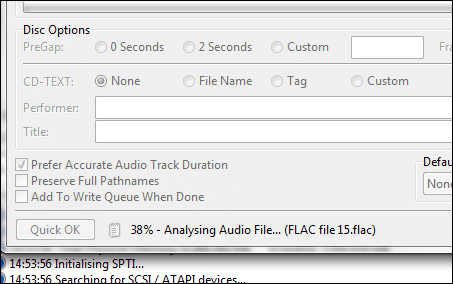
ขั้นตอนที่ 7: ใช้ปุ่มลูกศรที่ด้านขวาของหน้าต่างเพื่อเปลี่ยนลำดับของแทร็กซีดีของคุณ
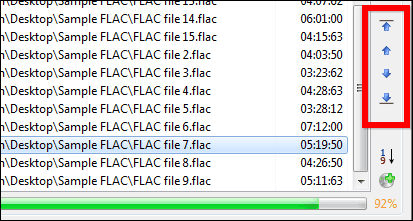
ขั้นตอนที่ 8: เมื่อคุณพอใจกับคำสั่งซื้อแล้ว อย่าลืมติ๊ก เพิ่มในการเขียนคิวเมื่อเสร็จสิ้นหลังจากนั้นคุณสามารถคลิก ตกลง ที่ด้านล่างของหน้าต่าง
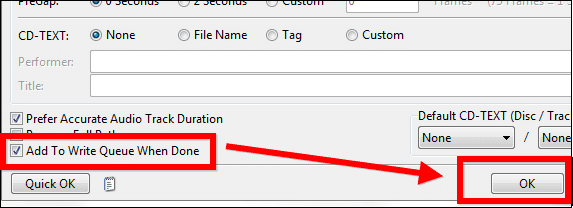
ขั้นตอนที่ 9: บันทึกไฟล์ CUE บนฮาร์ดไดรฟ์ของคุณ คุณจะได้รับข้อความแสดงความสำเร็จเมื่อบันทึกแล้ว
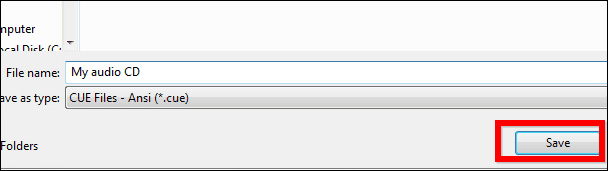
ขั้นตอนที่ 10: คลิก เขียนไฟล์ภาพไปยังแผ่นดิสก์ ในเมนูหลัก
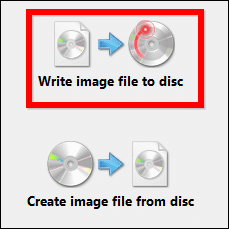
ขั้นตอนที่ 11: คุณได้เพิ่มรูปภาพของคุณลงในคิวการเขียนแล้ว เหลืออีกเพียงสองสามสิ่งที่ต้องทำ เลือก ความเร็วในการเขียน (ฉันแนะนำว่าอย่าใช้เกิน 16X เนื่องจากเครื่องเล่นอาจแสดงผลซีดีของคุณไม่ได้)
ฉันยังแนะนำให้ทำเครื่องหมาย ตรวจสอบเพื่อให้คุณแน่ใจว่าทุกอย่างเป็นไปอย่างราบรื่น (แม้ว่าจะใช้เวลามากขึ้นก็ตาม)
เมื่อเลือกทุกอย่างแล้ว ให้คลิกที่ เขียน ปุ่ม.
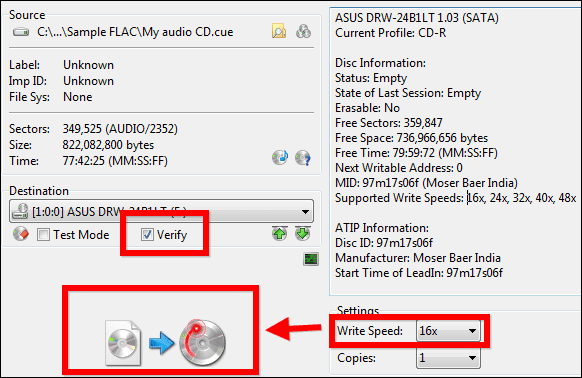
ขั้นตอนที่ 11: (ไม่จำเป็นจริงๆ) ถ้าคิดว่าจะไม่เขียนภาพอีก ให้ติ๊ก ลบภาพ ในขณะที่ซีดีกำลังถูกเผา ImgBurn จะลบไฟล์ภาพ
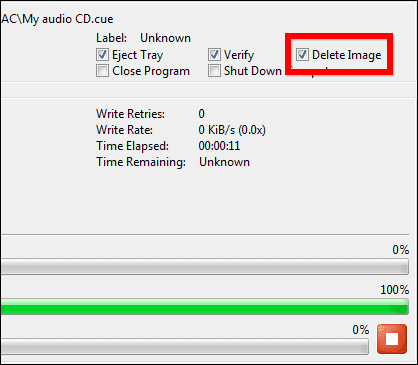
เมื่อการเขียน (และการตรวจสอบเสร็จสิ้น) คุณสามารถฟังซีดีเพลงของคุณและเพลิดเพลินไปกับระดับเสียงที่ยอดเยี่ยมและโน้ตที่คมชัดในเพลง
ปรับปรุงล่าสุดเมื่อ 02 กุมภาพันธ์ 2022
บทความข้างต้นอาจมีลิงค์พันธมิตรที่ช่วยสนับสนุน Guiding Tech อย่างไรก็ตาม ไม่กระทบต่อความถูกต้องด้านบรรณาธิการของเรา เนื้อหายังคงเป็นกลางและเป็นของแท้



