แก้ไขไดรฟ์ไม่เปิดขึ้นเมื่อดับเบิลคลิก
เบ็ดเตล็ด / / November 28, 2021
หากคุณไม่สามารถเปิดไดรฟ์ในเครื่องได้เนื่องจากดับเบิลคลิกใช้งานไม่ได้ แสดงว่าคุณมาถูกที่แล้ว เนื่องจากวันนี้เราจะพูดถึงวิธีแก้ไขปัญหา เมื่อคุณดับเบิลคลิกที่ไดรฟ์ใด ๆ เช่น Local Disk (D:) แล้วป๊อปอัปใหม่ "Open With" หน้าต่างจะเปิดขึ้นและจะขอให้คุณเลือกแอปพลิเคชันเพื่อเปิด Local Disk (D:) ซึ่งดีมาก ไร้สาระ ผู้ใช้บางคนยังพบข้อผิดพลาด "ไม่พบแอปพลิเคชัน" เมื่อพยายามเข้าถึงไดรฟ์ในเครื่องโดยใช้การดับเบิลคลิก
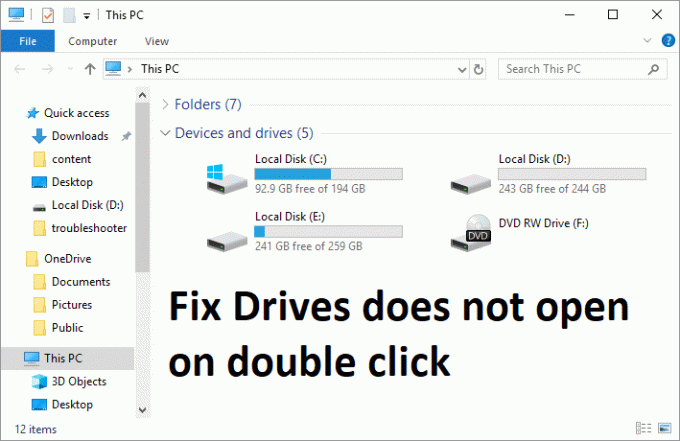
ปัญหาข้างต้นมักเกิดจากการติดไวรัสหรือมัลแวร์ซึ่งบล็อกหรือจำกัดการเข้าถึงไดรฟ์ในเครื่องที่มีอยู่ในระบบของคุณ โดยปกติเมื่อไวรัสติดพีซีของคุณ ไฟล์นั้นจะสร้างไฟล์ autorun.inf โดยอัตโนมัติในไดเร็กทอรีรากของแต่ละไดรฟ์ซึ่งไม่อนุญาตให้คุณเข้าถึงไดรฟ์นั้นและแสดงข้อความ "เปิดด้วย" แทน โดยไม่ต้องเสียเวลาเรามาดูวิธีการแก้ไขไดรฟ์จริง ๆ ไม่เปิดขึ้นเมื่อดับเบิลคลิกด้วยความช่วยเหลือของคู่มือการแก้ไขปัญหาที่แสดงด้านล่าง
สารบัญ
- แก้ไขไดรฟ์ไม่เปิดขึ้นเมื่อดับเบิลคลิก
- วิธีที่ 1: เรียกใช้ CCleaner และ Malwarebytes
- วิธีที่ 2: ลบไฟล์ Autorun.inf ด้วยตนเอง
- วิธีที่ 3: เรียกใช้ SFC และ CHKDSK
- วิธีที่ 4: เรียกใช้ Flash Disinfector
- วิธีที่ 5: ลบรายการรีจิสทรี MountPoints2
- วิธีที่ 6: ลงทะเบียนไฟล์ Shell32.Dll
แก้ไขไดรฟ์ไม่เปิดขึ้นเมื่อดับเบิลคลิก
ให้แน่ใจว่าได้ สร้างจุดคืนค่าเผื่อมีบางอย่างผิดพลาด
วิธีที่ 1: เรียกใช้ CCleaner และ Malwarebytes
1. ดาวน์โหลดและติดตั้ง CCleaner & มัลแวร์ไบต์
2. เรียกใช้ Malwarebytes และปล่อยให้มันสแกนระบบของคุณเพื่อหาไฟล์ที่เป็นอันตราย หากพบมัลแวร์จะลบออกโดยอัตโนมัติ

3. ตอนนี้เรียกใช้ CCleaner แล้วเลือก กำหนดเอง ทำความสะอาด.
4. ภายใต้ Custom Clean ให้เลือก แท็บ Windows จากนั้นตรวจสอบให้แน่ใจว่าได้เลือกค่าเริ่มต้นแล้วคลิก วิเคราะห์.

5. เมื่อการวิเคราะห์เสร็จสิ้น ตรวจสอบให้แน่ใจว่าคุณได้ลบไฟล์ที่จะลบออกแล้ว

6. สุดท้ายคลิกที่ Run Cleaner ปุ่มและปล่อยให้ CCleaner ทำงาน
7. เพื่อทำความสะอาดระบบของคุณเพิ่มเติม เลือกแท็บ Registryและตรวจสอบให้แน่ใจว่าได้ตรวจสอบสิ่งต่อไปนี้:

8. คลิกที่ สแกนหาปัญหา และอนุญาตให้ CCleaner สแกน จากนั้นคลิกที่ แก้ไขปัญหาที่เลือก ปุ่ม.

9. เมื่อ CCleaner ถามว่า “คุณต้องการเปลี่ยนแปลงการสำรองข้อมูลรีจิสทรีหรือไม่?” เลือกใช่.
10. เมื่อการสำรองข้อมูลของคุณเสร็จสิ้น ให้คลิกที่ แก้ไขปัญหาที่เลือกทั้งหมด ปุ่ม.
11. รีสตาร์ทพีซีของคุณเพื่อบันทึกการเปลี่ยนแปลง
วิธีที่ 2: ลบไฟล์ Autorun.inf ด้วยตนเอง
1. เปิด พร้อมรับคำสั่ง. ผู้ใช้สามารถทำตามขั้นตอนนี้ได้โดยค้นหา 'cmd' แล้วกด Enter

2. พิมพ์คำสั่งต่อไปนี้ลงใน cmd แล้วกด Enter:
เดล C:\autorun.* /f /s /q /a. del D:\autorun.* /f /s /q /a. เดล E:\autorun.* /f /s /q /a
บันทึก: เปลี่ยนอักษรระบุไดรฟ์ตามลำดับ
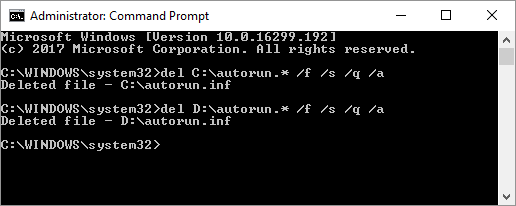
3. รีบูทพีซีของคุณเพื่อบันทึกการเปลี่ยนแปลง
4. หากปัญหายังคงมีอยู่ ให้เปิด cmd อีกครั้งด้วยสิทธิ์ระดับผู้ดูแลแล้วพิมพ์:
Attrib -R -S -H /S /DC:\Autorun.inf
RD /SC:\Autorun.inf
บันทึก: ทำเช่นนี้กับไดรฟ์ทั้งหมดที่คุณมีโดยเปลี่ยนอักษรระบุไดรฟ์ให้สอดคล้องกัน
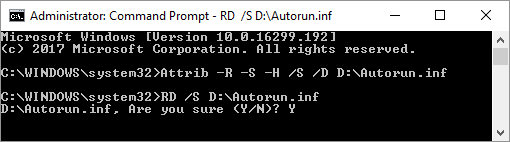
5. รีบูตอีกครั้งและดูว่าคุณสามารถแก้ไขไดรฟ์ไม่เปิดขึ้นในปัญหาดับเบิลคลิกหรือไม่
วิธีที่ 3: เรียกใช้ SFC และ CHKDSK
1. เปิด พร้อมรับคำสั่ง. ผู้ใช้สามารถทำตามขั้นตอนนี้ได้โดยค้นหา 'cmd' แล้วกด Enter
2. ตอนนี้พิมพ์ต่อไปนี้ใน cmd แล้วกด Enter:
เอสเอฟซี / scannow. sfc /scannow /offbootdir=c:\ /offwindir=c:\windows

3. รอให้กระบวนการข้างต้นเสร็จสิ้นและเมื่อเสร็จแล้วให้รีสตาร์ทพีซีของคุณ
4. ต่อไป วิ่ง CHKDSK เพื่อแก้ไขข้อผิดพลาดของระบบไฟล์.
5. ปล่อยให้กระบวนการข้างต้นเสร็จสมบูรณ์และรีบูตพีซีของคุณอีกครั้งเพื่อบันทึกการเปลี่ยนแปลง
วิธีที่ 4: เรียกใช้ Flash Disinfector
ดาวน์โหลด Flash Disinfector และเรียกใช้เพื่อลบไวรัส autorun จากพีซีของคุณซึ่งอาจทำให้เกิดปัญหา แถมยังวิ่งได้ เครื่องกำจัดแมลงอัตโนมัติซึ่งทำหน้าที่เดียวกับ Flash Disinfector

วิธีที่ 5: ลบรายการรีจิสทรี MountPoints2
1. กด Windows Key + R แล้วพิมพ์ regedit และกด Enter เพื่อเปิด Registry Editor

2. ตอนนี้กด Ctrl + F เพื่อเปิด หา แล้วพิมพ์ MountPoints2 และคลิกค้นหาถัดไป

3. คลิกขวาที่ MousePoints2 และเลือก ลบ.

4. ค้นหาอีกครั้ง MousePoints2 รายการ และ ลบทั้งหมดทีละรายการ
5. รีบูทพีซีของคุณเพื่อบันทึกการเปลี่ยนแปลงและดูว่าคุณสามารถ แก้ไขไดรฟ์ไม่เปิดขึ้นเมื่อคลิกสองครั้งที่ปัญหา
วิธีที่ 6: ลงทะเบียนไฟล์ Shell32.Dll
1. กด Windows Key + R แล้วพิมพ์ regsvr32 /i shell32.dll และกด Enter
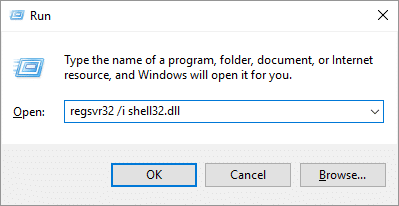
2. รอให้คำสั่งดังกล่าวดำเนินการและจะแสดงข้อความแสดงความสำเร็จ
3. รีบูทพีซีของคุณเพื่อบันทึกการเปลี่ยนแปลง
ที่แนะนำ:
- แก้ไข Windows 10 หยุดทำงานแบบสุ่ม
- แก้ไขการติดตั้งไดรเวอร์อุปกรณ์ MTP USB ล้มเหลว
- วิธีแก้ไขไม่สามารถเปิด Local Disk (C :)
- แก้ไข Windows 10 ค้างเมื่อเริ่มต้น
คุณประสบความสำเร็จ Fix Drives ไม่เปิดขึ้นในปัญหาดับเบิลคลิก แต่ถ้าคุณยังมีคำถามใดๆ เกี่ยวกับโพสต์นี้ โปรดอย่าลังเลที่จะถามพวกเขาในส่วนความคิดเห็น



