วิธีเพิ่มและลบโปรแกรมออกจาก Windows 10 Startup
เบ็ดเตล็ด / / February 15, 2022
โปรแกรมหรือแอปจำนวนมากบน Windows เริ่มทำงานทันทีที่คุณเปิดเครื่องพีซี Windows และเริ่มทำงานในเบื้องหลัง สิ่งที่ควรทราบในที่นี้คือแอปเริ่มต้นสามารถมีส่วนทำให้พีซีของคุณบูตเครื่องได้ช้า ดังนั้นการจัดการแอปจึงมีความสำคัญ

ใน Windows เวอร์ชันก่อนหน้า — Vista และ 7 — ผู้ใช้ต้องใช้ Msconfig เพื่อเพิ่มหรือลบโปรแกรมออกจากการเริ่มต้น Windows แต่ Microsoft ทำให้สิ่งต่าง ๆ ง่ายขึ้นเล็กน้อยสำหรับ Windows 8 และ Windows 10
เราได้พูดคุยถึงวิธีการ เพิ่มและลบโปรแกรมออกจาก Windows 8 ที่นี่ และกระบวนการที่คล้ายคลึงกันนี้ใช้กับการจัดการโปรแกรมเริ่มต้นสำหรับ Windows 10
ยังอ่าน: นี่คือวิธีปิดการอัปเดต Windows 10.วิธีลบโปรแกรมออกจากการเริ่มต้น Windows 10
การปิดใช้งานโปรแกรม/แอปพลิเคชันไม่ให้ทำงานในขณะที่เริ่มต้นใช้งานเพียงแค่ต้องการให้คุณเริ่มตัวจัดการงาน — ง่ายพอๆ กับที่บวกกับขั้นตอนอื่นๆ อีกสองสามขั้นตอน
คุณสามารถเปิดตัวจัดการงานได้โดยคลิกขวาที่ทาสก์บาร์แล้วเลือก ผู้จัดการงาน.

เมื่อเปิดตัวแล้ว ให้คลิกที่ 'เริ่มต้น' จากแท็บต่างๆ ที่ด้านบนของตัวจัดการงาน

จากนั้นเลือกแอปที่คุณต้องการหยุดไม่ให้เปิดเมื่อเริ่มต้น คลิกขวาและเลือก 'ปิดใช้งาน'

แค่นั้นแหละ ตอนนี้แอปที่ปิดใช้งานจะไม่เปิดขึ้นเมื่อเปิดพีซีในครั้งต่อไป คุณสามารถเปิดใช้งานโปรแกรมได้ในภายหลังหากจำเป็นผ่านตัวจัดการงานโดยใช้ขั้นตอนเดียวกัน
จะเพิ่มโปรแกรมในการเริ่มต้น Windows 10 ได้อย่างไร
การเพิ่มโปรแกรมลงในเมนูเริ่มต้นของ Windows 10 นั้นค่อนข้างซับซ้อนกว่าแค่การยิงตัวจัดการงานและการเปิด/ปิดการใช้งาน
คุณจะต้องเข้าถึงโฟลเดอร์ Startup ภายในโฟลเดอร์ Windows ของคุณในไดรฟ์ที่ติดตั้ง Windows
คุณสามารถลองไปถึงที่นั่นผ่าน explorer หรือนี่เป็นวิธีที่เร็วกว่า — เพียงพิมพ์ 'shell: startup' ในกล่อง 'Run' และมันจะดึงโฟลเดอร์เริ่มต้นให้คุณ
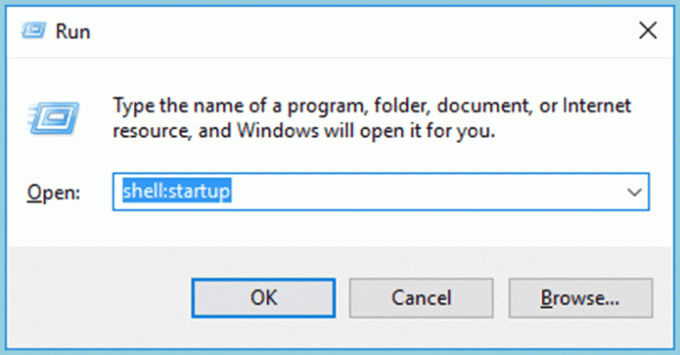
คำสั่ง 'shell' สามารถใช้เพื่อดึงข้อมูลโฟลเดอร์ Windows ที่ซ่อนอยู่หรือพิเศษ ตราบใดที่คุณทราบชื่อโฟลเดอร์
เมื่ออยู่ในโฟลเดอร์ 'Startup' ให้ค้นหาโปรแกรมที่คุณต้องการเพิ่มในการเริ่มต้น Windows 10 จากนั้นลากและวางลงในโฟลเดอร์ 'Startup'
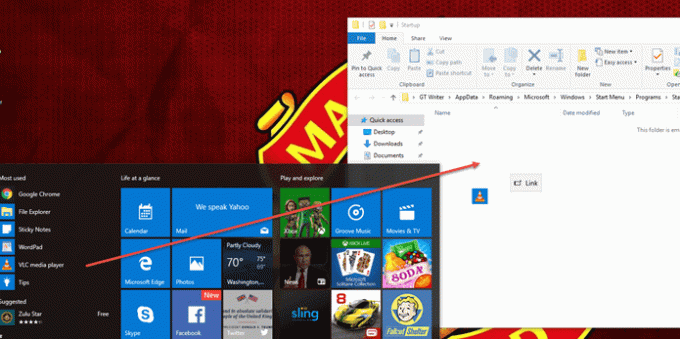
ไม่ว่าคุณจะถูกถามว่าคุณต้องการสร้างทางลัดหรือไม่หรือเหมือนในกรณีของเรา ทางลัดจะถูกสร้างขึ้นโดยอัตโนมัติเมื่อคุณวางแอปที่เลือกลงในโฟลเดอร์ "เริ่มต้น"
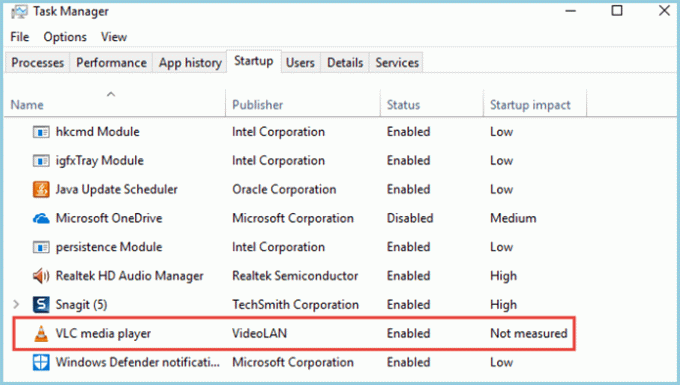
ตอนนี้คุณสามารถตรวจสอบว่าโปรแกรมของคุณถูกเพิ่มจาก 'Task Manager' ใต้แท็บ 'Startups' หรือไม่ และสามารถเปิด/ปิดใช้งานได้จากที่นั่น
คุณสามารถเพิ่มแอพได้มากเท่าที่จะเปิดเครื่องในขณะที่บูทเครื่องพีซี แต่สิ่งนี้อาจส่งผลเสียต่อเวลาที่เครื่องของคุณ ใช้เวลาในการบู๊ตและขัดขวางประสิทธิภาพในขณะที่ทำงานเนื่องจากแอพจำนวนมากจะแชร์ระบบ หน่วยความจำ.
ปรับปรุงล่าสุดเมื่อ 02 กุมภาพันธ์ 2022
บทความข้างต้นอาจมีลิงค์พันธมิตรที่ช่วยสนับสนุน Guiding Tech อย่างไรก็ตาม ไม่กระทบต่อความถูกต้องด้านบรรณาธิการของเรา เนื้อหายังคงเป็นกลางและเป็นของแท้

เขียนโดย
ผู้ที่ชื่นชอบจักรยาน, นักเดินทาง, สาวก ManUtd, เด็กเหลือขอ, ช่างตีเหล็ก; มหาวิทยาลัยเดลี วิทยาลัยวารสารศาสตร์แห่งเอเชีย ศิษย์เก่ามหาวิทยาลัยคาร์ดิฟฟ์; นักข่าวหายใจเทคโนโลยีวันนี้


