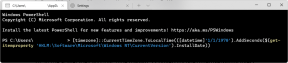วิธีที่ดีที่สุดในการสำรองข้อมูลบัญชี Gmail ของคุณบน Mac
เบ็ดเตล็ด / / February 15, 2022
เมื่อมองแวบแรก จุดประสงค์ทั้งหมดของการใช้ Gmail ก็คือเพื่อให้อีเมลทั้งหมดของคุณปลอดภัยในระบบคลาวด์ อย่างไรก็ตาม นั่นก็หมายความว่ามีความเสี่ยงที่จะถูกแฮ็กหรือสูญเสียการเข้าถึง นั่นเป็นเหตุผลที่คุณต้องสำรองข้อมูล Gmail ของคุณเป็นระยะ

อะไรจะผิดพลาดได้?
ปัญหาที่ชัดเจนคือถ้ามีคนได้รับรหัสผ่านของคุณ นั่นอาจเป็นผ่านฟิชชิ่งหรือวิศวกรรมสังคม บางครั้งอาจเป็นเพราะคุณใช้รหัสผ่านเดียวกันมากกว่าหนึ่งแห่ง เครื่องมือตรวจสอบสิทธิ์แบบสองปัจจัย เช่น Google Authenticator ช่วยป้องกันปัญหา แต่ไม่สามารถป้องกันได้
อย่าข้ามปัจจัยที่สอง! เช็คเอาท์ คำแนะนำของเราสำหรับการตั้งค่าการตรวจสอบสิทธิ์แบบ 2 ปัจจัย และเคล็ดลับบางประการเกี่ยวกับ การตั้งค่า Google Authenticator หรือใช้ทางเลือกอื่นเช่น Authy.
ในบางครั้ง คุณอาจเผลอลบบางสิ่งไปโดยไม่ได้ตั้งใจและต้องเสียใจในภายหลัง หากคุณใช้ Gmail ในโรงเรียนหรือที่ทำงาน คุณอาจสูญเสียการเข้าถึงบัญชีหากคุณสำเร็จการศึกษาหรือเปลี่ยนงาน นั่นเป็นเหตุผลที่คุณต้องสำรองข้อมูล หากคุณใช้โปรแกรมรับส่งเมลบน Mac แสดงว่าอีเมลนั้นได้รับการสำรองข้อมูลไว้แล้ว
วิธีที่ฟรีและเกะกะ: Google Takeout
เราได้ครอบคลุม Google Takeout ก่อน. ตรงไปที่ ดาวน์โหลดข้อมูลของคุณ และเลือกบัญชีเมลของคุณ ฉันแนะนำให้ดาวน์โหลดข้อมูลทั้งหมดของคุณ การสำรองข้อมูลเพิ่มเติมเป็นสิ่งที่ดีเสมอ คนส่วนใหญ่ใช้รูปแบบ .zip ได้ หากข้อมูลของคุณกินพื้นที่มากกว่า 2 Gig Google จะแยกข้อมูลออกเป็นหลายไฟล์ รูปแบบ .TGZ หรือ .TAR ช่วยให้ไฟล์ใหญ่ขึ้น
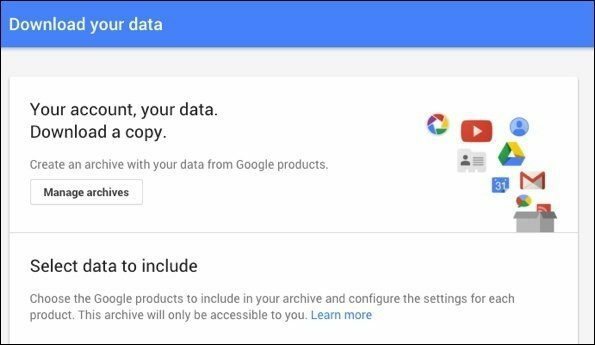
คุณจะแตกไฟล์ .TAR หรือ .TGZ ได้อย่างไร คุณจะต้องมีโปรแกรมเก็บถาวร เรามีรายการ ของโปรแกรมฟรีชั้นนำ
เมื่อไฟล์ของคุณพร้อมที่จะดาวน์โหลด Google จะส่งลิงค์ให้คุณ คุณสามารถเพิ่มไฟล์ลงใน Google Drive ได้ ฉันไม่แนะนำให้ทำเช่นนั้นเพราะจะไม่ปกป้องคุณหากคุณถูกล็อคไม่ให้เข้าใช้บัญชีของคุณ กลยุทธ์นั้นป้องกันการลบอีเมลโดยไม่ตั้งใจเท่านั้น
หากคุณมีบัญชี Gmail มากกว่าหนึ่งบัญชี คุณจะต้องทำ Takeout สำหรับแต่ละบัญชี ราคาถูกและใช้งานได้ แต่ต้องใช้แรงงานคนมากเกินไปในแต่ละครั้งที่คุณต้องการสำรองข้อมูล
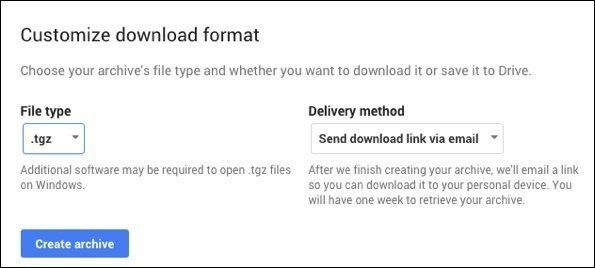
วิธีที่ฟรีและง่ายดาย: เปิดใช้งาน POP Access
การใช้โปรแกรมรับส่งเมลเพื่อสำรองข้อมูลอีเมลของคุณอาจดูขัดกับสัญชาตญาณ แต่เป็นวิธีที่ง่ายและฟรีในการสำรองข้อมูล Gmail ของคุณ เมื่อคุณดาวน์โหลดอีเมลของคุณไปยังโปรแกรมรับส่งเมล อีเมลนั้นจะได้รับการสำรองข้อมูลพร้อมกับข้อมูลอื่นๆ บน Mac ของคุณ ยังให้คุณ การเข้าถึงอีเมลของคุณแบบออฟไลน์.
หากต้องการเปิดใช้งานการเข้าถึง POP ให้คลิกที่ไอคอนรูปเฟืองที่มุมบนขวาของหน้า Gmail ในเบราว์เซอร์ของคุณ ไปที่การส่งต่อและการเข้าถึงป๊อปและเลือก เปิดใช้งาน POP สำหรับเมลทั้งหมด. จากนั้นคลิกที่ กำหนดค่าไคลเอนต์อีเมลของคุณ เพื่อค้นหาวิธีเปิดใช้งานการสนับสนุนสำหรับไคลเอ็นต์ POP ของคุณ
ฉันปิดการแจ้งเตือนในอีเมลใหม่เนื่องจากเป้าหมายของฉันไม่ใช่การอ่านอีเมลในไคลเอ็นต์ เพียงเพื่อสำรองข้อมูล ข้อดีอย่างหนึ่งของกลยุทธ์นี้คือช่วยให้คุณใช้บัญชี Gmail หลายบัญชีและข้อความแสดงขึ้นในการค้นหาโดย Spotlight
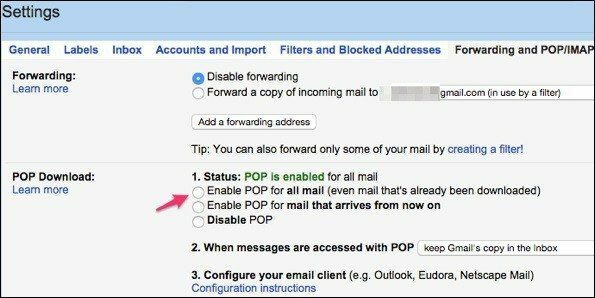
POP และ IMAP ต่างกันอย่างไร อ่าน คำแนะนำของเรา อธิบายความแตกต่าง
วิธีอัตโนมัติและสง่างาม: CloudPull
ฉันใช้ CloudPull มาหลายปีแล้วและทำงานได้อย่างไม่มีที่ติ ราคา $24.99 แต่ให้ทดลองใช้ฟรี 30 วัน หลังจากที่คุณเปิดโปรแกรม คุณจะเพิ่มที่อยู่ Gmail ของคุณ จากนั้นคุณจะป้อนชื่อและรหัสผ่านของคุณ
หากคุณเปิดการรับรองความถูกต้องด้วยสองปัจจัย คุณจะต้องยืนยันบัญชีของคุณ จากนั้นให้สิทธิ์ CloudPull ในการเข้าถึงบัญชี Gmail ของคุณ
จากนั้นระบบจะเริ่มดาวน์โหลดข้อความ Gmail ทั้งหมดของคุณ มันสำรองอีเมลของคุณในพื้นหลัง คุณยังสามารถบอกให้สำรองข้อมูลอื่นๆ ของ Google เช่น รายชื่อ ปฏิทิน และไดรฟ์


หากคุณต้องการปรับแต่งตัวเลือกการสำรองข้อมูลบางอย่าง CloudPull จะมอบคุณสมบัติพิเศษบางอย่างเมื่อคุณลงทะเบียน ครั้งแรกที่คุณเรียกใช้โปรแกรม โปรแกรมจะพยายามดาวน์โหลดข้อความใหม่ทั้งหมด อาจต้องใช้เวลาและทำให้แบนด์วิดท์ของคุณเสีย
ฉันแนะนำให้ตั้งค่า ระดับการควบคุมปริมาณข้อความ อนุรักษ์นิยมและ สำรองข้อมูลทุกชั่วโมงจนกว่าการสำรองข้อมูลครั้งแรกจะเสร็จสิ้น. ซึ่งจะทำให้ข้อความไหลเข้าสู่ระบบของคุณโดยไม่ทำให้การท่องเว็บช้าลง
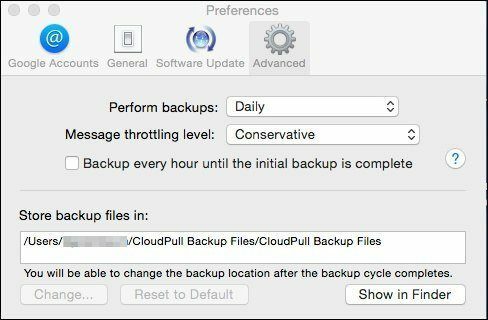
ตัวเลือกอื่น: เราครอบคลุม GoodSync ก่อนหน้านี้และโปรแกรมนั้นยังสนับสนุนการสำรองข้อมูลในเครื่องของข้อมูล Google
เมื่อคุณสำรองข้อมูลครั้งแรกเสร็จแล้ว ฉันแนะนำให้ทำการสำรองข้อมูลทุกวัน คุณไม่สามารถระบุได้ว่าจะทำการสำรองข้อมูลเมื่อใด ซึ่งเป็นเรื่องที่น่ารำคาญ ใช้เวลาเพียงไม่กี่นาทีในการสำรองข้อมูลการเปลี่ยนแปลง
ไม่ว่าคุณจะเลือกวิธีใด อย่าพึ่งให้ Gmail สำรองข้อมูลของคุณ ควบคุมข้อมูลของคุณและสำรองข้อมูลด้วยตนเอง
ปรับปรุงล่าสุดเมื่อ 10 กุมภาพันธ์ 2565
บทความข้างต้นอาจมีลิงค์พันธมิตรที่ช่วยสนับสนุน Guiding Tech อย่างไรก็ตาม ไม่กระทบต่อความถูกต้องด้านบรรณาธิการของเรา เนื้อหายังคงเป็นกลางและเป็นของแท้
เธอรู้รึเปล่า
ปุ่มเลิกทำส่งของ Gmail ช่วยให้คุณจำอีเมลของคุณได้ อย่างไรก็ตาม คุณมีเวลาเพียงสิบวินาทีในการทำเช่นนั้น

เขียนโดย
ฉันมีความปรารถนาที่จะช่วยเหลือผู้คนในการทำให้เทคโนโลยีทำงานได้ สำหรับงานประจำวันของฉัน ฉันเป็นเจ้าของธุรกิจซ่อมคอมพิวเตอร์ในเมืองลอว์เรนซ์ รัฐแคนซัส โดยอาศัยพื้นฐานการสนับสนุนของฉัน ฉันมุ่งเน้นไปที่เทคโนโลยีที่ใช้งานได้จริงจากมุมมองของผู้ใช้ ฉันสนุกกับมันทั้งหมด: Android, Chrome OS, iOS, MacOS, Windows และทุกสิ่งในระหว่างนั้น