วิธีรักษาสถานะ Microsoft Teams ให้พร้อมใช้งาน
เบ็ดเตล็ด / / February 15, 2022

Microsoft Teams เป็นหนึ่งในแอปยอดนิยมในหมู่มืออาชีพในการสื่อสาร จึงกลายเป็นแอปพลิเคชันใหม่ที่ต้องมีสำหรับผู้ที่ทำงานจากที่บ้านเนื่องจากการแพร่ระบาดของโควิด-19 Microsoft Teams อำนวยความสะดวกให้กับคุณสมบัติต่างๆ ทำให้ใช้งานง่ายและประหยัดเวลา หนึ่งในคุณสมบัติดังกล่าวคือเมื่อแอปถูกสร้างให้ทำงานในพื้นหลัง สถานะจะเปลี่ยนเป็นไม่อยู่โดยอัตโนมัติ. อย่างไรก็ตาม มันจะแสดงหน้าต่างเล็ก ๆ ที่มุมล่างขวาเมื่อคุณรับสายหรือข้อความ คุณสามารถเปลี่ยนการตั้งค่าสถานะทีมเพื่อหลีกเลี่ยงการเปลี่ยนสถานะเป็นไม่อยู่ ในคู่มือนี้ เราจะช่วยคุณในการรักษาสถานะ Microsoft Teams ให้พร้อมใช้งาน
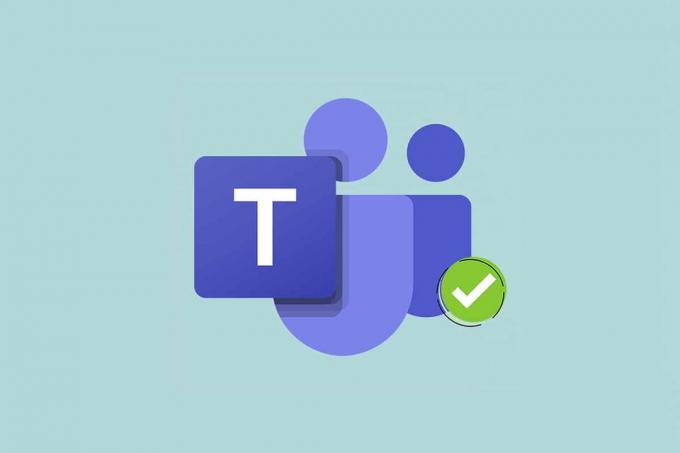
สารบัญ
- วิธีรักษาสถานะ Microsoft Teams ให้พร้อมใช้งานบน Windows 10. เสมอ
- วิธีที่ 1: ตั้งค่าสถานะ & ระยะเวลาการรีเซ็ต
- วิธีที่ 2: ป้องกันไม่ให้พีซีเข้าสู่โหมดสลีป
- วิธีที่ 3: ป้องกันพีซีจากการไม่ใช้งาน
- เคล็ดลับแบบมือโปร: วิธีตั้งค่าข้อความสถานะใน Microsoft Teams
วิธีทำ เก็บ สถานะทีม Microsoft พร้อมใช้งานบน Windows 10. เสมอ
Microsoft Teams เปลี่ยนสถานะเป็นไม่อยู่โดยอัตโนมัติเมื่อ:
- ระบบกำลังนั่งเฉยๆ
- ระบบเข้าสู่โหมดสลีป
- แอป Teams ทำงานในเบื้องหลังเป็นระยะเวลานานขึ้น
การเปลี่ยนแปลงอัตโนมัตินี้อาจมีประโยชน์หากคุณไม่ต้องการเปลี่ยนสถานะอยู่ตลอดเวลา แต่สิ่งนี้อาจก่อให้เกิดปัญหาได้เช่นกัน หากสถานะเปลี่ยนเป็น ไม่อยู่ แม้ว่าคุณจะยังทำงานอยู่ ดังนั้น ให้ปฏิบัติตามวิธีการใดๆ ที่กล่าวถึงด้านล่างเพื่อเปลี่ยนการหมดเวลาการไม่ใช้งาน Microsoft Teams
วิธีที่ 1: ตั้งค่าสถานะ & ระยะเวลาการรีเซ็ต
คุณสามารถตั้งค่าข้อความสถานะให้แสดงต่อสมาชิกในทีมของคุณได้อย่างง่ายดายเพื่อหลีกเลี่ยงไม่ให้ถูกมองว่าไม่อยู่ในขณะที่ Microsoft Teams ถูกย่อให้เล็กสุดและทำงานในพื้นหลัง โดยทำดังนี้
1. คลิกที่ รูปประวัติ ที่มุมบนขวาของหน้าจอ
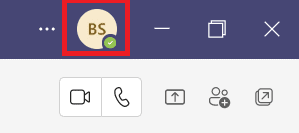
2. คลิกที่ สถานะปัจจุบันตามที่แสดงไว้

3. คลิก ระยะเวลา.

4. เลือก สถานะ และ เวลารีเซ็ต ใน รีเซ็ตสถานะหลังจาก คอลัมน์ตามต้องการ
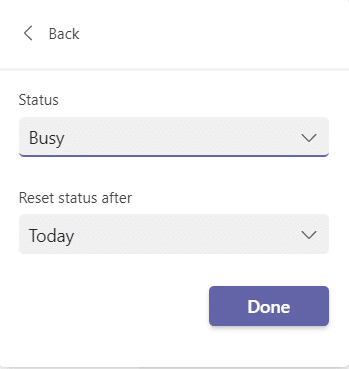
5. สุดท้ายคลิก เสร็จแล้ว.
ยังอ่าน:วิธีใช้อีโมติคอนลับของ Microsoft Teams
วิธีที่ 2: ป้องกันไม่ให้พีซีเข้าสู่โหมดสลีป
คุณลักษณะของการเปลี่ยนสถานะเป็นไม่อยู่นี้จะเกิดขึ้นโดยอัตโนมัติเมื่อระบบของคุณเข้าสู่โหมดสลีป ทำตามคำแนะนำที่กำหนดเพื่อป้องกันไม่ให้พีซี Windows 10 ของคุณเข้าสู่โหมดสลีป:
1. กด Windows กุญแจ. พิมพ์ แผงควบคุม และคลิกเพื่อเปิด
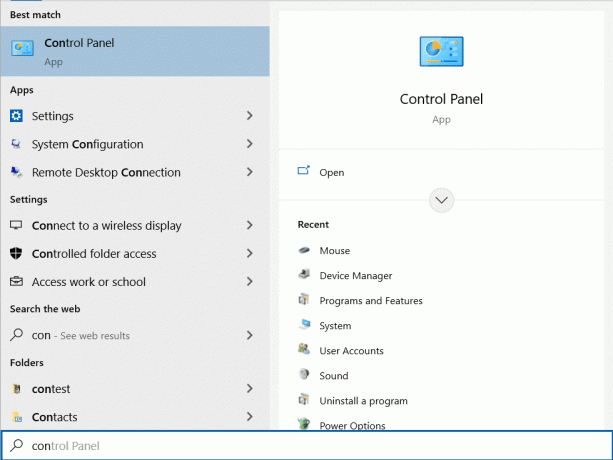
2. ชุด หมวดหมู่ ใน ดูโดย และเลือก ฮาร์ดแวร์และเสียง ตัวเลือกตามที่แสดง
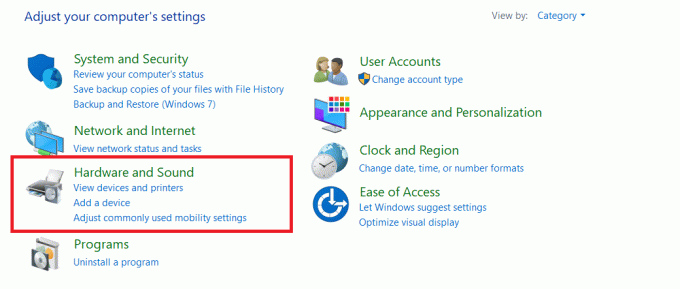
3. คลิก ตัวเลือกด้านพลังงาน.
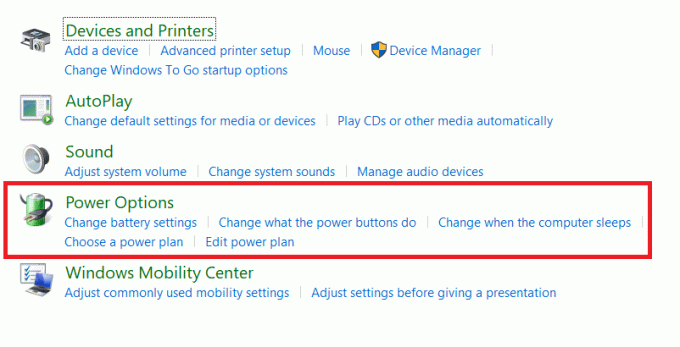
4. ในหน้าจอถัดไป ให้คลิก เปลี่ยนการตั้งค่าแผน.

5. เปลี่ยนไป ไม่เคย ถัดจาก ทำให้คอมพิวเตอร์เข้าสู่โหมดสลีป ภายใต้
- เกี่ยวกับแบตเตอรี่ ตัวเลือก.
- เสียบปลั๊ก ตัวเลือก.

6. สุดท้ายคลิก บันทึกการเปลี่ยนแปลง และ ทางออก.
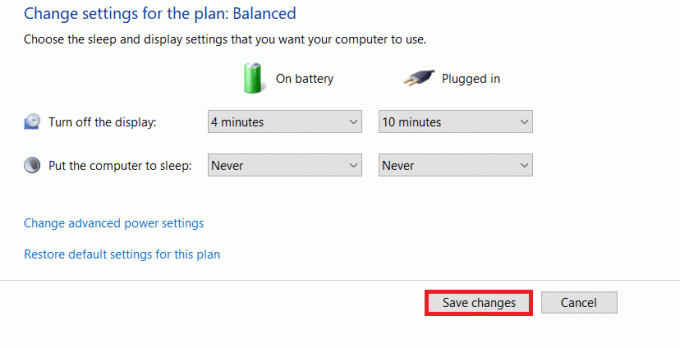
วิธีที่ 3: ป้องกันพีซีจากการไม่ใช้งาน
Microsoft Teams นำเสนอคุณลักษณะอัตโนมัติของการหมดเวลาการไม่ใช้งาน Microsoft Teams เพื่อเปลี่ยนเมื่อระบบเข้าสู่สถานะไม่ได้ใช้งาน คุณสามารถป้องกันไม่ให้ระบบของคุณไม่ได้ใช้งานโดยทำตามวิธีใดวิธีหนึ่งด้านล่างนี้
- เล่นเพลงหรือหนังในพื้นหลัง ด้วยระดับเสียงที่ปิดเสียง
- ใช้เครื่องมือของบุคคลที่สามเช่น เมาส์จิ๊กเกอร์ หรือ คาเฟอีน เพื่อป้องกันไม่ให้พีซีเข้าสู่สถานะไม่ได้ใช้งาน
- ใส่คลิปหนีบกระดาษข้างปุ่มแทรกไปยัง กดปุ่มแทรกค้างไว้.
ยังอ่าน: วิธีหยุด Microsoft Teams ไม่ให้เปิดใน Startup
เคล็ดลับแบบมือโปร: วิธีตั้งค่าข้อความสถานะใน Microsoft Teams
คุณยังสามารถปรับแต่งการตั้งค่าสถานะทีมได้อีกด้วย คุณสามารถกำหนดระยะเวลาสำหรับสถานะที่คุณได้ตั้งไว้ ทำตามขั้นตอนด้านล่าง
1. ปล่อย Microsoft Teams บนเดสก์ท็อป/แล็ปท็อปของคุณ
2. คลิกที่ รูปประวัติ ที่มุมขวาบนของหน้าจอ

3. คลิกที่ ตั้งค่าข้อความสถานะดังที่แสดงด้านล่าง

4. พิมพ์ ข้อความ คุณต้องการที่จะแสดงใน สูงสุด 280 ตัวอักษร.

5. เลือก ไม่เคย ใน ล้างข้อความสถานะหลังจาก เมนูแบบเลื่อนลง
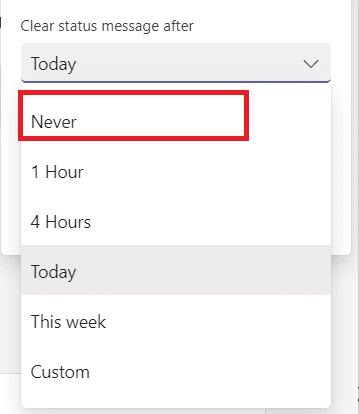
6. สุดท้ายคลิก เสร็จแล้ว.

คำถามที่พบบ่อย (FAQ)
ไตรมาสที่ 1 สถานะต่างๆ ที่มีอยู่ใน Microsoft Teams มีอะไรบ้าง
ตอบ มีสถานะทั้งหมดหกสถานะที่พร้อมใช้งานในแอป Teams:
- มีอยู่,
- ยุ่ง,
- ห้ามรบกวน,
- เดี๋ยวมานะ,
- ปรากฏออกไปและ
- ปรากฏออฟไลน์
ไตรมาสที่ 2 แอพใดดีที่สุดในการป้องกันไม่ให้ระบบของฉันไม่ได้ใช้งาน
ตอบ แอพของบุคคลที่สามสองสามตัวเพื่อให้ระบบของคุณตื่นตัวคือ:
- คาเฟอีน,
- เมาส์จิ๊กเกอร์,
- ย้ายเมาส์,
- กาแฟ FF, และ
- ไม่นอน
ที่แนะนำ:
- วิธีเร่งความเร็ว Firestick
- การบันทึกของ Microsoft Teams ถูกจัดเก็บไว้ที่ใด
- วิธีเปิดหรือปิดใช้งาน Microsoft Teams Push to Talk
- วิธีหยุด Microsoft Teams ป๊อปอัปการแจ้งเตือน
นี่เป็นจุดสิ้นสุดของคำแนะนำของเราเกี่ยวกับ วิธีรักษาสถานะ Microsoft Teams ให้พร้อมใช้งาน. เราหวังว่าข้อมูลนี้จะเป็นข้อมูลอ้างอิงที่เป็นประโยชน์สำหรับนักเรียนและพนักงานทุกคนที่ถูกมองว่าเป็น "ใช้งานอยู่" ไม่ว่า Microsoft Teams จะทำงานอยู่เบื้องหลังหรือเบื้องหน้า เรายินดีรับข้อเสนอแนะและข้อเสนอแนะในส่วนความคิดเห็นด้านล่าง



