วิธีลบพื้นที่ว่างในฮาร์ดไดรฟ์ของ Mac อย่างปลอดภัย
เบ็ดเตล็ด / / February 16, 2022
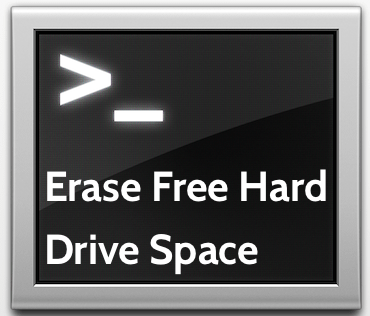 หลังจากอ่านชื่อเรื่องแล้ว คุณต้องถามตัวเองว่า ฉันจะลบพื้นที่ฮาร์ดไดรฟ์ที่ 'ว่าง' อยู่แล้วได้อย่างไร
หลังจากอ่านชื่อเรื่องแล้ว คุณต้องถามตัวเองว่า ฉันจะลบพื้นที่ฮาร์ดไดรฟ์ที่ 'ว่าง' อยู่แล้วได้อย่างไรคุณอาจไม่ทราบเรื่องนี้ แต่เมื่อคุณลบไฟล์ใดๆ ออกจาก Mac ตามปกติ ไฟล์นั้นจะยังคงอยู่ตรงนั้น เพียงแต่ว่า Mac ของคุณไม่สามารถใช้งานได้อีกต่อไป จากนั้น เมื่อคุณเพิ่มไฟล์ลงใน Mac ไฟล์เหล่านั้นจะ "เขียนทับ" พื้นที่ที่ไฟล์ที่ใช้ไม่ได้ที่คุณลบไปก่อนหน้านี้
สิ่งนี้หมายความว่าผู้ใช้ขั้นสูงที่อาจเข้ามาครอบครอง Mac ของคุณสามารถกู้คืนไฟล์ที่คุณลบไปก่อนหน้านี้ได้ แน่นอน เว้นแต่คุณจะลบออกอย่างปลอดภัยก่อน
สำหรับสิ่งนี้โดยใช้ ยูทิลิตี้เทอร์มินัล อาจเป็นวิธีที่ดีที่สุด เพราะมันช่วยให้คุณควบคุมสิ่งที่คุณกำลังทำได้มากขึ้น
โน๊ตสำคัญ: อย่าลืมใช้ Terminal เฉพาะเมื่อคุณมั่นใจในสิ่งที่คุณทำเท่านั้น เนื่องจากข้อผิดพลาดง่ายๆ เมื่อใช้ยูทิลิตี้นี้อาจทำให้ Mac ของคุณเสียหายร้ายแรงได้
มาเรียนรู้วิธีลบพื้นที่ว่างทั้งหมดบน. ของคุณอย่างปลอดภัย ฮาร์ดไดรฟ์ของ Mac กับเทอร์มินัล
อันดับแรก นี่คือคำสั่ง Terminal ที่เราจะใช้ เก็บไว้ที่นั่นก่อน เพราะคุณจะต้องเปลี่ยนแปลงเล็กน้อยก่อนดำเนินการต่อ
diskutil secureErase พื้นที่ว่าง 1 /dev/disk0s2

เนื่องจากคำสั่งนี้ใช้ค่าที่แตกต่างกันเล็กน้อยสำหรับ Mac แต่ละเครื่อง ดังนั้น ก่อน เมื่อใช้บน Terminal คุณจะต้องค้นหาค่าที่แน่นอนสำหรับ Mac ของคุณก่อน
– ค่าแรกที่จะเปลี่ยนคือตัวเลข '1' คุณสามารถเลือกระหว่าง '1', '2' และ '3' ได้ที่นี่ การใช้หมายเลข '1' จะลบพื้นที่ว่างของดิสก์ของคุณโดยใช้การสุ่มผ่านครั้งเดียว (หนึ่ง 'ผ่าน' หมายความว่าระบบจะเขียนทับไฟล์ที่ถูกลบหนึ่งครั้ง) หมายเลข '2' ใช้การลบแบบปลอดภัย 7 รอบ และหมายเลข '3' ใช้อัลกอริธึมพิเศษเพื่อดำเนินการลบข้อมูล 35 รอบขนาดใหญ่อย่างปลอดภัย
แน่นอน ยิ่งคุณเลือกหมายเลขสูง กระบวนการก็จะยิ่งนานขึ้นเท่านั้น โดยปกติ การใช้ตัวเลข '1' หรือ '2' ควรมากเกินพอที่จะดำเนินการลบอย่างปลอดภัย
– ตอนนี้ ค่าที่สองที่คุณต้องรู้คือหมายเลขตัวระบุของดิสก์ที่คุณต้องการดำเนินการ สำหรับสิ่งนี้ ให้เปิด Terminal แล้วคัดลอกและวางคำสั่งนี้:
รายการดิสก์

นี่จะแสดงรายการฮาร์ดไดรฟ์ของ Mac ทั้งหมดของคุณ สิ่งที่คุณต้องการคัดลอกคือหมายเลขตัวระบุข้างดิสก์ที่คุณเลือก ในกรณีของฉัน ฉันต้องการลบพื้นที่ว่างบนดิสก์อย่างปลอดภัยด้วย 120.5 GB ดังนั้นหมายเลขตัวระบุจะเป็น 'disk0s2'.
ด้วยข้อมูลนี้ คุณสามารถใช้คำสั่งแรกจากด้านบน:
diskutil secureErase พื้นที่ว่าง 1 /dev/disk0s2
เพียงตรวจสอบให้แน่ใจว่าได้เก็บหมายเลขไว้ที่ '1' หรือเปลี่ยนเป็น '2' หรือ '3' ขึ้นอยู่กับว่าคุณต้องการให้กระบวนการลบมีความปลอดภัยเพียงใด นอกจากนี้ ให้เปลี่ยน 'disk0s2' เป็นหมายเลขตัวระบุของฮาร์ดไดรฟ์ด้วย เมื่อพร้อมแล้วให้กด Enter/Return


เสร็จแล้วก็นั่งลง ดู Terminal ทำเวทมนตร์ การลบพื้นที่ว่างในฮาร์ดไดรฟ์ของคุณอย่างปลอดภัย
ปรับปรุงล่าสุดเมื่อ 03 กุมภาพันธ์ 2022
บทความข้างต้นอาจมีลิงค์พันธมิตรที่ช่วยสนับสนุน Guiding Tech อย่างไรก็ตาม ไม่กระทบต่อความถูกต้องด้านบรรณาธิการของเรา เนื้อหายังคงเป็นกลางและเป็นของแท้



