เพิ่มคุณสมบัติด้านพลังงานให้กับ Finder ใน Mac โดยใช้ XtraFinder
เบ็ดเตล็ด / / February 16, 2022
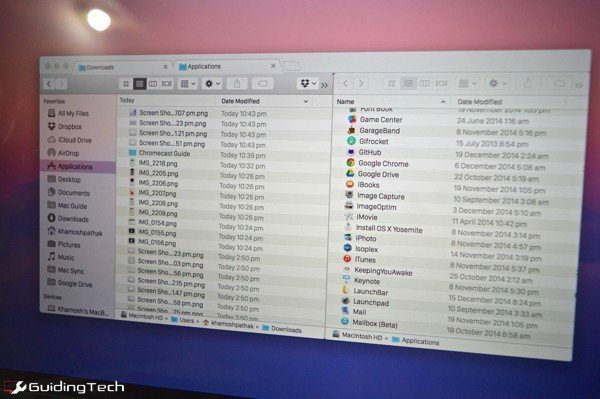
XtraFinder เป็นยูทิลิตี้ฟรีสำหรับ Mac ที่เพิ่มคุณสมบัติอันทรงพลังให้กับแอพ Finder ที่มีอยู่ ไม่ใช่แอปที่แตกต่างกันโดยสิ้นเชิง คุณจะยังคงใช้ Finder เพียงตัวเดียวที่อัดแน่น
Mavericks มาอุดหนุน เรียกดูแบบแท็บ แต่บอกตามตรง ฉันไม่เคยใช้ฟีเจอร์นี้เลยจริงๆ มันไม่ง่ายเลย การใช้งาน XtraFinder นั้นเป็นเช่นนั้นมาก หากคุณพบว่าตัวเองเล่นกลกับหลาย ๆ Finder หน้าต่าง พยายามจัดเรียงพวกมันทั้งหมดในหน้าจอเดียว และลากและวางสิ่งของทั่วทุกที่ XtraFinder จะนำความมีสติที่คู่ควรมาสู่ชีวิตคุณ
อ่านต่อไปเพื่อค้นหาวิธีใช้งานแอปให้เกิดประโยชน์สูงสุด
แท็บที่ดีกว่า
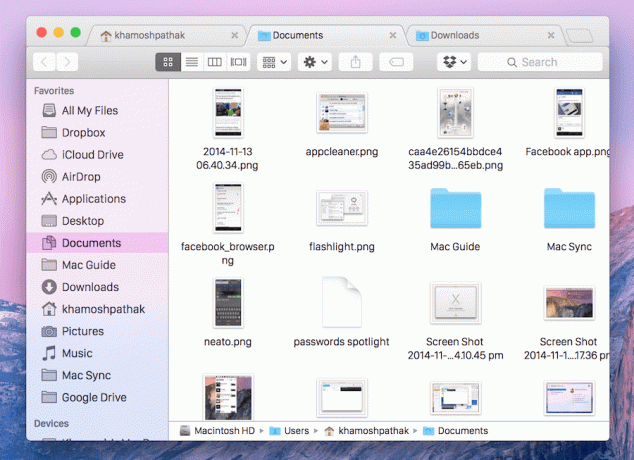
เมื่อติดตั้งและเปิดแอปแล้ว ให้ไปที่ยูทิลิตี้แถบเมนูแล้วคลิก การตั้งค่า. จาก ทั่วไป แท็บเปิดใช้งาน แท็บ. คุณจะเห็นคุณสมบัติเพิ่มเติมที่นี่เช่นกัน เช่น การจดจำแท็บเมื่อปิด Finder โดยใช้ cmd + หมายเลข ทางลัดสำหรับการสลับไปยังแท็บเฉพาะและอื่นๆ
ตอนนี้ แท็บต่างๆ จะแสดงขึ้นในรูปแบบ Google Chrome คุณสามารถลากไปมาและจัดเรียงได้ แยกออกจากแถบชื่อเรื่องเพื่อสร้างหน้าต่างใหม่และ Cmd + คลิก โฟลเดอร์ที่จะเปิดในแท็บใหม่
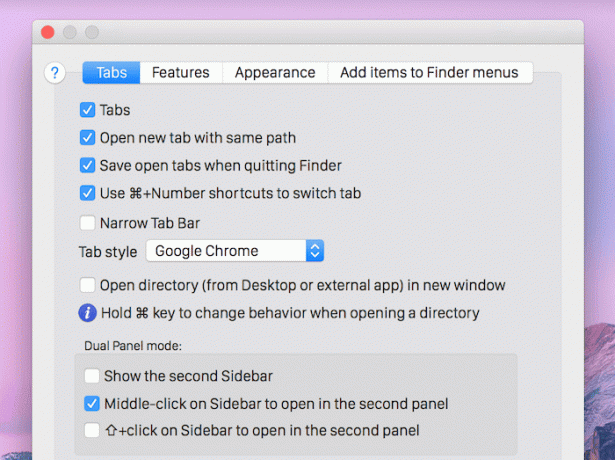
ทางลัด Cmd + T เปิดแท็บใหม่ Cmd + N เปิดหน้าต่างใหม่ Cmd + Shift + N เปิดแท็บที่ปิดล่าสุด
การเรียกดูบานหน้าต่างคู่
หนึ่งในคุณสมบัติที่ดีที่สุดของ XtraFinder คือโหมดบานหน้าต่างคู่ มีโหมดบานหน้าต่างคู่สองแบบ ที่เรากำลังพูดถึงในที่นี้แสดงเนื้อหาของสองแท็บในหน้าต่าง Finder เดียวกัน

โหมดบานหน้าต่างคู่ที่สองทำให้หน้าต่าง Finder สองหน้าต่างอยู่เคียงข้างกัน สามารถเรียกใช้จากแถบเมนู ในการเรียกใช้โหมดบานหน้าต่างคู่จริง ขั้นแรกให้เปิดสองโฟลเดอร์/ไดเร็กทอรีที่คุณต้องการจัดการ จากนั้นใช้แป้นพิมพ์ลัด Cmd + U. ตอนนี้คุณสามารถดูเนื้อหาของทั้งสองโฟลเดอร์แบบเคียงข้างกัน ที่นี่คุณสามารถลากสิ่งของและจัดการสิ่งต่างๆ ได้อย่างง่ายดาย
แต่สิ่งนี้สามารถทำได้ง่ายยิ่งขึ้น จาก ทั่วไป แท็บใน การตั้งค่าเลื่อนลงและกำหนดแป้นพิมพ์ลัดให้กับ ย้ายไปที่แผงอื่น และ คัดลอกไปยังแผงอื่น.

ตอนนี้ เลือกไฟล์ที่ต้องการ เรียกใช้แป้นพิมพ์ลัด จากนั้นไฟล์จะถูกย้าย/คัดลอกไปยังโฟลเดอร์ที่อยู่ติดกัน เช่นเดียวกับที่คุณระบุ
แป้นพิมพ์ลัดมากมาย

ดิ เพิ่มรายการไปยังเมนู Finder แท็บใน การตั้งค่า ให้คุณมอบหมาย ทางลัดมากมาย. ที่นี่คุณสามารถกำหนดทางลัดสำหรับ ลบอย่างถาวร, คัดลอกไปที่…, เปิดหน้าต่างใหม่, ยุบทั้งหมด และอื่น ๆ.
ปักหมุดหน้าต่างของคุณ
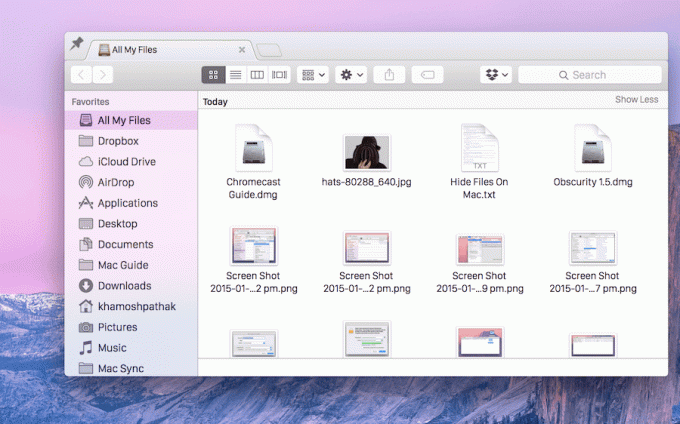
อัญมณีเล็กๆ อีกชิ้นจาก XtraFinder คือหน้าต่างที่ปักหมุดได้ คุณสามารถเรียกใช้จากไอคอนแถบเมนูหรือให้ทางลัดจาก การตั้งค่า.
หลังจากเรียกใช้แล้ว คุณสามารถคลิก เข็มหมุด ไอคอนที่มุมบนซ้าย และหน้าต่าง Finder จะอยู่ด้านบนเสมอ ตอนนี้คุณมีอิสระที่จะเดินไปรอบๆ และรวบรวมสิ่งของต่างๆ ลากและวางไฟล์ไปยังหน้าต่างที่ปักหมุดไว้ตามต้องการ ไม่มีอีกแล้ว Ctrl + Tab สำหรับคุณ.
จัดการไฟล์ได้ดีขึ้นด้วย XtraFinder
จุดประสงค์ทั้งหมดของ XtraFinder คือการสร้าง การจัดการไฟล์ ง่ายขึ้น. นี่คือเคล็ดลับบางประการ
- ลากและวางไฟล์/โฟลเดอร์ไปที่แท็บในแถบชื่อเรื่องเพื่อย้ายไปที่นั่น
- ใช้ Cmd + ลบ เพื่อย้ายไฟล์ที่เลือกไปที่ถังขยะ
เคล็ดลับการจัดการไฟล์ของคุณ
คุณอยู่เหนือการจัดการไฟล์ได้อย่างไร? แจ้งให้เราทราบในความคิดเห็นด้านล่าง
ปรับปรุงล่าสุดเมื่อ 03 กุมภาพันธ์ 2022
บทความข้างต้นอาจมีลิงค์พันธมิตรที่ช่วยสนับสนุน Guiding Tech อย่างไรก็ตาม ไม่กระทบต่อความถูกต้องด้านบรรณาธิการของเรา เนื้อหายังคงเป็นกลางและเป็นของแท้



