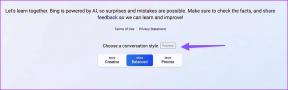วิธี Live Monitor ไมโครโฟนของคุณบน Mac
เบ็ดเตล็ด / / February 16, 2022
ไม่ว่าคุณจะ เปิดพอดแคสต์หรือชอบบันทึกเพลงคัฟเวอร์คุณอาจได้รับประโยชน์จากการตรวจสอบอินพุตเสียงของคุณแบบสด กล่าวคือเมื่อเปิดอินพุต เสียงที่คุณป้อนจะถูกป้อนโดยอัตโนมัติผ่านเอาต์พุต ดังนั้นคุณจะได้ยินเสียงตอบกลับขณะสร้าง เอฟเฟกต์จะคล้ายกับการใช้ไมโครโฟนบนเวที และได้ยินเสียงปั๊มผ่านลำโพงรอบตัวคุณทันที

การมีฟีเจอร์นี้มีความสำคัญต่อการทดสอบระดับเสียงของไมโครโฟน ความใกล้ชิดกับลำโพง คุณภาพเสียง และอื่นๆ บางทีคุณอาจต้องการจับเสียงก้องอีกสักหน่อย ต่อไปนี้คือสองวิธีใน Mac เพื่อเปิดใช้งานการตรวจสอบสดฟรี
บันทึก: ซึ่งจะใช้ได้กับทั้งไมโครโฟนในตัวของ Mac และ อุปกรณ์เสริมไมโครโฟนของบุคคลที่สามดาวน์โหลด AudioMonitor
AudioMonitor เป็นแอปพลิเคชั่นฟรีสำหรับ OS X ที่ให้คุณตรวจสอบและแก้ไขอินพุตเสียงที่เข้ามาใน Mac ของคุณ คุณสามารถ ดาวน์โหลดได้ที่ Softpedia. โปรดทราบว่ามันดาวน์โหลดเป็น “MTCoreAudio” แต่สำหรับจุดประสงค์และวัตถุประสงค์ของเรา แอปพลิเคชันเองคือ AudioMonitor

เมื่อคุณดาวน์โหลดโปรแกรม มันจะเปิดเผยตัวเองเป็นแพ็คเกจของเนื้อหา สิ่งเดียวที่คุณต้องสนใจคือ AudioMonitor ลากไอคอนนั้นไปที่
แอปพลิเคชั่น โฟลเดอร์บน Mac ของคุณเพื่อติดตั้งโปรแกรม อย่าลังเลที่จะทิ้งส่วนที่เหลือเมื่อคุณสามารถเปิด จอภาพเสียง จากแอปพลิเคชัน คุณจะสังเกตเห็นว่า แอพพื้นฐานและน้ำหนักเบามาก. ก่อนที่คุณจะเปิดการตรวจสอบแบบสด ตรวจสอบให้แน่ใจว่าคุณได้เลือกอินพุตที่เหมาะสมที่ด้านบน หากคุณกำลังใช้ไมโครโฟนของ Mac ให้เก็บ ไมโครโฟนในตัว และ ไมโครโฟนภายใน ตัวเลือกที่เลือก มิฉะนั้น เลือกชื่ออุปกรณ์เสริมของคุณในเมนูแบบเลื่อนลงเมื่อเชื่อมต่อแล้ว
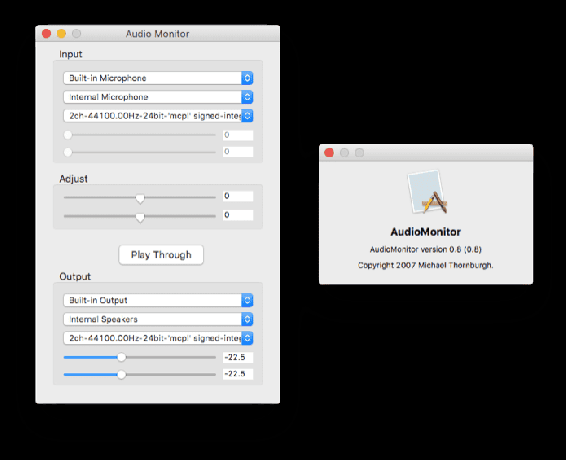
ตรวจสอบว่าแหล่งสัญญาณออกถูกต้องที่ด้านล่าง เมื่อพร้อมแล้ว คลิก เล่นผ่าน เพื่อเปิดการตรวจสอบสด คุณสามารถทดสอบได้โดยเพิ่มระดับเสียงบนคอมพิวเตอร์และพูดใส่ไมโครโฟน คุณควรได้ยินเสียงของคุณเองเล่นกลับมาแบบเรียลไทม์ ซึ่งหมายความว่าการตรวจสอบแบบสดกำลังทำงานอยู่
ใช้ GarageBand
GarageBand มักจะเป็น ใช้สำหรับเครื่องดนตรี และการบันทึกโปรเจ็กต์ แต่ถ้าคุณไม่ต้องการดาวน์โหลดแอปใหม่ GarageBand ก็มีคุณสมบัติการตรวจสอบแบบสดเช่นกัน ฉันชอบใช้ AudioMonitor เพราะมันเบากว่าและตรงไปตรงมามากกว่า แต่ GarageBand ก็ใช้งานได้ดีเช่นกัน.

สิ่งที่คุณต้องทำคือเปิด GarageBand และตรวจสอบให้แน่ใจว่าคุณกำลังเริ่มต้นบนกระดานชนวนที่ว่างเปล่า กล่าวคือ ไม่ได้เปิดไฟล์ที่เคยทำงานในไฟล์มาก่อน สำหรับโครงการใหม่ของคุณ เลือก โครงการว่างเปล่า แล้วคลิก เลือก.
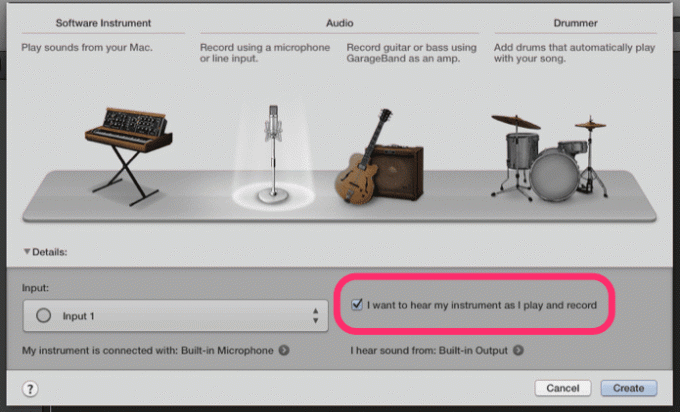
GarageBand จะถามคุณเกี่ยวกับการตั้งค่าอินพุตของคุณ เลือก บันทึกโดยใช้ไมโครโฟนหรืออินพุตสาย ที่ด้านบน. จากนั้นข้างใต้ ตรวจสอบให้แน่ใจว่าได้ทำเครื่องหมายที่ช่องทางด้านขวาซึ่งเขียนว่า ฉันต้องการฟังเครื่องดนตรีของฉันขณะเล่นและบันทึก.
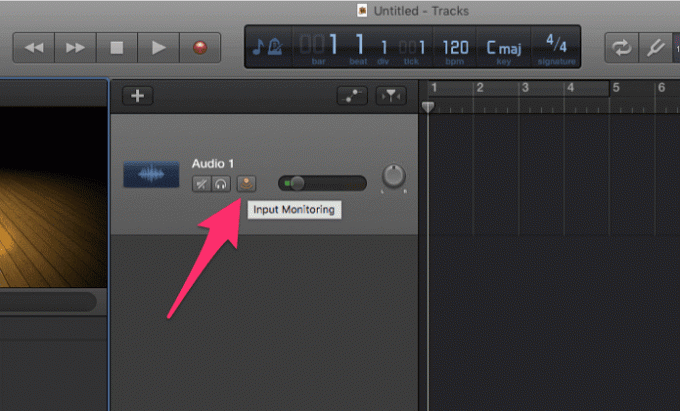
ดำเนินการต่อในโปรเจ็กต์ใหม่ของคุณ แล้วคุณจะสังเกตเห็นว่าแทร็กแรกของคุณมีไอคอนติดไฟที่ดูเหมือนสัญญาณ Wi-Fi กลับหัว นั่นคือการตรวจสอบสดที่เปิดใช้งาน ตรวจสอบให้แน่ใจว่าคุณมีหูฟังพร้อมแล้วลองพูดใส่ไมโครโฟนเพื่อทดสอบการได้ยินเสียงของคุณเอง
ปรับปรุงล่าสุดเมื่อ 03 กุมภาพันธ์ 2022
บทความข้างต้นอาจมีลิงค์พันธมิตรที่ช่วยสนับสนุน Guiding Tech อย่างไรก็ตาม ไม่กระทบต่อความถูกต้องด้านบรรณาธิการของเรา เนื้อหายังคงเป็นกลางและเป็นของแท้

เขียนโดย
George Tinari เขียนเกี่ยวกับเทคโนโลยีมากว่าเจ็ดปี ไม่ว่าจะเป็นคำแนะนำ วิธีการ ข่าวสาร บทวิจารณ์ และอื่นๆ ปกติเขาจะนั่งอยู่หน้าแล็ปท็อป กินข้าว ฟังเพลง หรือร้องเพลงตามเสียงดัง คุณสามารถติดตามเขาบน Twitter @gtinari ได้หากต้องการข้อร้องเรียนและการเสียดสีเพิ่มเติมในไทม์ไลน์ของคุณ