3 คุณสมบัติที่ยอดเยี่ยม (และซ่อนไว้อย่างดี) ของ Photoshop
เบ็ดเตล็ด / / February 16, 2022
หากคุณเข้าเยี่ยมชมไซต์ของเราบ่อยๆ คุณจะรู้ว่า Photoshop เป็นเครื่องมือที่ใช้งานได้หลากหลายและมีประสิทธิภาพทุกเมื่อที่คุณต้องการแก้ไขรูปภาพหรือรูปภาพโดยทั่วไป เราได้โพสต์บทช่วยสอนเกี่ยวกับเรื่องนี้ไว้หลายบท รวมถึง วิธีสร้างภาพเงาด้วย Photoshop หรือ วิธีจัดการสีเมื่อพิมพ์ ผ่านแอพนี้

แต่ไม่ว่าคุณจะคุ้นเคยกับ Photoshop หรือไม่ก็ตาม แอปนี้มีคุณสมบัติมากมายที่ง่ายต่อการแก้ไขที่สวยงามโดยไม่ต้องเป็นผู้เชี่ยวชาญ Photoshop
และนี่คือคุณสมบัติที่เราจะแสดงให้คุณเห็นในรายการนี้
มาเริ่มกันเลย.
1. ตัวเลือกสีขั้นสูง
เมื่อคุณทำงานกับรูปภาพ บางครั้งคุณต้องการทราบสีโดยละเอียดมากขึ้น คุณสามารถใช้ตัวเลือกสีอย่างง่ายสำหรับสิ่งนั้นได้ เนื่องจาก Mac มาพร้อมกับหนึ่งตัวเลือก แต่ Photoshop มีเครื่องมือเลือกสีขั้นสูงที่ทำให้งานของคุณง่ายขึ้นเล็กน้อย
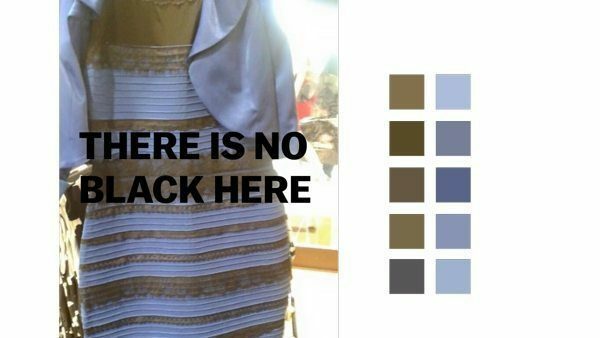
คุณสามารถเปิดใช้งานได้โดยคลิกที่ ยาหยอดตา จากนั้นคลิกค้างที่สีใดก็ได้บนรูปภาพของคุณ
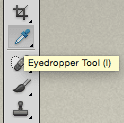
นี่จะแสดงวงกลมสองสามวง ส่วนนอกเป็นสีเทาเพื่อให้เป็นจุดอ้างอิงที่ดีและเป็นกลาง ส่วนล่างของวงในจะแสดงสีที่คุณคลิกในตอนแรก ขณะที่ส่วนบนจะแสดงสี สีที่คุณกำลังวางเคอร์เซอร์ไว้ด้านบน ให้วิธีที่ยอดเยี่ยมในการเปรียบเทียบสีบน จุด.
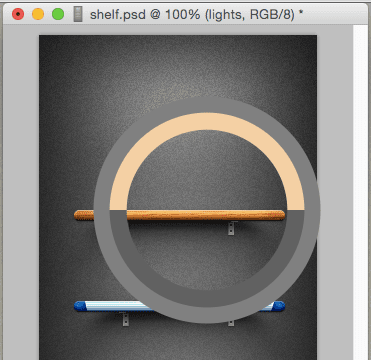
2. หุ่นกระบอก
ขั้นแรก เพื่อให้คุณลักษณะนี้ทำงาน คุณต้องมีรูปภาพที่อยู่ในเลเยอร์ที่แยกจากกัน ตัวอย่างเช่น คุณสามารถมีวัตถุ (ในเลเยอร์ของตัวเอง) เหนือพื้นหลัง (อีกชั้นหนึ่ง) ดังที่แสดงด้านล่าง
เริ่มต้นด้วยการเลือกเลเยอร์ของวัตถุของคุณ จากนั้นบนแถบเมนูให้คลิกที่ แก้ไข แล้วก็ต่อ หุ่นกระบอก.
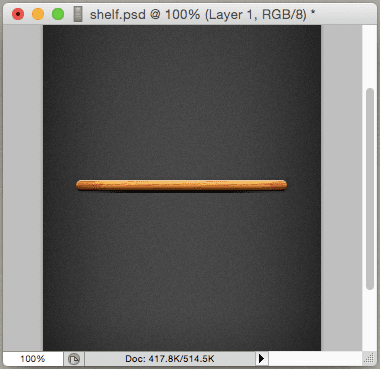
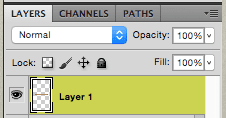
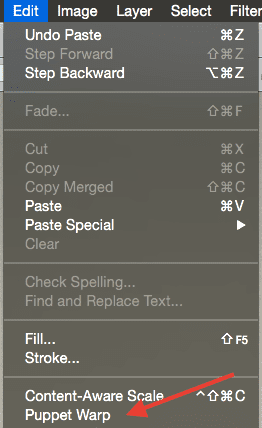
สิ่งนี้จะวาง 'ตาข่าย' ไว้เหนือรูปภาพของคุณ คุณยังสามารถเพิ่มความหนาแน่นของ 'เน็ต' โดยใช้ตัวควบคุมบนแถบเครื่องมือด้านบน 'ตาข่าย' นี้ช่วยให้คุณวางชุดของ จุดควบคุม ที่จะทำหน้าที่จัดการกับวัตถุ คิดว่าประเด็นเหล่านี้เป็น 'จุดยึด'
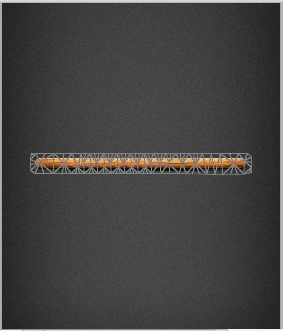
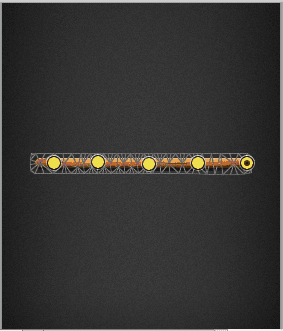
ตอนนี้ ไปข้างหน้าและคว้าจุดควบคุมเหล่านั้น แล้วคุณจะเห็นว่าคุณสามารถเปลี่ยนรูปร่างของภาพได้อย่างอิสระ คุณสามารถย่อ โค้งงอ และอื่นๆ อีกมากมาย เจ๋งมากใช่มั้ย?
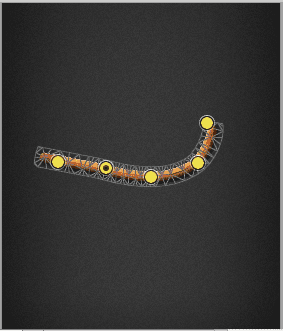
เมื่อทำการเปลี่ยนแปลงเสร็จแล้ว เพียงกด เข้า/กลับ.
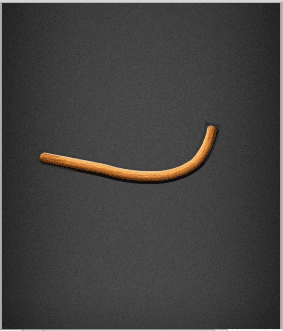
3. การเลือกวัตถุที่ซับซ้อนทำได้รวดเร็ว
สมมติว่าคุณมีภาพที่องค์ประกอบค่อนข้างซับซ้อนให้เลือก เช่น ภาพถ่ายหญ้า ใบเช่น ซึ่งอาจต้องการให้คุณลากการเลือกของคุณไปรอบๆ ใบทั้งหมดของ หญ้า.
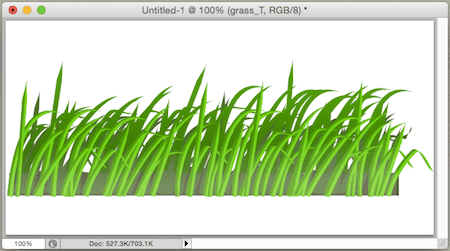
แทนที่จะทำงานพิเศษทั้งหมด เรามาลองทำสิ่งนี้กัน: ขั้นแรก เลือกภาพของคุณคร่าวๆ เมื่อเสร็จแล้วบนแถบเมนูให้คลิกที่ เลือก แล้วก็ต่อ ปรับแต่งขอบ.
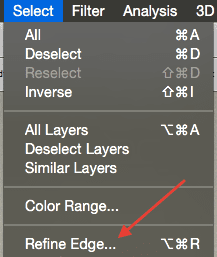
บนแผงที่ปรากฏขึ้นภายใต้ การตรวจจับขอบ ให้แน่ใจว่าคุณเลือก รัศมีอัจฉริยะ. ซึ่งจะช่วยให้คุณปรับรัศมีที่ Photoshop จะปรับแต่งการเลือกของคุณ เมื่อคุณเลือกตัวเลขที่ใช่แล้ว ให้กลับไปที่รูปภาพของคุณแล้วเลือกตามเส้นขอบ
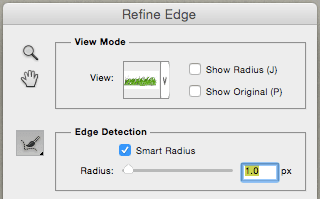
ทันทีที่คุณปล่อยเคอร์เซอร์ คุณจะสังเกตเห็นว่า Photoshop จะเลือกใบหญ้าละเอียด แยกออกได้อย่างมีประสิทธิภาพ
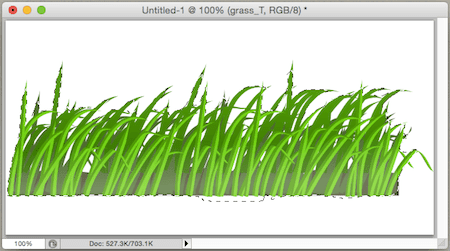
และนั่นก็จะเป็น Photoshop เป็นเครื่องมือแก้ไขภาพที่ทรงพลังอย่างแน่นอน และอย่างที่คุณเห็นจากโพสต์ด้านบนนี้ ไม่จำเป็นต้องถูกข่มขู่เพราะ เมื่อคุณได้รู้ความลับของมันคุณสามารถบรรลุผลลัพธ์ที่น่าอัศจรรย์ได้อย่างง่ายดาย
ปรับปรุงล่าสุดเมื่อ 03 กุมภาพันธ์ 2022
บทความข้างต้นอาจมีลิงค์พันธมิตรที่ช่วยสนับสนุน Guiding Tech อย่างไรก็ตาม ไม่กระทบต่อความถูกต้องด้านบรรณาธิการของเรา เนื้อหายังคงเป็นกลางและเป็นของแท้



