วิธีดาวน์โหลดไฟล์ไปยังโฟลเดอร์เฉพาะใน Google Chrome
เบ็ดเตล็ด / / February 16, 2022
เราดาวน์โหลดวิดีโอ เพลง รูปภาพ ทอร์เรนต์ หรือไม่? และทุกอย่างจะถูกดาวน์โหลดไปยังโฟลเดอร์เดียว – ดาวน์โหลด. เป็นหนึ่งในโฟลเดอร์ที่ไม่เป็นระเบียบและยุ่งเหยิงที่สุดในพีซีของคุณ เธอคงจะมีช่วงเวลาที่เลวร้าย การจัดระเบียบไฟล์ที่ดาวน์โหลดเหล่านี้คัดลอกและวางลงในโฟลเดอร์ที่เหมาะสม ดังนั้น ในคู่มือนี้ ฉันจะแสดงให้คุณเห็นว่าคุณสามารถดาวน์โหลดเพลงไปยัง. ของคุณโดยอัตโนมัติได้อย่างไร เพลง โฟลเดอร์และวิดีโอไปยัง .ของคุณ วิดีโอ โฟลเดอร์
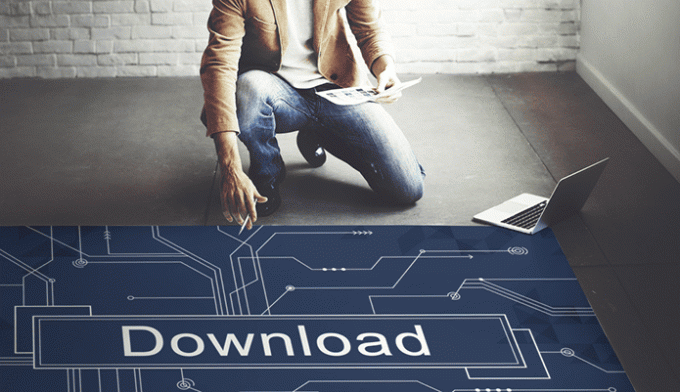
คุณจะสามารถดาวน์โหลดไฟล์ไปยังโฟลเดอร์ใด ๆ ก็ได้ที่คุณเลือกตามประเภทไฟล์ที่คุณกำลังดาวน์โหลด มาดูกันว่าคุณจะทำอย่างไร และใช่ นี่เป็นสำหรับ Google Chrome โดยเฉพาะ
จัดระเบียบโฟลเดอร์ดาวน์โหลดของคุณ
คุณสามารถจัดระเบียบโฟลเดอร์ดาวน์โหลดบนพีซีของคุณโดยใช้ส่วนขยาย Chrome อย่างง่าย - ดาวน์โหลดเราเตอร์. ช่วยให้คุณบันทึกไฟล์ในโฟลเดอร์เฉพาะภายในโฟลเดอร์ดาวน์โหลด แต่คุณสามารถระบุโฟลเดอร์อื่นที่ไม่ใช่โฟลเดอร์ดาวน์โหลด มีวิธีแก้ไขปัญหานั้น จะอธิบายในหัวข้อถัดไป ในส่วนนี้ มาดูวิธีที่คุณสามารถใช้ส่วนขยายนี้เพื่อจัดระเบียบ ดาวน์โหลด โฟลเดอร์
หลังจากที่คุณดาวน์โหลดและติดตั้งแล้ว ระบบจะนำคุณไปยังหน้าตัวเลือกที่คุณต้องตั้งค่ากฎการกำหนดเส้นทางการดาวน์โหลดสำหรับการดาวน์โหลดของคุณ ขณะนี้ มี 3 วิธีที่คุณสามารถกำหนดกฎเหล่านี้ได้ อันดับแรกขึ้นอยู่กับประเภทไฟล์ นามสกุลจะดาวน์โหลดไฟล์เฉพาะ (เช่น mp3) ไปที่ ดนตรี โฟลเดอร์ ประการที่สองขึ้นอยู่กับผู้อ้างอิง ในที่นี้ ผู้อ้างอิง หมายถึงเว็บไซต์ (เช่น: facebook.com) ดังนั้น ทุกสิ่งที่ดาวน์โหลดจาก facebook.com จะถูกวางไว้ในโฟลเดอร์ Facebook ที่คุณระบุ และสุดท้ายขึ้นอยู่กับชื่อไฟล์ ส่วนขยายจะตรวจสอบชื่อไฟล์และดูว่าตรงกับชื่อในกฎที่คุณตั้งไว้หรือไม่ หากเป็นเช่นนั้น ไฟล์นั้นจะถูกวางไว้ในโฟลเดอร์ที่คุณตั้งไว้
ตอนนี้ มาดูกันว่าคุณจะตั้งกฎเหล่านี้ได้อย่างไร ก่อนอื่นมาตั้งกฎตาม ประเภทไฟล์. ตามค่าเริ่มต้น กฎสำหรับรูปภาพ jpeg และแอปพลิเคชัน torrent จะถูกตั้งค่าไว้ ที่นี่ ฉันจะเพิ่มกฎอีกสองข้อ สำหรับวิดีโอ mp4 และภาพ GIF ก่อนที่คุณจะตั้งกฎ สิ่งหนึ่งที่คุณต้องรู้ว่าในที่นี้ คุณจะไม่ตั้งค่านามสกุลไฟล์ (เช่น: .mp4) แต่คุณกำลังจะตั้งค่า a ประเภท MIME สำหรับไฟล์นั้นๆ นี่มัน รายการ MIME ประเภททั้งหมด สำหรับไฟล์ทุกประเภท
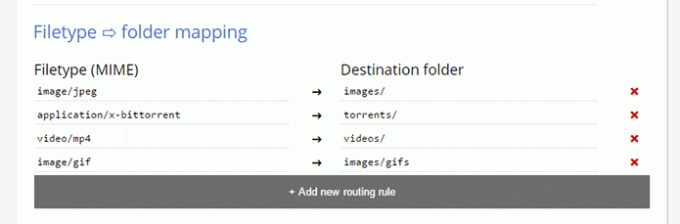
ที่นี่ฉันได้เพิ่ม MIME สำหรับวิดีโอ mp4 (วิดีโอ/mp4) และรูปภาพ GIF (รูปภาพ/gif) พร้อมกับโฟลเดอร์ปลายทางที่เกี่ยวข้อง ตอนนี้ โฟลเดอร์ปลายทางนี้จะอยู่ภายใน ดาวน์โหลด โฟลเดอร์ คุณยังสามารถสร้างลำดับชั้นของโฟลเดอร์ได้เช่นเดียวกับที่ฉันทำที่นี่สำหรับ GIF อย่าลืมเพิ่ม “/” หลังชื่อโฟลเดอร์หากเป็นโฟลเดอร์รูท
อย่าตกใจ! โฟลเดอร์จะถูกสร้างขึ้นหลังจากที่คุณดาวน์โหลดไฟล์ ดังนั้นอย่าไปตรวจสอบในเว็บว่าทำไมมันไม่สร้างโฟลเดอร์ปลายทางทันทีหลังจากการติดตั้ง
นี่คือตัวอย่างกฎการดาวน์โหลดตามผู้อ้างอิง ฉันเคยใช้ facebook.com

นี่ฉันตั้งค่าโดเมนต้นทางสำหรับ facebook scontent.fdel1-1.fna.fbcdn.net เพราะ รูปภาพและวิดีโอบน Facebook ไม่ได้รับการดาวน์โหลด จาก facebook.com แต่มาจาก CDN (เครือข่ายการกระจายเนื้อหา) ดังนั้น คุณต้องตั้งค่า CDN URL ไม่ใช่โดเมนต้นทางจริง นี่จะเป็นกรณีของเว็บไซต์ขนาดใหญ่เช่น Facebook, Twitter และอื่น ๆ เท่านั้น หากต้องการตรวจสอบ URL เพียงคลิกขวาที่รูปภาพแล้วเปิดในแท็บใหม่ คุณจะได้รับ URL ต้นทาง
อีกทางเลือกหนึ่งคือการตั้งค่าโฟลเดอร์ผู้อ้างอิงทั่วโลก การเลือกตัวเลือกนี้จะดาวน์โหลดไฟล์ไปยังโฟลเดอร์ที่มีชื่อเดียวกับ URL ต้นทาง ถัดไปเป็นกฎตามชื่อไฟล์ สิ่งนี้ก็ง่ายเช่นกัน คุณเพียงแค่ต้องเพิ่มคำสำคัญคำเดียวที่ควรจะตรงกับชื่อไฟล์และมันจะถูกวางไว้ในโฟลเดอร์ปลายทาง คุณสามารถกำหนดคีย์เวิร์ดขั้นสูงได้ดังที่แสดงด้านล่าง
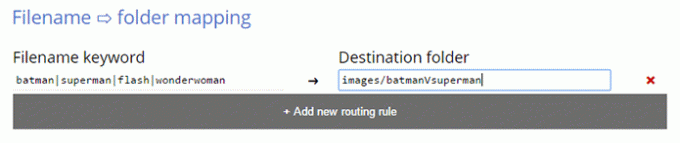
ที่นี่ฉันได้เพิ่ม | ระหว่างคีย์เวิร์ดที่แสดงถึง หรือ. คำหลักใด ๆ ที่ตรงกันในชื่อไฟล์จากนั้นจะถูกวางไว้ในโฟลเดอร์ปลายทางนั้น นอกจากนี้ คำหลักไม่คำนึงถึงขนาดตัวพิมพ์
ถัดไป คุณต้องตั้งค่าว่ากฎประเภทใดที่จะดำเนินการก่อน นี่เป็นสิ่งสำคัญเพราะหากคุณตั้งกฎประเภทไฟล์สำหรับรูปภาพ jpeg ที่ควรดาวน์โหลดมาที่ ภาพ/jpeg โฟลเดอร์แต่มัน ได้รับการดาวน์โหลดไปยัง แบทแมนVsuperman โฟลเดอร์ เนื่องจากรูปภาพที่คุณดาวน์โหลดมีคำหลัก แบทแมน ที่ตรงกับกฎชื่อไฟล์ ดังนั้น คุณต้องตั้งค่าว่ากฎประเภทใดที่จะดำเนินการก่อนตามที่คุณต้องการ
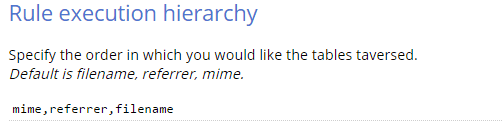
ต่อไป มาดูกันว่าคุณจะดาวน์โหลดไฟล์นอกโฟลเดอร์ดาวน์โหลดได้อย่างไร
บันทึก: หากคุณกำลังใช้ a ดาวน์โหลดส่วนขยายตัวจัดการ นอกเหนือจาก Chrome ดั้งเดิมแล้ว อาจทำให้เกิดข้อผิดพลาดได้ ดังนั้น คุณจะต้องลบตัวจัดการการดาวน์โหลดนั้นออก
กำหนดเส้นทางการดาวน์โหลดของคุณไปยังโฟลเดอร์ที่คุณระบุ
เนื่องจากข้อกังวลด้านความปลอดภัย Chrome API ไม่อนุญาตให้นักพัฒนาอนุญาตให้ผู้ใช้ดาวน์โหลดไฟล์นอกโฟลเดอร์ดาวน์โหลด ดังนั้นจึงมีวิธีแก้ปัญหาเกี่ยวกับวิธีการทำสิ่งนี้ให้สำเร็จ เราจะใช้ Symbolic Links หรือ Symlinks เพื่อกำหนดทิศทางโฟลเดอร์ภายในโฟลเดอร์ดาวน์โหลดไปยังโฟลเดอร์อื่นบนฮาร์ดไดรฟ์ของคุณ
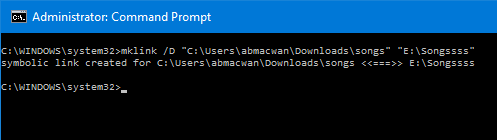
เปิด Command Prompt เป็น Admin และเพิ่มคำสั่งต่อไปนี้
mlink /D “Target Link” “ตำแหน่งโฟลเดอร์ที่ต้องการ”
แทนที่ ลิงค์เป้าหมาย กับ ดาวน์โหลด ที่อยู่โฟลเดอร์และ ตำแหน่งที่ต้องการ กับโฟลเดอร์ในไดรฟ์อื่นที่คุณต้องการให้ปรากฏ ตัวอย่างอยู่ในภาพหน้าจอด้านบน
ที่นี่ คุณกำลังสร้างลิงก์สัญลักษณ์ที่นุ่มนวล คุณกำลังสร้างทางลัดไปยังโฟลเดอร์ที่คุณต้องการจริงๆ มันจะเปลี่ยนเส้นทางคุณไปยังโฟลเดอร์ที่คุณต้องการบนฮาร์ดไดรฟ์ คุณสามารถสร้างฮาร์ดสัญลักษณ์ลิงก์ ซึ่งหมายความว่าจริง ๆ แล้วจะปรากฏราวกับว่าไฟล์นั้นอยู่ในโฟลเดอร์นั้น เพิ่มเติมเกี่ยวกับที่ ที่นี่.
สิ่งที่ง่ายกว่า?
ถ้าคุณไม่เก่งขนาดนั้น คุณควรลอง นามสกุลนี้. มันทำงานเหมือนกัน แต่ในลักษณะที่ง่ายกว่า แจ้งให้เราทราบหากคุณมีแนวคิดอื่นๆ ที่ง่ายกว่าในการบรรลุภารกิจเฉพาะนี้
ดูเพิ่มเติมที่: วิธีดาวน์โหลดรูปภาพจำนวนมากใน Chrome
ปรับปรุงล่าสุดเมื่อ 03 กุมภาพันธ์ 2022
บทความข้างต้นอาจมีลิงค์พันธมิตรที่ช่วยสนับสนุน Guiding Tech อย่างไรก็ตาม ไม่กระทบต่อความถูกต้องด้านบรรณาธิการของเรา เนื้อหายังคงเป็นกลางและเป็นของแท้

เขียนโดย
เขาเป็นผู้เชี่ยวชาญด้านพีซี, เนิร์ด Android, โปรแกรมเมอร์ และนักคิด เขาชอบอ่านเรื่องราวที่สร้างแรงบันดาลใจและเรียนรู้พระคัมภีร์ใหม่ ในเวลาว่าง คุณจะพบว่าเขากำลังมองหาวิธีต่างๆ ในการทำให้ Tech ของเขาเป็นแบบอัตโนมัติ เขายังเขียนเกี่ยวกับเคล็ดลับการปรับแต่ง Android และ Windows ในบล็อก All Tech Flix ของเขาเอง


