เปลี่ยนอายุรหัสผ่านสูงสุดและต่ำสุดใน Windows 10
เบ็ดเตล็ด / / November 28, 2021
เปลี่ยนอายุรหัสผ่านสูงสุดและต่ำสุดใน Windows 10: หากคุณเปิดใช้งานคุณสมบัติการหมดอายุของรหัสผ่านสำหรับบัญชีท้องถิ่นใน Windows 10 คุณอาจต้องเปลี่ยนหน้ารหัสผ่านสูงสุดและต่ำสุดตามความต้องการของคุณ โดยค่าเริ่มต้น อายุรหัสผ่านสูงสุดจะตั้งไว้ที่ 42 วัน และอายุรหัสผ่านขั้นต่ำตั้งไว้ที่ 0
การตั้งค่านโยบายอายุรหัสผ่านสูงสุดจะกำหนดช่วงเวลา (เป็นวัน) ที่สามารถใช้รหัสผ่านได้ก่อนที่ระบบจะกำหนดให้ผู้ใช้เปลี่ยนรหัสผ่าน คุณสามารถตั้งรหัสผ่านให้หมดอายุหลังจากผ่านไปหลายวันระหว่าง 1 ถึง 999 หรือจะระบุให้รหัสผ่านไม่มีวันหมดอายุได้โดยกำหนดจำนวนวันเป็น 0 หากอายุรหัสผ่านสูงสุดอยู่ระหว่าง 1 ถึง 999 วัน อายุรหัสผ่านขั้นต่ำต้องน้อยกว่าอายุรหัสผ่านสูงสุด หากกำหนดอายุรหัสผ่านสูงสุดเป็น 0 อายุรหัสผ่านขั้นต่ำสามารถเป็นค่าใดก็ได้ระหว่าง 0 ถึง 998 วัน
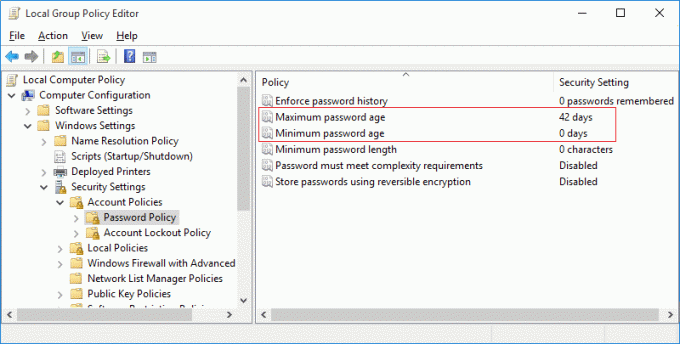
การตั้งค่านโยบายอายุรหัสผ่านขั้นต่ำจะกำหนดช่วงเวลา (เป็นวัน) ที่สามารถใช้รหัสผ่านได้ก่อนที่ระบบจะกำหนดให้ผู้ใช้เปลี่ยนรหัสผ่าน คุณสามารถตั้งรหัสผ่านให้หมดอายุหลังจากผ่านไปหลายวันระหว่าง 1 ถึง 999 หรือจะระบุให้รหัสผ่านไม่มีวันหมดอายุได้โดยกำหนดจำนวนวันเป็น 0 หากอายุรหัสผ่านสูงสุดอยู่ระหว่าง 1 ถึง 999 วัน อายุรหัสผ่านขั้นต่ำต้องน้อยกว่าอายุรหัสผ่านสูงสุด หากกำหนดอายุรหัสผ่านสูงสุดเป็น 0 อายุรหัสผ่านขั้นต่ำสามารถเป็นค่าใดก็ได้ระหว่าง 0 ถึง 998 วัน
ขณะนี้ มีสองวิธีในการเปลี่ยนอายุรหัสผ่านสูงสุดและต่ำสุดใน Windows 10 แต่สำหรับผู้ใช้ที่บ้าน คุณทำได้เพียงวิธีเดียวเท่านั้นคือผ่านทางพรอมต์คำสั่ง สำหรับผู้ใช้ Windows 10 Pro หรือ Enterprise คุณสามารถใช้ Group Policy Editor หรือ Command Prompt เพื่อเปลี่ยนอายุรหัสผ่านสูงสุดและต่ำสุดใน Windows 10
สารบัญ
- เปลี่ยนอายุรหัสผ่านสูงสุดและต่ำสุดใน Windows 10
- วิธีที่ 1: เปลี่ยนรหัสผ่านสูงสุดและต่ำสุดสำหรับบัญชีในเครื่องโดยใช้ Command Prompt
- วิธีที่ 2: เปลี่ยนรหัสผ่านสูงสุดและต่ำสุดสำหรับบัญชีท้องถิ่นโดยใช้ตัวแก้ไขนโยบายกลุ่ม
เปลี่ยนอายุรหัสผ่านสูงสุดและต่ำสุดใน Windows 10
ให้แน่ใจว่าได้ สร้างจุดคืนค่า ในกรณีที่มีบางอย่างผิดพลาด
วิธีที่ 1: เปลี่ยนรหัสผ่านสูงสุดและต่ำสุดสำหรับบัญชีในเครื่องโดยใช้ Command Prompt
1.กด Windows Key + X จากนั้นเลือก พร้อมรับคำสั่ง (ผู้ดูแลระบบ)

2. ในการเปลี่ยนอายุรหัสผ่านสูงสุดและต่ำสุดสำหรับ Local Accounts ให้พิมพ์คำสั่งต่อไปนี้ใน cmd แล้วกด Enter:
บัญชีสุทธิ
บันทึก: จดบันทึกอายุรหัสผ่านสูงสุดและต่ำสุดในปัจจุบัน

3. ในการเปลี่ยนอายุรหัสผ่านสูงสุด ให้พิมพ์คำสั่งต่อไปนี้:
บัญชีสุทธิ /maxpwage: วัน
บันทึก: แทนที่วันด้วยตัวเลขระหว่าง 1 ถึง 999 สำหรับจำนวนวันที่รหัสผ่านหมดอายุ

4.หากต้องการเปลี่ยนอายุรหัสผ่านขั้นต่ำ ให้พิมพ์คำสั่งต่อไปนี้:
บัญชีสุทธิ /minpwage: วัน
บันทึก: แทนที่วันด้วยตัวเลขระหว่าง 0 ถึง 988 สำหรับจำนวนวันหลังจากเปลี่ยนรหัสผ่านได้ นอกจากนี้ โปรดจำไว้ว่าอายุรหัสผ่านขั้นต่ำต้องน้อยกว่าอายุรหัสผ่านสูงสุด
5. ปิด cmd และรีบูตพีซีของคุณเพื่อบันทึกการเปลี่ยนแปลง
วิธีที่ 2: เปลี่ยนรหัสผ่านสูงสุดและต่ำสุดสำหรับบัญชีท้องถิ่นโดยใช้ตัวแก้ไขนโยบายกลุ่ม
1.กดแป้น Windows + R แล้วพิมพ์ gpedit.msc และกด Enter

2.นำทางไปยังเส้นทางต่อไปนี้ภายในตัวแก้ไขนโยบายกลุ่ม:
การตั้งค่า Windows>การตั้งค่าความปลอดภัย>นโยบายบัญชี>นโยบายรหัสผ่าน

4.หากต้องการเปลี่ยนอายุรหัสผ่านสูงสุด ให้เลือกนโยบายรหัสผ่าน จากนั้นในบานหน้าต่างด้านขวาให้ดับเบิลคลิกที่ อายุรหัสผ่านสูงสุด
5.ภายใต้ตัวเลือก “รหัสผ่านจะหมดอายุใน" หรือ "รหัสผ่านจะไม่หมดอายุ” ป้อนค่าระหว่าง 1 ถึง 999 วันค่าเริ่มต้นคือ 42 วัน

6. คลิก Apply ตามด้วย OK
7.หากต้องการเปลี่ยนอายุรหัสผ่านขั้นต่ำ ให้ดับเบิลคลิกที่ อายุรหัสผ่านขั้นต่ำ
8.ภายใต้ตัวเลือก “รหัสผ่านสามารถเปลี่ยนได้หลังจาก” ป้อนค่าระหว่าง 0 ถึง 998 วันค่าเริ่มต้นคือ 0 วัน
บันทึก: อายุรหัสผ่านขั้นต่ำต้องน้อยกว่าอายุรหัสผ่านสูงสุด
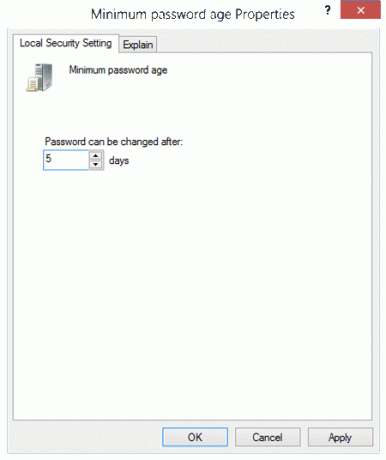
9. คลิก Apply ตามด้วย OK
10. รีบูตเครื่องพีซีของคุณเพื่อบันทึกการเปลี่ยนแปลง
ที่แนะนำ:
- แก้ไข Windows 10 ค้างอยู่ที่การจัดเตรียมตัวเลือกความปลอดภัย
- แก้ไข Windows Time Service ไม่ทำงาน
- เปิดหรือปิดการใช้งานรหัสผ่านหมดอายุใน Windows 10
- แก้ไขไดรฟ์ซีดีหรือดีวีดีไม่อ่านดิสก์ใน Windows 10
นั่นคือคุณได้เรียนรู้สำเร็จแล้ว วิธีเปลี่ยนอายุรหัสผ่านสูงสุดและต่ำสุดใน Windows 10 แต่ถ้าคุณยังมีคำถามใดๆ เกี่ยวกับโพสต์นี้ โปรดอย่าลังเลที่จะถามพวกเขาในส่วนความคิดเห็น



