วิธีจัดระเบียบชุดปฏิทินใน Fatastical 2 สำหรับ Mac
เบ็ดเตล็ด / / February 16, 2022
แอพปฏิทินยอดนิยมสำหรับ Mac Fantastical เพิ่งออกมาพร้อมกับเวอร์ชัน 2 ที่นำคุณสมบัติใหม่มากมายมาสู่ซอฟต์แวร์ ประการหนึ่ง Fantastic 2 รองรับบางสิ่งโดยสิ้นเชิง ชุดปฏิทินที่เรียกว่าใหม่. ตอนนี้ แทนที่จะสลับไปมาระหว่างมุมมองปฏิทินต่างๆ กัน คุณสามารถจัดระเบียบปฏิทินให้เป็นกลุ่มที่สำคัญและดูทีละกลุ่มได้

คุณจะลืมทันทีว่าคุณใช้ชีวิตอย่างไรโดยไม่มีชุดปฏิทินเมื่อคุณตั้งค่า โชคดีที่การเริ่มต้นจัดระเบียบปฏิทินของคุณเป็นชุดนั้นค่อนข้างง่าย เมื่อคุณติดตั้ง Fantastic 2 บน Mac ของคุณแล้ว ให้ลงมือทำเลย
บันทึก: แม้ว่า Fantastic 2 จะพร้อมใช้งานสำหรับ iPhone และ iPad ด้วยเช่นกัน แต่ฟีเจอร์การตั้งค่าปฏิทินยังไม่พร้อม ลง iOS. ผู้พัฒนาได้แจ้งว่าสิ่งนี้กำลังจะเกิดขึ้นในอนาคต
เกี่ยวกับชุดปฏิทินใน Fantastic 2
นอกจากมุมมองแถบเมนูที่คุณอาจคุ้นเคยจาก Fantastical เวอร์ชันแรกแล้ว Fantastic 2 นำหน้าต่างปฏิทินแบบเต็มมาด้วย ซึ่งหมายความว่าการเข้าถึง ดู และจัดระเบียบชุดปฏิทินสามารถทำได้ในรูปแบบใดรูปแบบหนึ่ง

สังเกตที่ด้านล่างของหน้าต่างใดหน้าต่างหนึ่ง คุณมีเมนูแบบเลื่อนลงซึ่งโดยค่าเริ่มต้นควรพูดว่า
ปฏิทินทั้งหมด. คลิกที่นี่แล้วเลือก จัดการปฏิทิน… เพื่อเปิดการตั้งค่าของ Fantastic และ แก้ไขปฏิทินของคุณ และชุด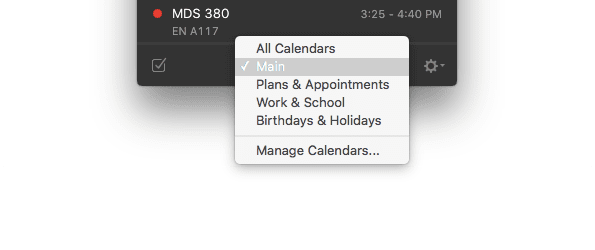
ถ้าเธอเป็นเหมือนฉัน เธอคงไม่รู้หรอกว่าเธอคง ต้องการหลายปฏิทิน จนกว่าคุณจะค้นพบคุณลักษณะนี้ที่สามารถสลับไปมาระหว่างกลุ่มต่างๆ ได้ ตัวอย่างเช่น ฉันมีปฏิทินสำหรับกิจกรรมและการนัดหมายทั่วไป ปฏิทิน "อาจจะ" สำหรับแผนงานที่ยังคงออกอากาศ ตารางการทำงานและชั้นเรียน และวันเกิดของเพื่อนและวันหยุดประจำชาติ
สิ่งเหล่านี้สามารถจัดเป็นหมวดหมู่กว้างๆ ได้ง่ายขึ้น ดังนั้นฉันจึงไม่ต้องวนซ้ำไปมาระหว่างหมวดหมู่เหล่านี้ทั้งหมดเมื่อฉันต้องการมุ่งเน้นไปที่ประเภทกิจกรรมเฉพาะ ด้วย Fantastic 2 ฉันจัดปฏิทินเหล่านี้เป็นชุดปฏิทินสามชุด: แผนงานและการนัดหมาย ที่ทำงานและโรงเรียน และวันเกิดและวันหยุด ฉันยังสร้างชุดปฏิทินหลักกับทุกปฏิทิน ยกเว้นวันหยุดของ Facebook เพราะฉันไม่จำเป็นต้องเห็นวันเกิดของเพื่อนทุกคนทุกวัน ขอโทษเพื่อน
เคล็ดลับ: เนื่องจากชุดปฏิทินจะแทนที่ฟังก์ชันการทำงานมาตรฐานของการสลับระหว่างปฏิทิน คุณจะต้องกำหนดปฏิทินให้เป็นชุดปฏิทินของตัวเอง ถ้าคุณต้องการดูเฉพาะปฏิทินนั้น
จัดระเบียบชุดปฏิทินของคุณ
หากต้องการเพิ่มชุดปฏิทินใหม่ ให้คลิกที่ พลัส ไอคอนที่ด้านล่างซ้ายในการตั้งค่าของ Fantastic ตั้งชื่อให้มัน จากนั้นทางด้านขวา เลือกปฏิทินที่คุณต้องการเพิ่มในชุดนี้ สร้างสรรค์และคิดว่าการจัดระเบียบปฏิทินของคุณจะทำได้อย่างไร เพิ่มผลผลิตของคุณ เมื่อทำถูกต้อง
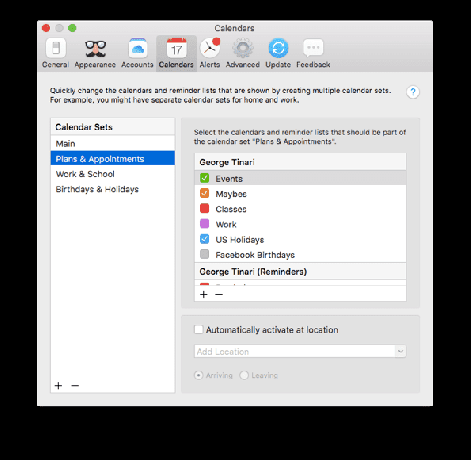
ยิ่งไปกว่านั้น คุณยังสามารถเลือกที่จะเปิดใช้งานชุดปฏิทินต่างๆ ในสถานที่ต่างๆ ได้โดยอัตโนมัติ ตัวอย่างเช่น หากคุณนำ Mac มาทำงาน คุณสามารถเลือกให้ Fantastic 2 แสดงปฏิทินงานของคุณเมื่อคุณมาถึง จากนั้นเมื่อจากไปก็สามารถเปลี่ยนกลับไปใช้ชีวิตส่วนตัวของคุณได้ เพียงแค่ตรวจสอบ เปิดใช้งานโดยอัตโนมัติที่ตำแหน่ง เพื่อเปิดใช้งานสิ่งนี้สำหรับชุดปฏิทิน
วิเศษยังมอบหมายอย่างชาญฉลาด แป้นพิมพ์ลัด สำหรับแต่ละชุดปฏิทินที่คุณสร้าง ปฏิทินทั้งหมด เป็น ควบคุม + 1 และทุกปฏิทินหลังจากนั้นจะมีขึ้นหนึ่งหมายเลข หากชุดปฏิทินงานของคุณเป็นชุดที่สาม แป้นพิมพ์ลัดคือ ควบคุม +3
คุ้มค่าที่จะลอง
ด้วยชุดปฏิทินใน Fantastical 2 คุณจะสามารถวางแผนวันและสัปดาห์ของคุณได้อย่างง่ายดาย ลองใช้คุณลักษณะนี้เพื่อใช้ประโยชน์สูงสุดจากแอปปฏิทินใหม่ของคุณ หวังว่าเร็ว ๆ นี้เราจะได้เห็นชุดปฏิทินบน คุ้มค่ามาก ยอดเยี่ยมสำหรับ iOS, ด้วย.
ปรับปรุงล่าสุดเมื่อ 03 กุมภาพันธ์ 2022
บทความข้างต้นอาจมีลิงค์พันธมิตรที่ช่วยสนับสนุน Guiding Tech อย่างไรก็ตาม ไม่กระทบต่อความถูกต้องด้านบรรณาธิการของเรา เนื้อหายังคงเป็นกลางและเป็นของแท้

เขียนโดย
George Tinari เขียนเกี่ยวกับเทคโนโลยีมากว่าเจ็ดปี ไม่ว่าจะเป็นคำแนะนำ วิธีการ ข่าวสาร บทวิจารณ์ และอื่นๆ ปกติเขาจะนั่งอยู่หน้าแล็ปท็อป กินข้าว ฟังเพลง หรือร้องเพลงตามเสียงดัง คุณสามารถติดตามเขาบน Twitter @gtinari ได้หากต้องการข้อร้องเรียนและการเสียดสีเพิ่มเติมในไทม์ไลน์ของคุณ



