7 วิธียอดนิยมในการแก้ไข Discord Stuck ในการเชื่อมต่อบน Windows 10 และ Windows 11
เบ็ดเตล็ด / / February 16, 2022
บริการ VoIP (Voice Over IP) น้อยมากที่เติบโตอย่างรวดเร็วพอๆ กับ Discord มันให้ผู้ใช้ (โดยเฉพาะเกมเมอร์) เป็นแพลตฟอร์มในการสื่อสารและเข้าสังคมด้วยคุณสมบัติต่าง ๆ ที่ไม่เหมือนใครและใช้งานได้ดี ใครๆ ก็รู้สึกแปลกๆ เมื่อ ความบาดหมางติดอยู่ บนหน้าจอเชื่อมต่อและไม่สามารถผ่านมันไปได้ มีวิธีแก้ไขแอป Discord ที่ติดอยู่บนหน้าจอการเชื่อมต่อใน Windows 10 และ Windows 11
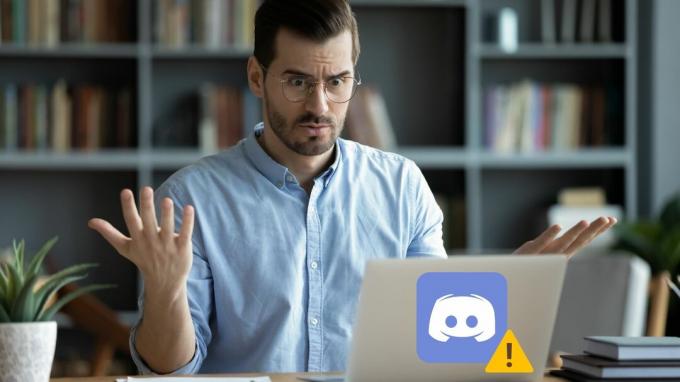
หากคุณได้ตรวจสอบสิ่งพื้นฐานต่างๆ เช่น ยืนยันการเชื่อมต่ออินเทอร์เน็ตและรีสตาร์ทพีซี ถึงเวลาที่คุณต้องลองและเจาะลึกลงไปอีกเล็กน้อย คู่มือนี้มีคำแนะนำในการแก้ไขปัญหาบางประการที่จะช่วยคุณแก้ไขปัญหาการเชื่อมต่อของ Discord บนพีซีทั้ง Windows 10 และ Windows 11 เริ่มกันเลย
1. ตรวจสอบสถานะเซิร์ฟเวอร์ Discord
แนวทางปฏิบัติแรกของคุณควรตรวจสอบสถานะเซิร์ฟเวอร์ของ Discord หากเซิร์ฟเวอร์อยู่ในระหว่างการบำรุงรักษาหรือไฟฟ้าขัดข้อง Discord จะค้างอยู่ที่หน้าจอการเชื่อมต่อ สามารถเยี่ยมชมเช็ค หน้าสถานะเซิร์ฟเวอร์ของ Discord เพื่อดูรายงานการหยุดทำงาน
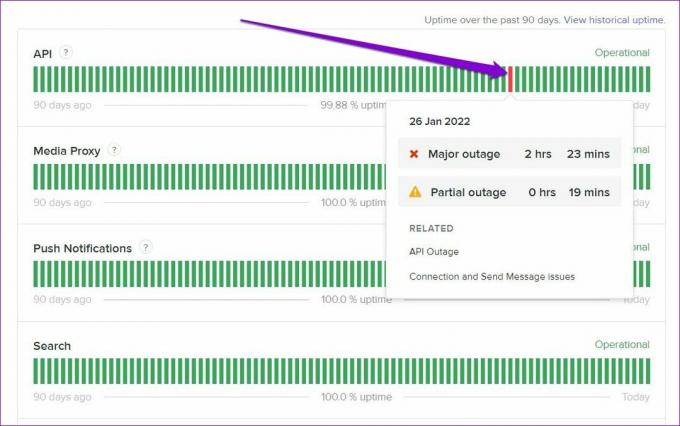
หากคุณเห็นแถบสีเหลืองหรือสีแดง อาจเป็นกรณีของการหยุดทำงานบางส่วนหรือครั้งใหญ่ ในกรณีนี้ คุณจะต้องรอจนกว่าปัญหาจะได้รับการแก้ไข
2. ตรวจสอบวันที่และเวลา
หากพีซีของคุณแสดงข้อผิดพลาด วันที่หรือเวลาจากนั้น Discord อาจไม่สามารถสื่อสารกับเซิร์ฟเวอร์ของตนและติดขัดในการเชื่อมต่อ แทนที่จะตั้งเวลาด้วยตนเอง เป็นการดีที่สุดที่จะกำหนดค่าพีซีของคุณให้ใช้เวลาที่เครือข่ายกำหนด นี่คือวิธีการทำ
ขั้นตอนที่ 1: เปิดเมนูเริ่ม คลิกที่ไอคอนรูปเฟืองเพื่อเปิดการตั้งค่า หรือคุณสามารถกดแป้น Windows + I เพื่อให้ได้เช่นเดียวกัน
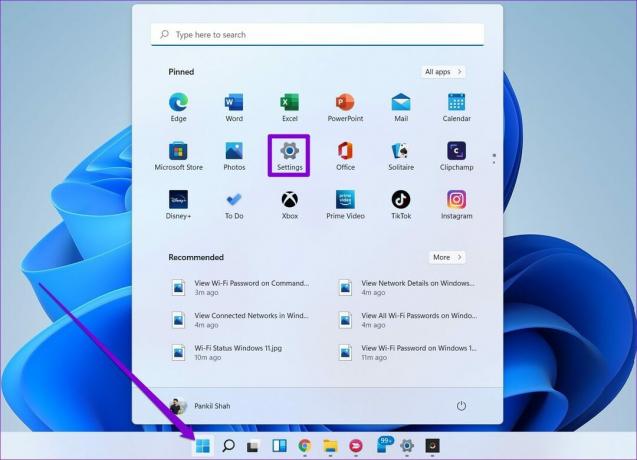
ขั้นตอนที่ 2: ไปที่แท็บ เวลาและภาษา แล้วเลือก วันที่และเวลา

ขั้นตอนที่ 3: สลับสวิตช์ข้าง ตั้งเวลาอัตโนมัติ
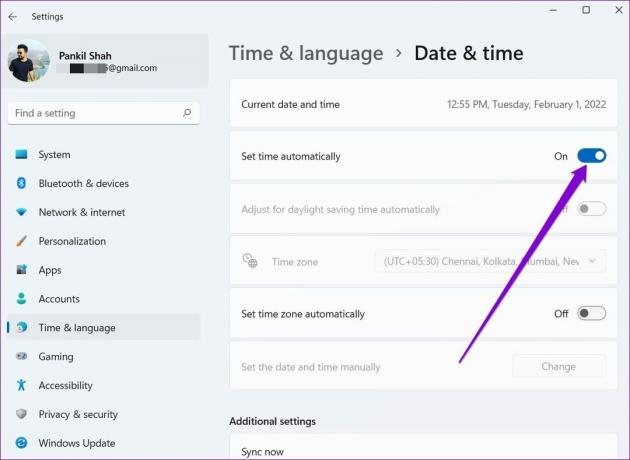
รีสตาร์ทแอป Discord เพื่อดูว่าสามารถเชื่อมต่อกับเซิร์ฟเวอร์ได้หรือไม่
3. เรียกใช้ตัวแก้ไขปัญหาความเข้ากันได้
ท่ามกลางสาเหตุอื่นๆ ปัญหาความเข้ากันได้กับแอป Discord อาจนำไปสู่ข้อผิดพลาดในการเชื่อมต่อดังกล่าว คุณสามารถใช้ตัวแก้ไขปัญหาความเข้ากันได้ในการรันบน Windows เพื่อดูว่าจะช่วยแก้ปัญหาได้หรือไม่
ขั้นตอนที่ 1: เลือกไอคอนแอป Discord แล้วกด Alt + Enter เพื่อเปิดคุณสมบัติ
ขั้นตอนที่ 2: ในหน้าต่างคุณสมบัติ สลับไปที่แท็บความเข้ากันได้ คลิกที่เรียกใช้ตัวแก้ไขปัญหาความเข้ากันได้

จากนั้นทำตามคำแนะนำบนหน้าจอเพื่อสิ้นสุดขั้นตอนการแก้ไขปัญหาและเปิด Discord อีกครั้ง
4. อนุญาตการไม่ลงรอยกันผ่านไฟร์วอลล์
อีกสาเหตุหนึ่งที่ Discord อาจติดขัดในการเชื่อมต่อคือถ้า ไฟร์วอลล์หน้าต่าง ได้ปิดกั้นการเข้าถึงอินเทอร์เน็ต นี่คือวิธีการเปลี่ยนสิ่งนั้น
ขั้นตอนที่ 1: คลิกที่ไอคอนค้นหาบนแถบงาน พิมพ์ ไฟร์วอลล์ตัวป้องกัน windowsและกด Enter

ขั้นตอนที่ 2: ใช้บานหน้าต่างด้านซ้ายเพื่อเลือก 'อนุญาตแอปหรือคุณสมบัติผ่านไฟร์วอลล์ Windows Defender'

ขั้นตอนที่ 3: คลิกที่ปุ่ม เปลี่ยนการตั้งค่า จากนั้นค้นหา Discord จากรายการแอปและทำเครื่องหมายที่ช่องทำเครื่องหมายที่ระบุว่าเป็นส่วนตัวและสาธารณะ
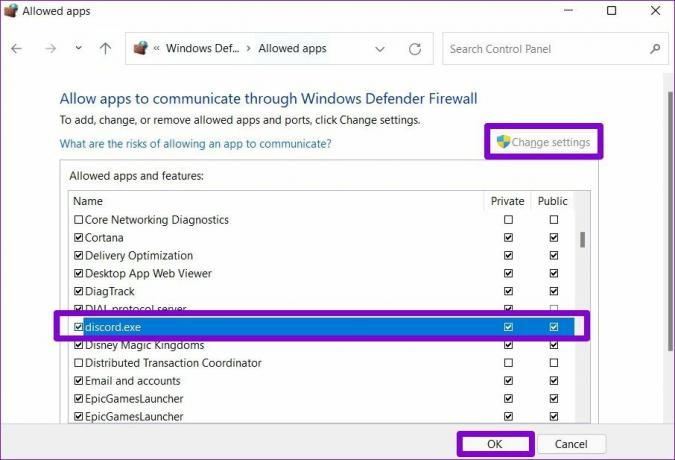
นอกจากนี้ หากคุณใช้โปรแกรมป้องกันไวรัสของบริษัทอื่นบนพีซี ตรวจสอบให้แน่ใจว่าการเข้าถึงอินเทอร์เน็ตของ Discord ไม่ได้ถูกบล็อกจากที่นั่น
5. ปิดการใช้งานพร็อกซี
ผู้ใช้ Discord หลายคนสามารถแก้ไขปัญหาการเชื่อมต่อได้โดยการปิดใช้งานพร็อกซีเซิร์ฟเวอร์สำหรับการเชื่อมต่ออินเทอร์เน็ต คุณยังสามารถทดลองใช้ นี่คือวิธีการ
ขั้นตอนที่ 1: กดปุ่ม Windows + R เพื่อเปิดคำสั่ง Run พิมพ์ ควบคุม และกด Enter
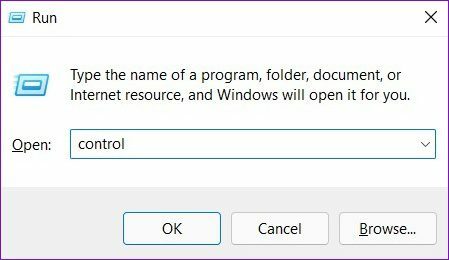
ขั้นตอนที่ 2: เปลี่ยนประเภทมุมมองเป็นไอคอนขนาดเล็กหรือใหญ่ จากนั้นไปที่ตัวเลือกอินเทอร์เน็ต
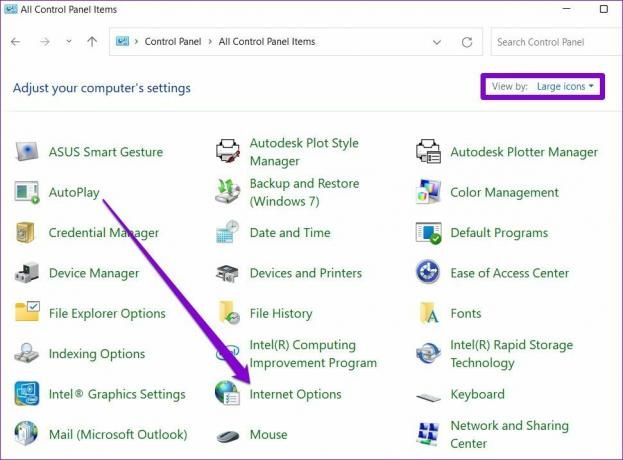
ขั้นตอนที่ 3: ถัดไป สลับไปที่แท็บการเชื่อมต่อ และเปิดการตั้งค่า LAN

ขั้นตอนที่ 4: สุดท้าย ภายใต้ พร็อกซีเซิร์ฟเวอร์ ให้ยกเลิกการเลือกช่องที่ระบุว่า 'ใช้พร็อกซีเซิร์ฟเวอร์สำหรับ LAN ของคุณ' แล้วคลิก ตกลง
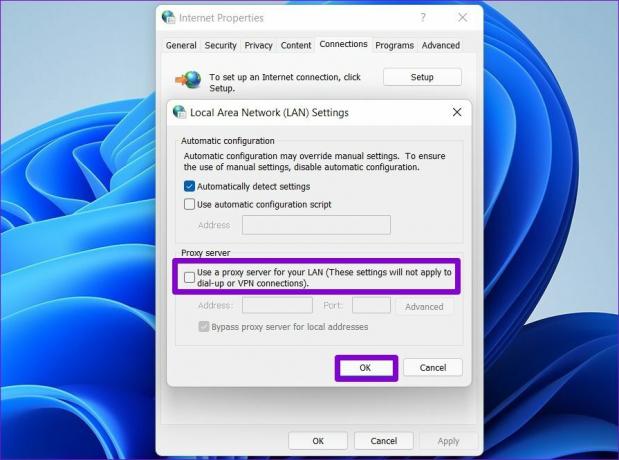
6. แก้ไขการตั้งค่า DNS
นอกเหนือจากการปิดใช้งานพร็อกซี่ Discord ยังแนะนำให้เปลี่ยน DNS เป็น Google DNS เพื่อหลีกเลี่ยงปัญหาใด ๆ ในขณะเชื่อมต่อ ตรวจสอบคำแนะนำของเราเกี่ยวกับวิธีการแก้ไข การตั้งค่า DNS บน Windows. ต่อไปนี้เป็นวิธีตั้งค่าเซิร์ฟเวอร์ Google DNS สำหรับการเชื่อมต่อของคุณ
ขั้นตอนที่ 1: กดปุ่ม Windows + R เพื่อเปิดกล่องโต้ตอบเรียกใช้ ในช่อง Open พิมพ์ ncpa.cpl และกด Enter
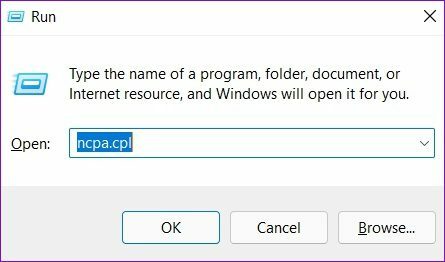
ขั้นตอนที่ 2: หน้าต่างการเชื่อมต่อเครือข่ายจะเปิดขึ้น คลิกขวาที่การเชื่อมต่ออินเทอร์เน็ตและเลือกคุณสมบัติจากเมนูผลลัพธ์
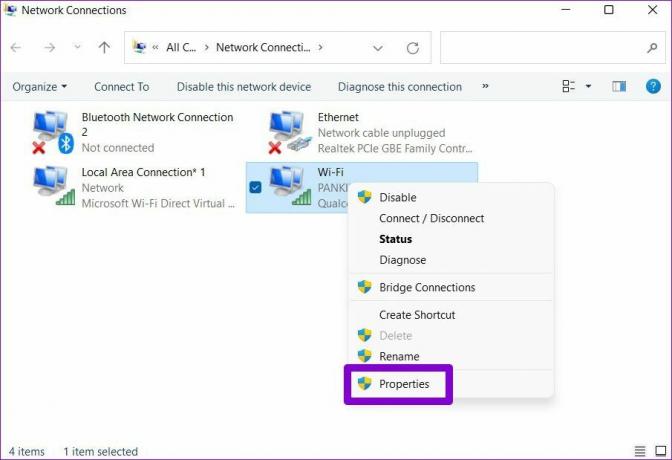
ขั้นตอนที่ 3: จากนั้นดับเบิลคลิกที่ 'Internet Protocol Version 4 (TCP/IPV4)' เพื่อแก้ไข
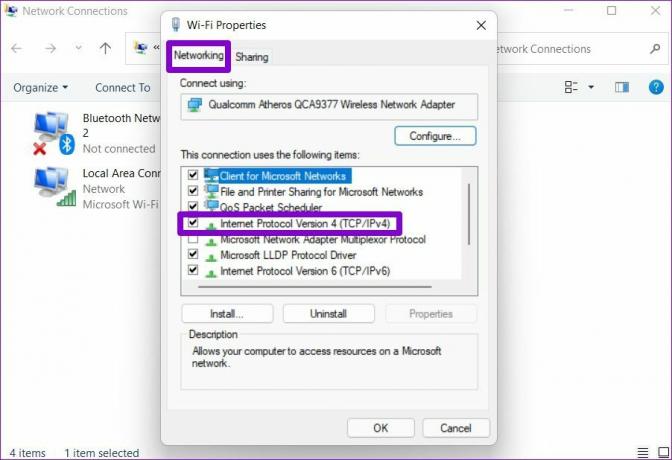
ขั้นตอนที่ 4: ภายใต้ ทั่วไป เลือก 'ใช้ที่อยู่เซิร์ฟเวอร์ DNS ต่อไปนี้' ในตัวเลือกเซิร์ฟเวอร์ DNS ที่ต้องการ ให้ป้อน '8.8.8.8' ในทำนองเดียวกัน ในเซิร์ฟเวอร์ DNS สำรอง ให้ป้อน '8.8.4.4'
สุดท้ายกดตกลง
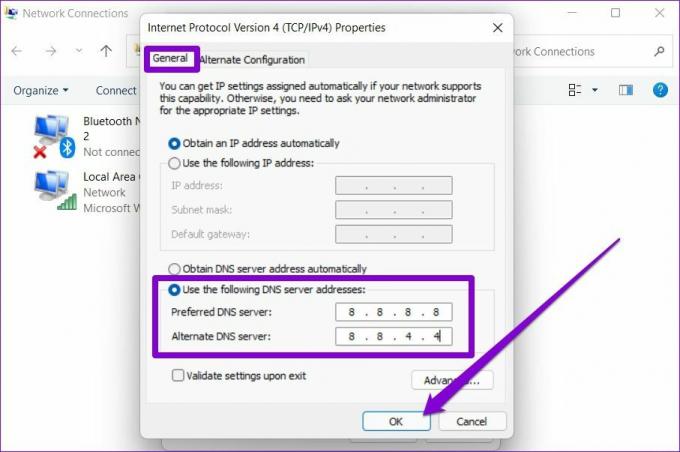
7. ติดตั้ง Discord App อีกครั้ง
สุดท้ายนี้ หากวิธีแก้ไขปัญหาข้างต้นไม่ได้ผล คุณสามารถลองถอนการติดตั้งแอป Discord และติดตั้งอีกครั้ง การดำเนินการนี้จะลบข้อมูลแอปเก่าและอัปเดตแอป Discord เป็นเวอร์ชันล่าสุด
ไม่พลาดการติดต่อ
หวังว่าโซลูชันที่กล่าวถึงข้างต้นจะช่วยคุณแก้ไข Discord ที่ติดอยู่ที่หน้าจอเชื่อมต่อใน Windows 10 และ Windows 11 หากไม่เป็นเช่นนั้น คุณสามารถเปลี่ยนไปใช้เวอร์ชันเว็บ Discord ได้ตลอดเวลา เกือบจะเหมือนกันกับเดสก์ท็อปและมีคุณสมบัติทั้งหมดที่คุณต้องการ
ปรับปรุงล่าสุดเมื่อ 16 กุมภาพันธ์ 2022
บทความข้างต้นอาจมีลิงค์พันธมิตรที่ช่วยสนับสนุน Guiding Tech อย่างไรก็ตาม ไม่กระทบต่อความถูกต้องด้านบรรณาธิการของเรา เนื้อหายังคงเป็นกลางและเป็นของแท้

เขียนโดย
Pankil เป็นวิศวกรโยธาโดยอาชีพที่เริ่มต้นการเดินทางในฐานะนักเขียนที่ EOTO.tech เขาเพิ่งเข้าร่วม Guiding Tech ในฐานะนักเขียนอิสระเพื่ออธิบายวิธีการอธิบาย คู่มือการซื้อ คำแนะนำและเคล็ดลับสำหรับ Android, iOS, Windows และเว็บ



