วิธีเข้าร่วมหลายรูปภาพบนเว็บ, Mac และ iOS
เบ็ดเตล็ด / / February 17, 2022
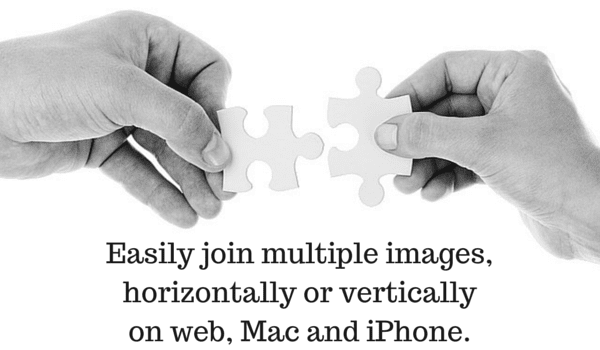
หนึ่งในสิ่งที่เราทำบ่อยที่สุดในฐานะนักเขียนเว็บคือ จัดการกับภาพ. การปรับขนาดพวกมัน, เพิ่ม พรมแดน, บีบอัดพวกเขาและอีกมากมาย ในโลกออนไลน์ รูปภาพมีบทบาทสำคัญในการบริโภคบทความของคุณ สิ่งเหล่านี้ช่วยให้คุณทำคะแนนได้สูงในการแสดงครั้งแรก
หากคุณโพสต์บ่อย ภาพหน้าจอ ไปยังโซเชียลมีเดียหรือสร้างส่วนหัวสำหรับโพสต์ คุณต้องรวมรูปภาพต่างๆ เข้าด้วยกัน วันนี้เราจะมาดูวิธีรวมรูปภาพบนเว็บ Mac และ iOS อย่างรวดเร็ว หากคุณต้องการรวมรูปภาพและแปลงเป็น PDF ชำระเงินคู่มือของเราที่นี่.
เครื่องมือรูปภาพด่วนสำหรับเว็บ
เครื่องมือรูปภาพด่วน มีเครื่องมือแก้ไขรูปภาพออนไลน์มากมาย หนึ่งในนั้นคือ รวมรูปภาพ.
เว็บไซต์นี้จะให้พื้นที่ว่างและตัวเลือกในการเพิ่มและแก้ไขภาพได้สูงสุดสี่ภาพ ในการเริ่มต้น ให้คลิกที่ เพิ่ม จากช่องด้านซ้ายบนและเลือกรูปภาพ จากนั้นเพิ่มรูปภาพอื่นโดยเลือก เพิ่ม ปุ่มด้านบนขวา
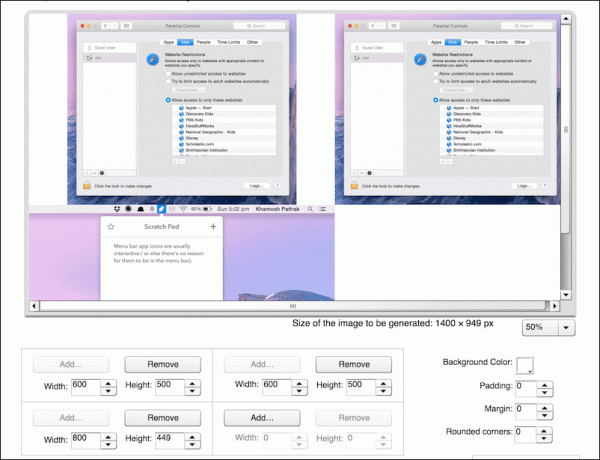
ส่วนควบคุมสำหรับรูปภาพถูกจัดวางในลักษณะเดียวกับผลลัพธ์ของรูปภาพ ดังนั้นหากคุณต้องการรวมภาพสองภาพเคียงข้างกัน ให้เลือก เพิ่ม ปุ่มทางด้านซ้ายหรือขวา หากต้องการรวมรูปภาพในแนวตั้งแทน ให้เลือกรูปภาพด้านบนและด้านล่าง
เมื่อคุณทำเสร็จแล้ว คุณสามารถเปลี่ยนความสูงและความกว้างของรูปภาพได้ สิ่งสำคัญที่ควรทราบคือรูปภาพจะถูกปรับขนาดตามสัดส่วนของอัตราส่วนภาพเท่านั้น คุณไม่สามารถกำหนดทั้งความกว้างและความสูงของรูปภาพได้
ตัวเลือกอื่นๆ ได้แก่ การปัดเศษมุมและความสามารถในการเพิ่มข้อความบนรูปภาพ คุณสมบัติที่สำคัญอีกประการหนึ่งคือความสามารถในการระบุสีพื้นหลัง หากคุณกำลังเพิ่มรูปภาพที่มีมิติต่างกัน ก็จะเป็นการสิ้นเปลืองพื้นที่ระหว่างรูปภาพเหล่านั้น ใช้คุณสมบัติสีพื้นหลังนี้เพื่อระบุสี
PhotoJoiner สำหรับ Web
ช่างไม้ เป็นทางเลือกที่ง่ายกว่าสำหรับ Quick Picture Tools
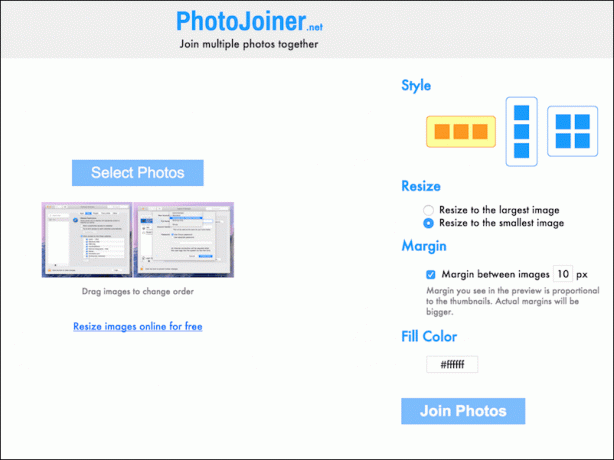
ในการเริ่มต้น เลือกรูปภาพ เลือกเค้าโครง ตัดสินใจว่าคุณต้องการให้มีระยะขอบระหว่างรูปภาพ เลือกสี เท่านี้ก็เสร็จเรียบร้อย
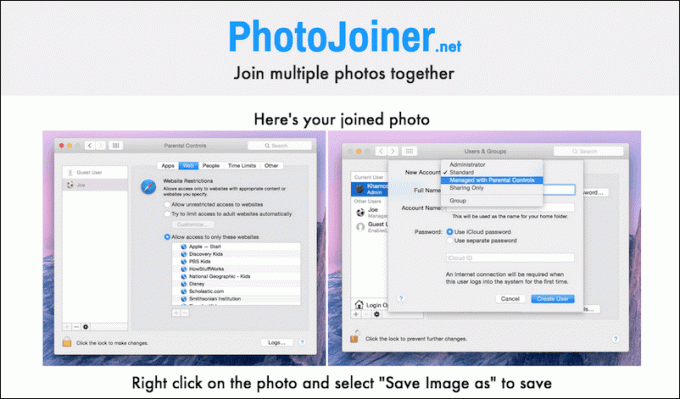
ฉันเรียกมันว่าทางเลือกที่ง่ายกว่าสำหรับ QPT เพราะมันทำงานน่าเบื่อสำหรับคุณ เว็บไซต์ปรับขนาดรูปภาพเพื่อให้เป็นสัดส่วนกัน ซึ่งหมายความว่าไม่มีพื้นที่ว่างเหลือเฟือ ปัญหาคือคุณมีเพียงสองทางเลือก รูปภาพจะถูกปรับขนาดเป็นรูปภาพที่ใหญ่ที่สุดหรือเล็กที่สุด
ImageJoiner สำหรับ Mac
หากคุณเป็นผู้ใช้ Mac และพบว่าตัวเองจำเป็นต้องเข้าร่วมรูปภาพบ่อยๆ คุณอาจต้องการลงทุน $0.99 ใน ImageJoiner.
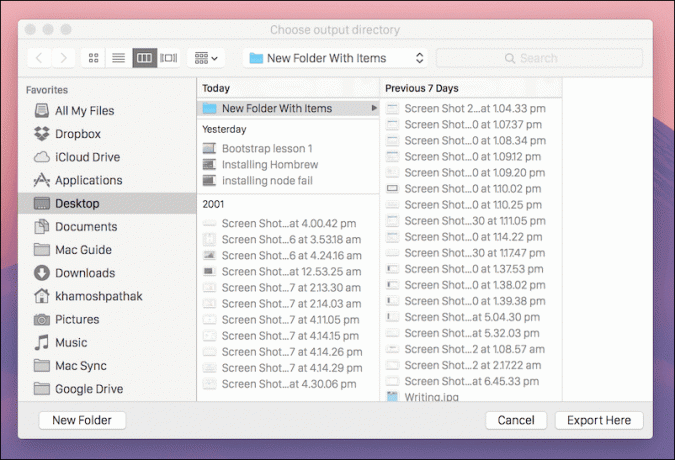
เป็นยูทิลิตี้แถบเมนู ไม่มีแอพหรือ GUI สิ่งที่คุณทำคือเปิดแอป เลือกรูปภาพของคุณ แล้วลากไปที่ยูทิลิตี้แถบเมนูของ ImageJoiner แอพจะขอให้คุณระบุโฟลเดอร์ส่งออก ในอีกไม่กี่วินาที รูปภาพจะถูกรวมเข้าด้วยกันและพร้อมใช้งานที่นั่น
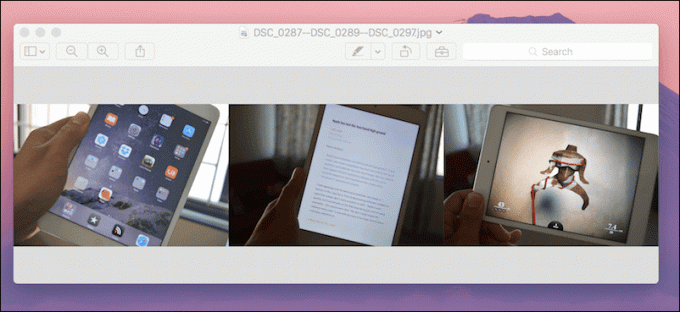
คุณสามารถคลิกขวาที่ไอคอนของแอปเพื่อสลับระหว่างโหมดแนวนอนและแนวตั้ง แต่นั่นคือทั้งหมดที่คุณทำได้
เข้าร่วมภาพหน้าจอบน iOS โดยใช้ LongScreen
หน้าจอยาว สำหรับ iPhone ($ 0.99) ให้คุณรวมภาพหน้าจอด้วยวิธีที่น่าสนใจ หน้าจอหลักของแอปจะแสดงภาพหน้าจอทั้งหมดของคุณ แตะเพื่อเลือกรูปภาพ จากด้านบนเลือกโหมดแนวนอนหรือแนวตั้ง ก่อนอื่นให้ไปที่ การตั้งค่า และเลื่อนตัวเลื่อนหากคุณต้องการเพิ่มระยะขอบระหว่างรูปภาพสองรูป
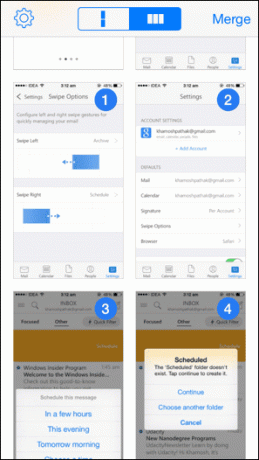
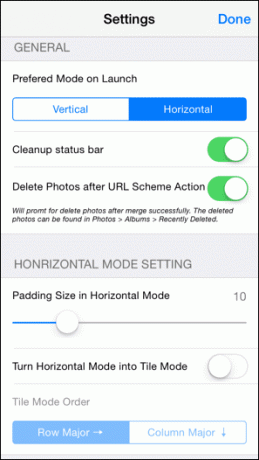
แอพนี้ยังให้คุณล้างแถบสถานะเมื่อภาพหน้าจอเป็นสีทึบ ซึ่งหมายความว่าไอคอนแบตเตอรีของคุณจะเป็น 100% และไอคอนที่ไม่จำเป็นจะถูกลบออก
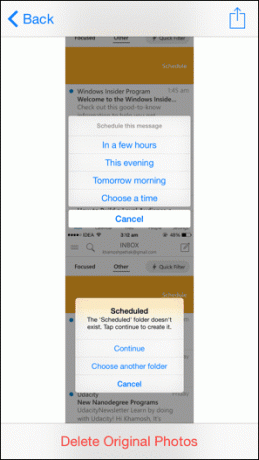
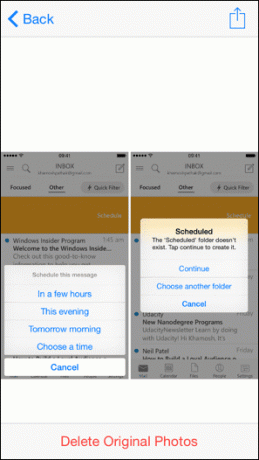
หลังจากเลือกภาพแล้ว ให้แตะ ผสาน. คุณจะเห็นตัวอย่างในขณะนี้ หากต้องการบันทึกภาพ ให้ไปที่ แบ่งปัน -> บันทึกภาพ. คุณสามารถลบรูปภาพต้นฉบับได้จากที่นี่
คุณใช้พวกเขาอย่างไร?
ตอนนี้คุณรู้วิธีรวมรูปภาพด้วยวิธีต่างๆ บนแพลตฟอร์มต่างๆ แล้ว คุณวางแผนที่จะใช้รูปภาพเหล่านี้เพื่ออะไร แจ้งให้เราทราบในความคิดเห็นด้านล่าง
ปรับปรุงล่าสุดเมื่อ 03 กุมภาพันธ์ 2022
บทความข้างต้นอาจมีลิงค์พันธมิตรที่ช่วยสนับสนุน Guiding Tech อย่างไรก็ตาม ไม่กระทบต่อความถูกต้องด้านบรรณาธิการของเรา เนื้อหายังคงเป็นกลางและเป็นของแท้



