แก้ไขการใช้งาน CPU สูงโดย WODFHost.exe
เบ็ดเตล็ด / / November 28, 2021
หาก Windows Driver Foundation (WUDFHost.exe) ใช้ทรัพยากรระบบของคุณมากเกินไป อาจเป็นไปได้ว่าไดรเวอร์บางตัวอาจเสียหายหรือล้าสมัย Windows Driver Foundation เดิมเรียกว่า Windows Driver Framework ซึ่งดูแลไดรเวอร์โหมดผู้ใช้ แต่ปัญหาคือ WODFHost.exe ทำให้เกิดการใช้งาน CPU และ RAM สูง ปัญหาอีกประการหนึ่งคือคุณไม่สามารถฆ่ากระบวนการในตัวจัดการงานได้ง่ายๆ เนื่องจากเป็นกระบวนการของระบบ
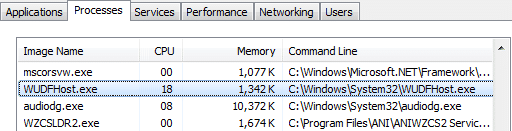
ตอนนี้ Windows Driver Foundation อาจมีชื่ออื่นในตัวจัดการงาน เช่น wudfhost.exe หรือ User-mode Driver Framework (UMDF) โดยไม่ต้องเสียเวลามาดูวิธีแก้ไขการใช้งาน CPU สูงโดย WODFHost.exe ด้วยความช่วยเหลือของคู่มือการแก้ไขปัญหาที่แสดงด้านล่าง
สารบัญ
- แก้ไขการใช้งาน CPU สูงโดย WODFHost.exe
- วิธีที่ 1: เรียกใช้ Windows Update
- วิธีที่ 2: เรียกใช้ตัวแก้ไขปัญหาการบำรุงรักษาระบบ
- วิธีที่ 3: ดำเนินการคลีนบูต
- วิธีที่ 4: อัปเดตไดรเวอร์การ์ดเชื่อมต่อเครือข่าย
- วิธีที่ 5: เรียกใช้ตัวตรวจสอบไดรเวอร์
- วิธีที่ 6: ปิดใช้งาน NFC และอุปกรณ์พกพา
แก้ไขการใช้งาน CPU สูงโดย WODFHost.exe
ให้แน่ใจว่าได้ สร้างจุดคืนค่า ในกรณีที่มีบางอย่างผิดพลาด
วิธีที่ 1: เรียกใช้ Windows Update
1. กด Windows Key + I จากนั้นเลือก อัปเดตและความปลอดภัย

2. ถัดไป คลิกอีกครั้ง ตรวจสอบสำหรับการอัพเดต และตรวจสอบให้แน่ใจว่าได้ติดตั้งการอัปเดตที่รอดำเนินการ

3. หลังจากติดตั้งการอัปเดตแล้ว ให้รีบูตพีซีของคุณและดูว่าคุณสามารถ แก้ไขการใช้งาน CPU สูงโดย WODFHost.exe
วิธีที่ 2: เรียกใช้ตัวแก้ไขปัญหาการบำรุงรักษาระบบ
1. ค้นหา แผงควบคุม จากแถบค้นหา Start Menu และคลิกเพื่อเปิด Control Panel

2. ค้นหา แก้ไขปัญหา และคลิกที่ การแก้ไขปัญหา.

3. ถัดไป คลิกที่ ดูทั้งหมด ในบานหน้าต่างด้านซ้าย
4. คลิกและเรียกใช้ ตัวแก้ไขปัญหาสำหรับการบำรุงรักษาระบบ.

5. ตัวแก้ไขปัญหาอาจสามารถ แก้ไขการใช้งาน CPU สูงโดย WODFHost.exe แต่คุณต้องเรียกใช้ System Performance Troubleshooter หากไม่เป็นเช่นนั้น
6. เปิด พร้อมรับคำสั่ง. ผู้ใช้สามารถทำตามขั้นตอนนี้ได้โดยค้นหา 'cmd' แล้วกด Enter

7. พิมพ์คำสั่งต่อไปนี้ลงใน cmd แล้วกด Enter:
msdt.exe /id PerformanceDiagnostic

8. ออกจาก cmd และรีบูตพีซีของคุณ
วิธีที่ 3: ดำเนินการคลีนบูต
บางครั้งซอฟต์แวร์ของบริษัทอื่นอาจขัดแย้งกับ Windows และอาจทำให้เกิดปัญหาได้ ถึง แก้ไขการใช้งาน CPU สูงโดย WODFHost.exeคุณต้อง ทำการคลีนบูต บนพีซีของคุณและวินิจฉัยปัญหาทีละขั้นตอน

วิธีที่ 4: อัปเดตไดรเวอร์การ์ดเชื่อมต่อเครือข่าย
1. กด Windows Key + R แล้วพิมพ์ devmgmt.msc และกด Enter เพื่อเปิด Device Manager

2. ขยาย Network Adapters จากนั้นคลิกขวาที่อแด็ปเตอร์ไร้สายและเลือก ถอนการติดตั้ง

3. รีบูทพีซีของคุณเพื่อบันทึกการเปลี่ยนแปลงและเปิด Device Manager อีกครั้ง
4. ตอนนี้คลิกขวาที่ อะแดปเตอร์เครือข่าย และเลือก สแกนหาการเปลี่ยนแปลงฮาร์ดแวร์

5. หากปัญหาได้รับการแก้ไขแล้ว คุณไม่จำเป็นต้องดำเนินการต่อ แต่ถ้าปัญหายังคงมีอยู่ ให้ดำเนินการต่อ
6. คลิกขวาที่ อแดปเตอร์ไร้สายภายใต้ Network Adapters และเลือก อัปเดตไดรเวอร์

7. เลือก "เรียกดูคอมพิวเตอร์ของฉันเพื่อหาซอฟต์แวร์ไดรเวอร์”

8. คลิกอีกครั้งที่ “ให้ฉันเลือกจากรายการไดรเวอร์ที่มีอยู่ในคอมพิวเตอร์ของฉัน”

9. เลือกไดรเวอร์ล่าสุดที่มีจากรายการและคลิกถัดไป
10. รีบูทพีซีของคุณเพื่อบันทึกการเปลี่ยนแปลง
วิธีที่ 5: เรียกใช้ตัวตรวจสอบไดรเวอร์
วิธีนี้มีประโยชน์ก็ต่อเมื่อคุณสามารถเข้าสู่ระบบ Windows ได้ตามปกติไม่อยู่ในเซฟโหมด ต่อไปอย่าลืม สร้างจุดคืนค่าระบบ

วิธีที่ 6: ปิดใช้งาน NFC และอุปกรณ์พกพา
1. กด Windows Key + I เพื่อเปิด การตั้งค่า จากนั้นคลิกที่ เครือข่ายและอินเทอร์เน็ต

2. จากเมนูด้านซ้ายมือ ให้เลือก โหมดเครื่องบิน.
3. ภายใต้ อุปกรณ์ไร้สาย ปิดสวิตช์สำหรับ NFC
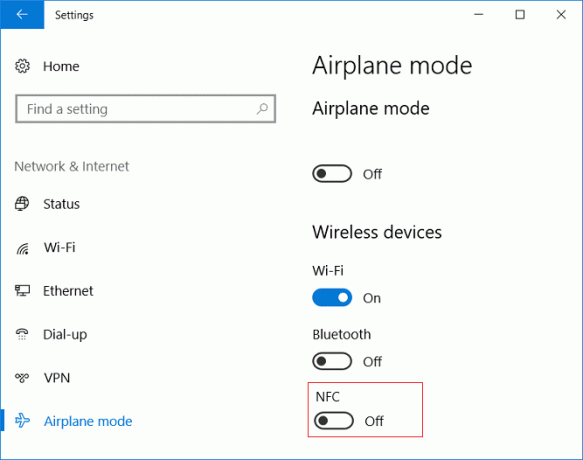
4. ตอนนี้กด Windows Key + R จากนั้นพิมพ์ devmgmt.msc และกด Enter

5. ขยาย Portable devices และคลิกขวาบนอุปกรณ์ที่คุณเสียบและเลือก ปิดการใช้งาน
6. ปิดตัวจัดการอุปกรณ์และรีบูตพีซีของคุณเพื่อบันทึกการเปลี่ยนแปลง
ที่แนะนำ:
- แก้ไข Windows Installer Access Denied Error
- 15 วิธีในการเพิ่มความเร็วให้กับพีซี Windows 10 ที่ช้า
- แก้ไขภาพบูตที่เลือกไม่ตรวจสอบข้อผิดพลาด
- แก้ไขไอคอนระดับเสียงที่หายไปจากแถบงานใน Windows 10
นั่นคือคุณประสบความสำเร็จ แก้ไขการใช้งาน CPU สูงโดย WODFHost.exe แต่ถ้าคุณยังมีคำถามใดๆ เกี่ยวกับโพสต์นี้ อย่าลังเลที่จะถามพวกเขาในส่วนความคิดเห็น



