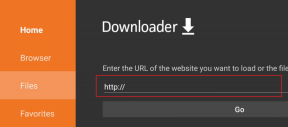แก้ไข รับความช่วยเหลืออย่างต่อเนื่องปรากฏขึ้นใน Windows 10
เบ็ดเตล็ด / / November 28, 2021
หากคุณเป็นผู้ใช้ Windows คุณอาจทราบถึงการกำหนดค่าคีย์ F1 บนพีซี Windows 10 หากคุณกดปุ่ม F1 จะเป็นการเปิด Microsoft Edge และจะค้นหา "วิธีรับความช่วยเหลือใน Windows 10" โดยอัตโนมัติ แม้ว่านี่จะเป็นวิธีที่ดีในการช่วยผู้ใช้เมื่อจำเป็น แต่ผู้ใช้บางคนพบว่ามันน่ารำคาญเช่น พวกเขารายงานว่าพวกเขาเห็นป๊อปอัปรับความช่วยเหลืออย่างต่อเนื่องแม้ว่าคีย์ F1 ไม่ใช่ กด

สาเหตุหลักสองประการที่อยู่เบื้องหลังการรับความช่วยเหลือที่ปรากฏขึ้นอย่างต่อเนื่องในปัญหา Windows 10:
- การกดปุ่ม F1 โดยไม่ตั้งใจ มิฉะนั้น ปุ่ม F1 อาจค้างอยู่
- การติดไวรัสหรือมัลแวร์ในระบบของคุณ
การท่องเว็บ การดาวน์โหลดแอปพลิเคชันที่ไม่ได้มาจาก Windows Store หรือแหล่งที่ปลอดภัยอื่น ๆ อาจนำไปสู่ไวรัสได้ การติดเชื้อใน Windows 10. ของคุณ ระบบ. ไวรัสสามารถอยู่ในรูปแบบใดก็ได้ ฝังอยู่ในตัวติดตั้งแอปพลิเคชัน หรือแม้แต่ไฟล์ pdf เช่นกัน ไวรัสสามารถกำหนดเป้าหมายบริการและแอปพลิเคชันในเครื่องของคุณ และทำให้ข้อมูลเสียหาย ทำให้ระบบช้าลง หรือสร้างความรำคาญ ปัญหาที่น่ารำคาญอย่างหนึ่งในปัจจุบันทำให้เกิด “ขอความช่วยเหลือ” ปรากฏขึ้น ใน Windows 10
แม้ว่าจะไม่ใช่ไวรัสที่ทำให้เกิดป๊อปอัปรับความช่วยเหลือใน Windows 10 แต่บางครั้งอาจเป็นไปได้ว่าแป้น F1 ของคุณบนแป้นพิมพ์ค้างอยู่ การกดปุ่ม F1 บนแป้นพิมพ์จะแสดงป๊อปอัปรับความช่วยเหลือใน Windows 10 หากคีย์ค้างและคุณไม่สามารถแก้ไขได้ ปัญหานี้จะสร้างป๊อปอัปที่น่ารำคาญใน Windows 10 อย่างต่อเนื่อง ว่าแต่จะแก้ไขอย่างไร? มาดูรายละเอียดกัน
สารบัญ
- แก้ไข รับความช่วยเหลืออย่างต่อเนื่องปรากฏขึ้นใน Windows 10
- วิธีที่ 1: สแกนระบบของคุณเพื่อหาไวรัสหรือมัลแวร์
- วิธีที่ 2: ตรวจสอบว่าแอปพลิเคชันใด ๆ ที่ได้รับอนุญาตในการเริ่มต้นเป็นสาเหตุของปัญหานี้หรือไม่
- วิธีที่ 3: ปิดใช้งานคีย์ F1 ผ่าน Windows Registry
- วิธีที่ 4: เปลี่ยนชื่อ HelpPane.exe
- วิธีที่ 5: ปฏิเสธการเข้าถึง HelpPane.exe
แก้ไข รับความช่วยเหลืออย่างต่อเนื่องปรากฏขึ้นใน Windows 10
ก่อนที่เราจะดำเนินการตามขั้นตอนขั้นสูง ขั้นแรกตรวจสอบให้แน่ใจว่าปุ่ม F1 ไม่ติดอยู่บนแป้นพิมพ์ของคุณ หากไม่เป็นเช่นนั้นให้ตรวจสอบว่าปัญหาเดียวกันนี้เกิดขึ้นในเซฟโหมดหรือคลีนบูตหรือไม่ เนื่องจากบางครั้งซอฟต์แวร์ของบริษัทอื่นอาจทำให้เกิดป๊อปอัป "รับความช่วยเหลือ" ใน Windows 10
วิธีที่ 1: สแกนระบบของคุณเพื่อหาไวรัสหรือมัลแวร์
ขั้นแรก ขอแนะนำให้เรียกใช้การสแกนทั้งระบบไปที่ ลบการติดไวรัสหรือมัลแวร์ จากพีซีของคุณ ส่วนใหญ่แล้วป๊อปอัปรับความช่วยเหลือเกิดขึ้นเนื่องจากแอปพลิเคชันของบุคคลที่สามบางตัวติดไวรัส หากคุณไม่มีซอฟต์แวร์ป้องกันไวรัสของบริษัทอื่น ไม่ต้องกังวล คุณสามารถใช้เครื่องมือสแกนมัลแวร์ใน Windows 10 ที่เรียกว่า Windows Defender
1.กดแป้น Windows + I เพื่อเปิด การตั้งค่า จากนั้นคลิกที่ อัปเดตและความปลอดภัย

2. จากหน้าต่างด้านซ้ายมือ ให้เลือก ความปลอดภัยของ Windows ต่อไปให้คลิกที่ เปิด Windows Defender หรือปุ่มความปลอดภัย

3. คลิกที่ ส่วนไวรัสและภัยคุกคาม

4. เลือก ส่วนขั้นสูง และไฮไลท์ การสแกน Windows Defender แบบออฟไลน์
5. สุดท้ายคลิกที่ ตรวจเดี๋ยวนี้.

6. หลังจากการสแกนเสร็จสิ้น หากพบมัลแวร์หรือไวรัส Windows Defender จะลบออกโดยอัตโนมัติ ‘
7. สุดท้าย รีบูทพีซีของคุณและดูว่าคุณสามารถ แก้ไขปัญหา Windows 10 รับความช่วยเหลือป๊อปอัป
วิธีที่ 2: ตรวจสอบว่าแอปพลิเคชันใด ๆ ที่ได้รับอนุญาตในการเริ่มต้นเป็นสาเหตุของปัญหานี้หรือไม่
หากโปรแกรมป้องกันไวรัสที่มีคำจำกัดความของไวรัสล่าสุดยังไม่สามารถตรวจพบโปรแกรมดังกล่าวได้ ให้ลองทำดังนี้:
1. กด คีย์ Windows และ X รวมกันแล้วเลือก ผู้จัดการงาน จากเมนู

2. สลับไปที่แท็บเริ่มต้น ตรวจสอบโปรแกรมทั้งหมดที่เปิดใช้งานการอนุญาตเริ่มต้นและดูว่าคุณสามารถระบุ a. ได้หรือไม่ แอปพลิเคชันหรือบริการที่ไม่คุ้นเคย. หากคุณไม่รู้ว่าเหตุใดจึงมีบางสิ่งอยู่ สิ่งนั้นก็ไม่ควร
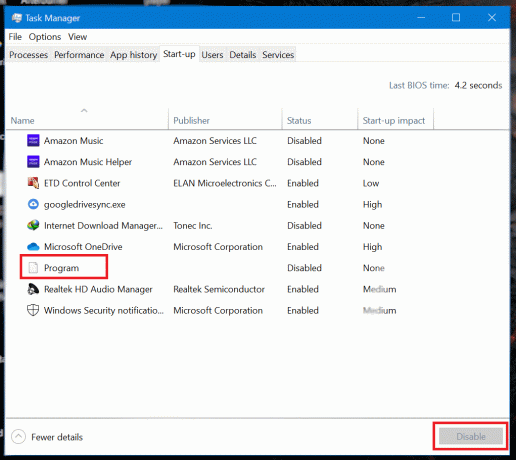
3. ปิดการใช้งาน การอนุญาตใด ๆ ดังกล่าว การสมัคร/บริการ และ รีสตาร์ทเครื่องของคุณ. ตรวจสอบว่าวิธีนี้ช่วยแก้ปัญหา Get Help Continuously Popping Up ได้หรือไม่
ยังอ่าน:4 วิธีในการปิดใช้งานโปรแกรมเริ่มต้นใน Windows 10
วิธีที่ 3: ปิดใช้งานคีย์ F1 ผ่าน Windows Registry
หากปุ่มค้างหรือคุณไม่ทราบสาเหตุที่ทำให้เกิดป๊อปอัปที่น่ารำคาญ คุณสามารถปิดใช้งานปุ่ม F1 ได้ ในกรณีเช่นนี้ แม้ว่า Windows จะตรวจพบว่ามีการกดปุ่ม F1 ก็จะไม่ดำเนินการใดๆ
1. สร้าง ใหม่ F1KeyDisable.reg ไฟล์โดยใช้โปรแกรมแก้ไขข้อความเช่น แผ่นจดบันทึก และบันทึกไว้ ใส่บรรทัดต่อไปนี้ในไฟล์ข้อความก่อนบันทึก
ตัวแก้ไขรีจิสทรีของ Windows เวอร์ชัน 5.00 [HKEY_CURRENT_USER\SOFTWARE\Classes\Typelib\{8cec5860-07a1-11d9-b15e-000d56bfe6ee}\1.0\0\win32]@="" [HKEY_CURRENT_USER\SOFTWARE\Classes\Typelib\{8cec5860-07a1-11d9-b15e-000d56bfe6ee}\1.0\0\win64]@=""

หมายเหตุ: ตรวจสอบให้แน่ใจว่าไฟล์ถูกบันทึกด้วย .reg ส่วนขยาย และจากเมนูแบบเลื่อนลงบันทึกเป็นประเภท “เอกสารทั้งหมด” ถูกเลือก
2. ดับเบิลคลิก บน F1KeyDisable.reg ไฟล์ที่คุณเพิ่งสร้างขึ้น กล่องโต้ตอบจะเปิดขึ้นถามว่า คุณต้องการแก้ไขรีจิสตรี. คลิกที่ ใช่.
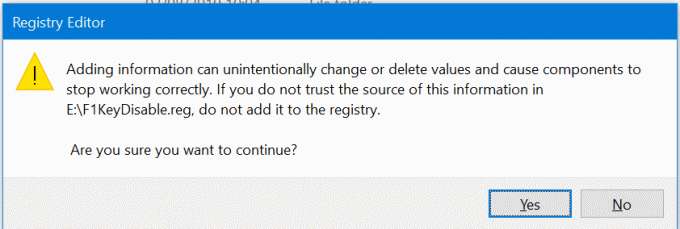
3. การยืนยันกล่องโต้ตอบจะปรากฏขึ้นเพื่อยืนยันการเปลี่ยนแปลงในค่ารีจิสทรี เริ่มต้นใหม่ คอมพิวเตอร์หรือแล็ปท็อปเพื่อบันทึกการเปลี่ยนแปลง
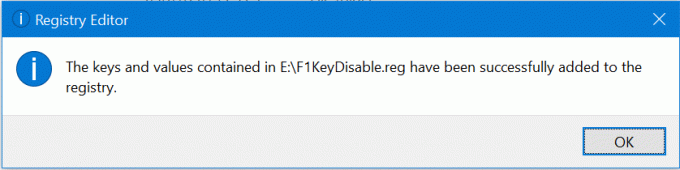
4. หากคุณต้องการ คืนค่า ฟังก์ชั่นหลักของ F1, สร้างไฟล์ F1KeyEnable.reg อื่น ด้วยบรรทัดต่อไปนี้ในนั้น
Windows Registry Editor เวอร์ชัน 5.00
[-HKEY_CURRENT_USER\SOFTWARE\Classes\Typelib\{8cec5860-07a1-11d9-b15e-000d56bfe6ee}\1.0\0]
5. ถึง เปิดใช้งานปุ่ม F1 อีกครั้งใช้ขั้นตอนเดียวกันกับไฟล์ F1KeyEnable.reg และ รีบูต พีซีของคุณ
วิธีที่ 4: เปลี่ยนชื่อ HelpPane.exe
เมื่อใดก็ตามที่กดปุ่ม F1 ระบบปฏิบัติการ Windows 10 จะเรียกการเรียกไปยังบริการ Help ซึ่งจะเปิดขึ้นโดยเริ่มการทำงานของไฟล์ HelpPane.exe คุณสามารถบล็อกไม่ให้เข้าถึงไฟล์นี้หรือเปลี่ยนชื่อไฟล์เพื่อหลีกเลี่ยงการเรียกใช้บริการนี้ ในการเปลี่ยนชื่อไฟล์ให้ทำตามขั้นตอนด้านล่าง:
1. เปิด File Explorer จากนั้นไปที่ C:/Windows. ค้นหา HelpPane.exeจากนั้นคลิกขวาที่ไฟล์แล้วเลือก คุณสมบัติ.
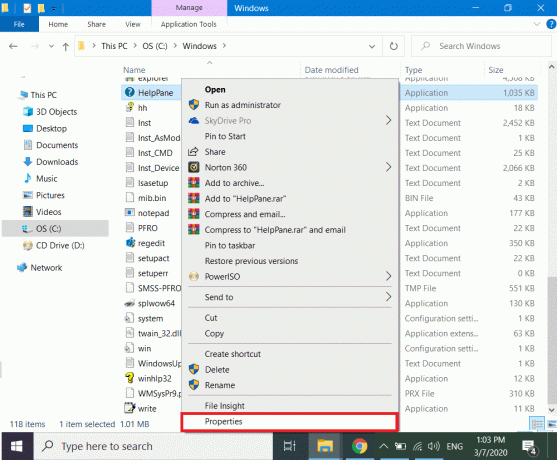
2. นำทางไปยัง ความปลอดภัย แท็บและคลิกที่ ขั้นสูง ปุ่มที่ด้านล่าง
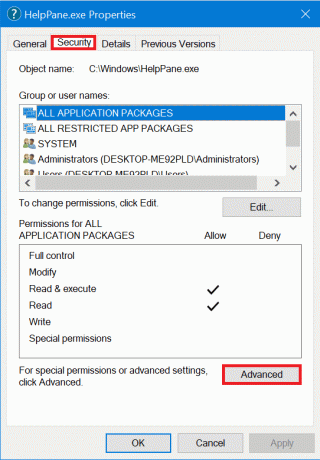
3. คลิกที่ปุ่มถัดจากฟิลด์เจ้าของที่มีข้อความว่า เปลี่ยน.

4. เพิ่มชื่อผู้ใช้ของคุณ ในไฟล์ที่สามและคลิกที่ ตกลง. ปิด Properties Windows แล้วเปิดใหม่อีกครั้ง บันทึกการตั้งค่าทั้งหมด
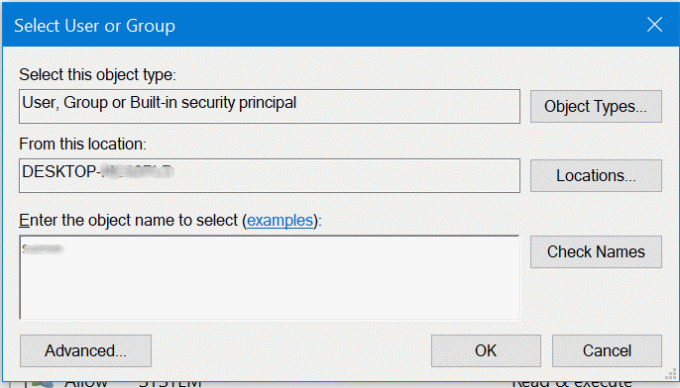
5. ไปที่ ความปลอดภัย แท็บอีกครั้งและคลิกที่ แก้ไข.

6. เลือก ผู้ใช้ จากรายการและ ช่องทำเครื่องหมายกับทั้งหมด สิทธิ์
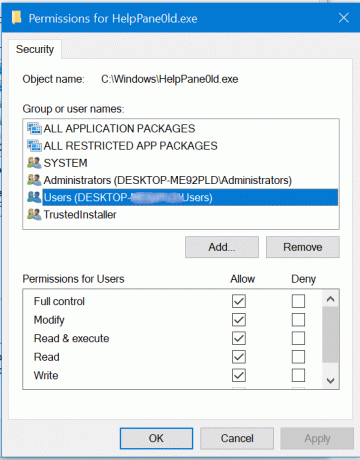
6. คลิกที่ นำมาใช้ และออกจากหน้าต่าง ตอนนี้คุณเป็นเจ้าของ HelpPane.exe และสามารถเปลี่ยนแปลงได้
7. คลิกขวาที่มันแล้วเลือก เปลี่ยนชื่อ. ตั้งชื่อใหม่เป็น HelpPane_Old.exe และปิด File Explorer
ตอนนี้จะไม่มีป๊อปอัปใด ๆ เมื่อคุณกดปุ่ม F1 โดยไม่ตั้งใจหรือไวรัสใด ๆ ที่พยายามเรียกป๊อปอัปรับความช่วยเหลือใน Windows 10 อย่างน่ารำคาญ แต่ถ้าคุณมีปัญหาในการเป็นเจ้าของ HelpPane.exe คุณสามารถรับความช่วยเหลือจากคำแนะนำได้ ควบคุมหรือเป็นเจ้าของอย่างสมบูรณ์ใน Windows 10
วิธีที่ 5: ปฏิเสธการเข้าถึง HelpPane.exe
หากคุณพบว่าการเปลี่ยนชื่อ HelpPane.exe เป็นเรื่องยาก คุณสามารถปฏิเสธการเข้าถึงได้โดยแอปพลิเคชันหรือผู้ใช้อื่น ๆ นี้จะป้องกันไม่ให้ถูกเรียกในสถานการณ์ใด ๆ และจะกำจัด รับความช่วยเหลืออย่างต่อเนื่องปรากฏขึ้นในปัญหา Windows 10
1. เปิด พรอมต์คำสั่งยกระดับ. ในการดำเนินการนี้ ให้ค้นหา CMD ใน Start Menu จากนั้น คลิกขวา บน Command Prompt จากผลการค้นหาแล้วเลือก เรียกใช้ในฐานะผู้ดูแลระบบ

2. พิมพ์และเรียกใช้ คำสั่งต่อไปนี้ ทีละบรรทัด
@ปิดเสียงสะท้อน ค. Takeown /f %WinDir%\HelpPane.exe. icacls %WinDir%\HelpPane.exe /deny ทุกคน:(X)
3. การดำเนินการนี้จะปฏิเสธการเข้าถึงผู้ใช้ทั้งหมดสำหรับ HelpPane.exe และจะไม่ถูกทริกเกอร์อีก
ยังอ่าน:ปิดใช้งาน Snap Pop-Up ขณะย้าย Windows
เราหวังว่าคุณจะใช้วิธีการง่าย ๆ ข้างต้น แก้ไข Get Help Pop Up ที่น่ารำคาญใน Windows 10. การแก้ไขเหล่านี้บางส่วนเป็นแบบชั่วคราว ในขณะที่การแก้ไขอื่นๆ เป็นแบบถาวรและจำเป็นต้องเปลี่ยนแปลงเพื่อย้อนกลับ ไม่ว่าในกรณีใด หากคุณปิดใช้งานคีย์ F1 หรือเปลี่ยนชื่อ HelpPane.exe คุณจะไม่สามารถเข้าถึงเครื่องมือช่วยเหลือใน Windows 10 ได้ จากที่กล่าวมาเครื่องมือช่วยเหลือคือหน้าเว็บที่เปิดขึ้นใน Microsoft Edge ซึ่งไม่สามารถใช้ความช่วยเหลือได้มากนัก เหตุผลที่เราแนะนำให้ปิดการใช้งานทั้งหมด